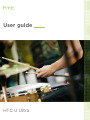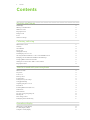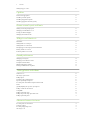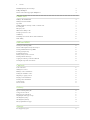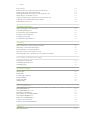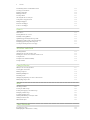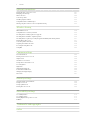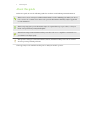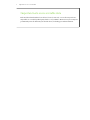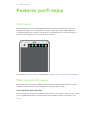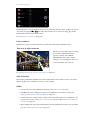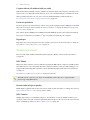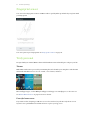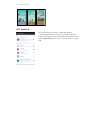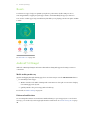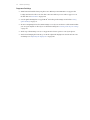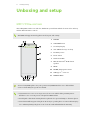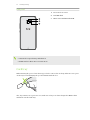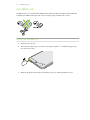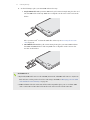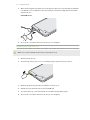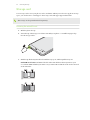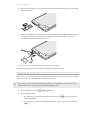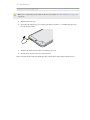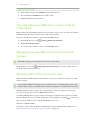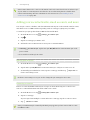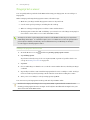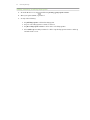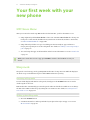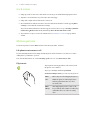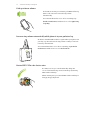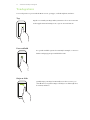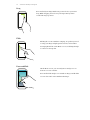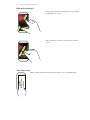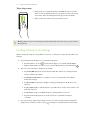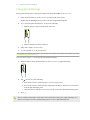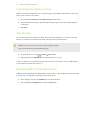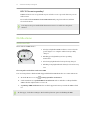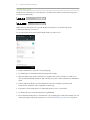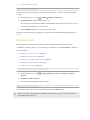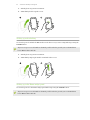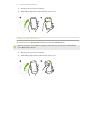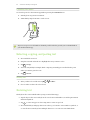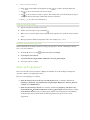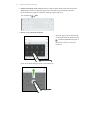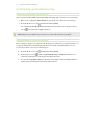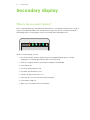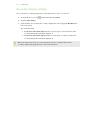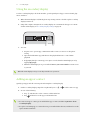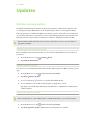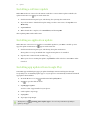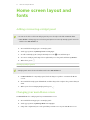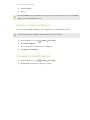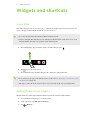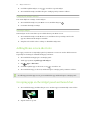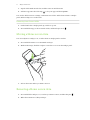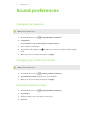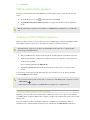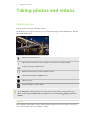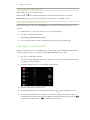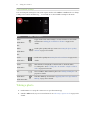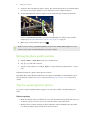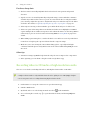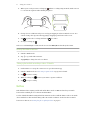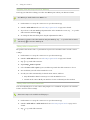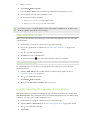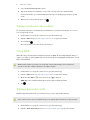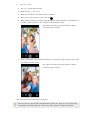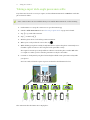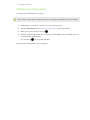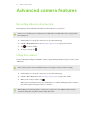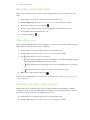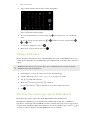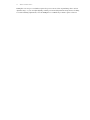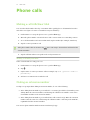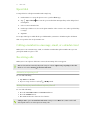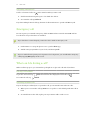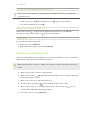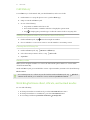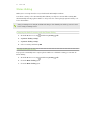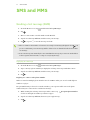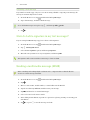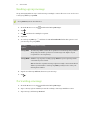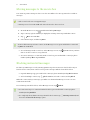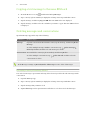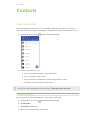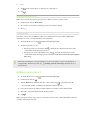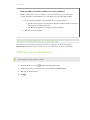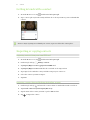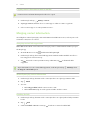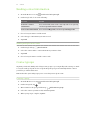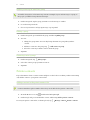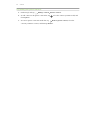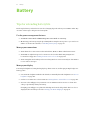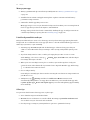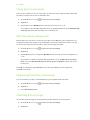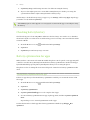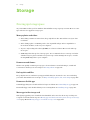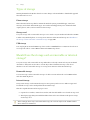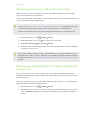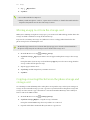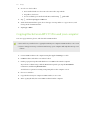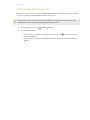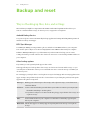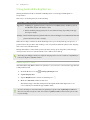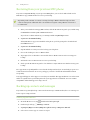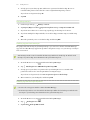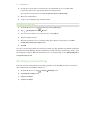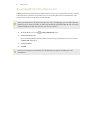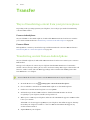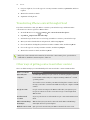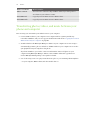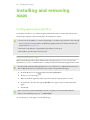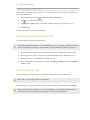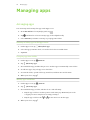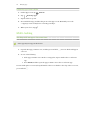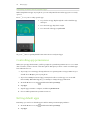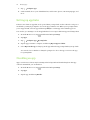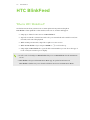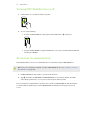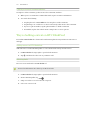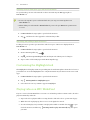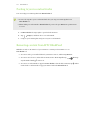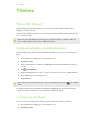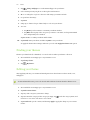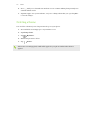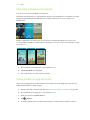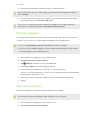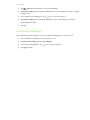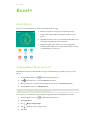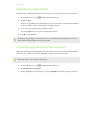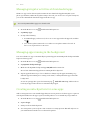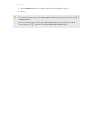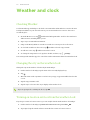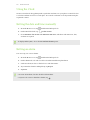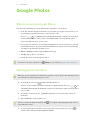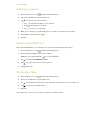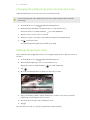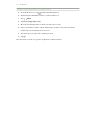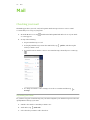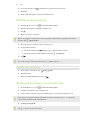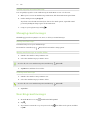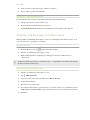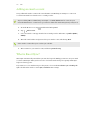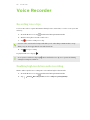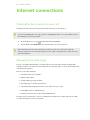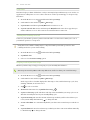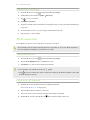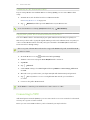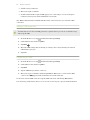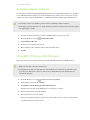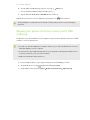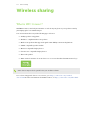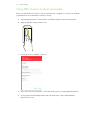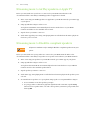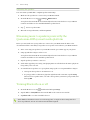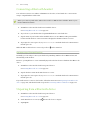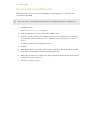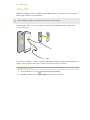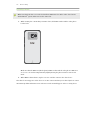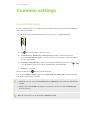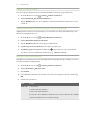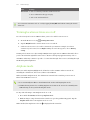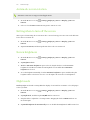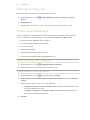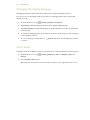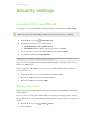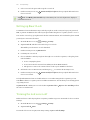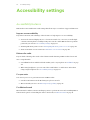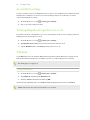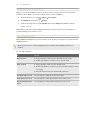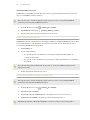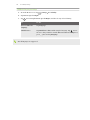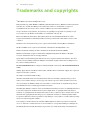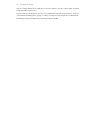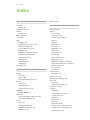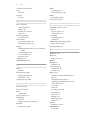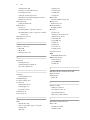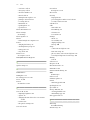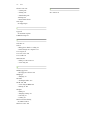HTC U Ultra Operating instructions
- Category
- Smartphones
- Type
- Operating instructions

User guide
HTC U Ultra

Contents
Features you'll enjoy
Dual Display 10
What's special with Camera 10
Immersive sound 12
Fingerprint sensor 13
Truly personal 13
Boost+ 15
Android 7.0 Nougat 15
Unboxing and setup
HTC U Ultra overview 17
Card tray 18
nano SIM card 19
Storage card 22
Charging the battery 25
Switching the power on or off 25
Choosing which nano SIM card to connect to the 4G LTE network 26
Managing your nano SIM cards with Dual network manager 26
Setting up HTC U Ultra for the first time 26
Adding your social networks, email accounts, and more 27
Fingerprint scanner 28
Your first week with your new phone
HTC Sense Home 30
Sleep mode 30
Lock screen 31
Motion gestures 31
Touch gestures 33
Getting to know your settings 36
Using Quick Settings 37
Capturing your phone's screen 38
Travel mode 38
Restarting HTC U Ultra (Soft reset) 38
Notifications 39
Motion Launch 41
Selecting, copying, and pasting text 44
Entering text 44
How can I type faster? 45
Getting help and troubleshooting 47
Secondary display
What is the secondary display? 48
Secondary display settings 49
Using the secondary display 50
2 Contents

Adding an app or contact 50
Updates
Software and app updates 51
Installing a software update 52
Installing an application update 52
Installing app updates from Google Play 52
Home screen layout and fonts
Adding or removing a widget panel 53
Changing your main Home screen 53
Setting your Home wallpaper 54
Changing the default font size 54
Widgets and shortcuts
Launch bar 55
Adding Home screen widgets 55
Adding Home screen shortcuts 56
Grouping apps on the widget panel and launch bar 56
Moving a Home screen item 57
Removing a Home screen item 57
Sound preferences
Changing your ringtone 58
Changing your notification sound 58
Setting the default volume 58
HTC BoomSound for speakers 59
Tuning your HTC USonic earphones 59
Taking photos and videos
Camera screen 60
Choosing a capture mode 61
Taking a photo 62
Setting the photo quality and size 63
Tips for capturing better photos 63
Recording video in 3D Audio or high resolution audio 64
Selfies 65
Quickly adjusting the exposure of your photos 67
Taking continuous camera shots 68
Using HDR 68
Taking a panoramic selfie 68
Taking a super wide-angle panoramic selfie 70
Taking a panoramic photo 71
Advanced camera features
Recording videos in slow motion 72
Using Zoe camera 72
Recording a Hyperlapse video 73
Choosing a scene 73
3 Contents

Manually adjusting camera settings 73
Taking a RAW photo 74
How does the Camera app capture RAW photos? 74
Phone calls
Making a call with Smart dial 76
Dialing an extension number 76
Speed dial 77
Calling a number in a message, email, or calendar event 77
Receiving calls 77
Emergency call 78
What can I do during a call? 78
Setting up a conference call 79
Call History 80
Switching between silent, vibrate, and normal modes 80
Home dialing 81
SMS and MMS
Sending a text message (SMS) 82
How do I add a signature in my text messages? 83
Sending a multimedia message (MMS) 83
Sending a group message 84
Forwarding a message 84
Moving messages to the secure box 85
Blocking unwanted messages 85
Copying a text message to the nano SIM card 86
Deleting messages and conversations 86
Contacts
Your contacts list 87
Adding a new contact 88
Editing a contact’s information 89
Getting in touch with a contact 90
Importing or copying contacts 90
Merging contact information 91
Sending contact information 92
Contact groups 92
Private contacts 93
Battery
Tips for extending battery life 95
Using power saver mode 97
Extreme power saving mode 97
Displaying the battery percentage 97
Checking battery usage 97
Checking battery history 98
Battery optimization for apps 98
Storage
Freeing up storage space 99
4 Contents

Types of storage 100
Should I use the storage card as removable or internal storage? 100
Setting up your storage card as internal storage 101
Moving apps and data between the phone storage and storage card 101
Moving an app to or from the storage card 102
Copying or moving files between the phone storage and storage card 102
Copying files between HTC U Ultra and your computer 103
Unmounting the storage card 104
Backup and reset
Ways of backing up files, data, and settings 105
Using Android Backup Service 106
Restoring from your previous HTC phone 107
Backing up contacts and messages 107
Resetting network settings 109
Resetting HTC U Ultra (Hard reset) 110
Transfer
Ways of transferring content from your previous phone 111
Transferring content from an Android phone 111
Transferring iPhone content through iCloud 112
Other ways of getting contacts and other content 112
Transferring photos, videos, and music between your phone and computer 113
Installing and removing apps
Getting apps from Google Play 114
Downloading apps from the web 115
Uninstalling an app 115
Managing apps
Arranging apps 116
Multi-tasking 117
Controlling app permissions 118
Setting default apps 118
Setting up app links 119
Disabling an app 119
HTC BlinkFeed
What is HTC BlinkFeed? 120
Turning HTC BlinkFeed on or off 121
Restaurant recommendations 121
Ways of adding content on HTC BlinkFeed 122
Customizing the Highlights feed 123
Playing videos on HTC BlinkFeed 123
Posting to your social networks 124
Removing content from HTC BlinkFeed 124
Themes
What is HTC Themes? 125
5 Contents

Downloading themes or individual elements 125
Creating your own theme 125
Finding your themes 126
Editing your theme 126
Deleting a theme 127
Choosing a Home screen layout 128
Using stickers as app shortcuts 128
Multiple wallpapers 129
Time-based wallpaper 129
Lock screen wallpaper 130
Boost+
About Boost+ 131
Turning Smart Boost on or off 131
Manually clearing junk files 132
Optimizing apps running in the foreground 132
Managing irregular activities of downloaded apps 133
Managing apps running in the background 133
Creating an unlock pattern for some apps 133
Weather and clock
Checking Weather 135
Changing the city on the weather clock 135
Turning on location services from the weather clock 135
Using the Clock 136
Setting the date and time manually 136
Setting an alarm 136
Google Photos
What you can do on Google Photos 137
Viewing photos and videos 137
Editing your photos 138
Enhancing RAW photos 138
Trimming a video 138
Changing the playback speed of a slow motion video 139
Editing a Hyperlapse video 139
Mail
Checking your mail 141
Sending an email message 142
Reading and replying to an email message 142
Managing email messages 143
Searching email messages 143
Working with Exchange ActiveSync email 144
Adding an email account 145
What is Smart Sync? 145
Voice Recorder
Recording voice clips 146
Enabling high resolution audio recording 146
6 Contents

Internet connections
Turning the data connection on or off 147
Managing your data usage 147
Wi-Fi connection 149
Connecting to VPN 150
Installing a digital certificate 152
Using HTC U Ultra as a Wi-Fi hotspot 152
Sharing your phone's Internet connection by USB tethering 153
Wireless sharing
What is HTC Connect? 154
Using HTC Connect to share your media 155
Streaming music to AirPlay speakers or Apple TV 156
Streaming music to Blackfire compliant speakers 156
Streaming music to speakers powered by the Qualcomm AllPlay smart media platform 157
Turning Bluetooth on or off 157
Connecting a Bluetooth headset 158
Unpairing from a Bluetooth device 158
Receiving files using Bluetooth 159
Using NFC 160
Common settings
Do not disturb mode 162
Turning location services on or off 164
Airplane mode 164
Automatic screen rotation 165
Setting when to turn off the screen 165
Screen brightness 165
Night mode 165
Adjusting the display size 166
Touch sounds and vibration 166
Changing the display language 167
Glove mode 167
Security settings
Assigning a PIN to a nano SIM card 168
Setting a screen lock 168
Setting up Smart Lock 169
Turning the lock screen off 169
Accessibility settings
Accessibility features 170
Accessibility settings 171
Turning Magnification gestures on or off 171
TalkBack 171
Trademarks and copyrights
Index
7 Contents

About this guide
In this user guide, we use the following symbols to indicate useful and important information:
This is a note. A note often gives additional information, such as what happens when you choose
to do or not to do a certain action. A note also provides information that may only be applicable
to some situations.
This is a tip. A tip gives you an alternative way to do a particular step or procedure, or lets you
know of an option that you may find helpful.
This indicates important information that you need in order to accomplish a certain task or to
get a feature to work properly.
This provides safety precaution information, that is, information that you need to be careful
about to prevent potential problems.
Some apps may not be available in all regions or with your mobile operator.
8 About this guide

Important note on recoverable data
Files and other data that have been deleted, cleared, removed, or erased from your device
may still be recoverable by third-party data recovery software. Even a factory reset may not
permanently erase all data from your mobile device, including personal information.
9 Important note on recoverable data

Features you'll enjoy
Dual Display
HTC U Ultra introduces a secondary display which gives you the information you need at your
fingertips. The bigger screen on this phone is great for regular day-to-day activities; while the
secondary display is perfect for fast, convenient access to the things you use the most—like your
favorite contacts, app shortcuts, event notifications, and more.
To learn what you can do on the secondary display, see What is the secondary display? on page 48.
What's special with Camera
Enjoy taking great camera shots on HTC U Ultra. The Camera app has a simple interface, neatly
organized to make it faster for you to switch modes and change your settings.
Lean and clean camera interface
The camera interface groups related capture modes together—such as photo capture modes—so that
you can quickly find the mode you want, and puts modes and their settings side by side for easy
access.
10 Features you'll enjoy

Without having to open the slideout menu, you can easily switch back to Photo or Video mode from
other modes by tapping or below the shutter button. You can also just tap to quickly
switch between the front and main camera.
See Taking photos and videos on page 60.
Laser autofocus
With the laser autofocus, HTC U Ultra lets you take rapid shots with remarkable detail.
Two ways to adjust exposure
Tap the screen, and then drag your finger
up or down to manually adjust the
exposure. Or turn on the Touch
autoexposure option in the camera
settings so you can simply tap the screen
to automatically set the exposure.
See Quickly adjusting the exposure of your photos on page 67.
Anti-shake lens
Optical Image Stabilization (OIS) reduces blur from hand movements while you shoot. You'll get
sharper, brighter photos with more clarity, even in low light.
Selfies
§ Capture awesome selfies with the front facing camera. See Selfies on page 65.
§ Live Makeup – Before taking your selfie, use Live Makeup to smoothen your skin. See
Applying skin touch-ups with Live Makeup on page 66.
§ Instant selfie shots – Flash a smile, and the camera instantly captures your smiling face. Or,
just say "Cheese!" See Taking selfies automatically on page 66 and Taking selfies with voice
commands on page 66.
§ Enjoy taking wide-angle selfies with family or friends and with a panoramic scenery behind
you. See Taking a panoramic selfie on page 68.
11 Features you'll enjoy

Capture video in 3D Audio or high res audio
HTC U Ultra has four highly-sensitive omnidirectional microphones that capture positional sound
in your video recordings. This means that you can record sound in 360 degrees for immersive audio
that’s just like being there. Or, you can record video with 24-bit high resolution audio. See
Recording video in 3D Audio or high resolution audio on page 64.
Pro level capabilities
Pro mode gives you professional level control over your photography. Capture RAW photos and take
full control over your camera settings. See Taking a RAW photo on page 74 and Manually adjusting
camera settings on page 73.
The camera captures RAW photos in DNG format. The RAW file provides more image information
for post processing in the Google Photos
™
app or a graphics program on your computer.
Hyperlapse
Hyperlapse lets you speed up the action up to 12 times, and select sections of the video to change its
speed. See Recording a Hyperlapse video on page 73.
Immersive sound
Discover audio bliss on HTC U Ultra through its earphones. Easily connect wireless speakers to
your phone.
HTC USonic
Experience music tuned to your ears. When you plug in the HTC USonic earphones to HTC U Ultra,
they will scan your ears to determine the audio output level that best suits you. This tuning process
happens almost instantly. The earphones can also dynamically adjust audio based on sound levels
around you.
See Tuning your HTC USonic earphones on page 59 for details.
The HTC USonic earphones can only be used with HTC U Ultra and other compatible HTC
phones supporting HTC USonic.
Record audio in high res quality
Enable high res quality audio in Voice Recorder to make crystal clear audio recordings. See Enabling
high resolution audio recording on page 146 for details.
HTC Connect
Simply swipe up the screen with three fingers to stream music or video from HTC U Ultra to your
speakers or TV. Control the volume and playback with your phone! You can even enjoy your favorite
music on multiple speakers. See What is HTC Connect? on page 154.
12 Features you'll enjoy

Fingerprint sensor
You can use the fingerprint scanner on HTC U Ultra to quickly wake up and unlock your phone with
your fingerprint.
You can register up to 5 fingerprints. See Fingerprint scanner on page 28.
Truly personal
Designed with you in mind, HTC U Ultra is filled with innovations that help it to adapt to your life.
Themes
Make HTC U Ultra more personal by customizing how it looks with your own photos and then mix
and match with different sets of icons, sounds, color schemes, and more.
More wallpaper types, such as Multiple wallpapers and Apps screen wallpapers, are also in store!
See What is HTC Themes? on page 125 for more details.
Freestyle home screen
If you want to take designing your Home screen to the next level, try the Freestyle home screen
layout for zero-grid limitations and fun stickers to replace your app icons.
13 Features you'll enjoy

Boost+
Use the Boost+ app to help you optimize your phone's performance by allocating resources,
removing junk files, stopping irregular app activities, and uninstalling the apps you don't use.
You can also set this app to help extend battery life while you're playing your favorite game on HTC
U Ultra.
See About Boost+ on page 131.
Android 7.0 Nougat
Android
™
7.0 Nougat brings new features that make working with apps and settings even more
convenient.
Multi-tasking made easy
Aside from flipping through running apps, there are faster ways to use the RECENT APPS button
for switching between apps.
§ Want to watch a video while chatting at the same time? Use the split-screen view to display
two running apps side by side.
§ Quickly switch to the previous app with a double tap.
For details, see Multi-tasking on page 117.
Enhanced notifications
See incoming information on a notification without having to open an app. If you received a new
message, you can directly send a reply right from the notification. See Notifications panel on page
40.
15 Features you'll enjoy

Improved settings
§ Limit how much mobile data your phone uses. When you turn Data Saver on, apps in the
background won't be able to use the data connection unless you've set these apps to access
mobile data. See Data Saver on page 148.
§ Use the Quick Settings bar to toggle Wi-Fi
®
and other quick settings on and off. See Using
Quick Settings on page 37.
§ No more navigating back to the main settings screen by screen. There's a slideout menu that
you can open anytime to directly access the main settings. See Getting to know your settings
on page 36.
§ At the top of the Settings screen, see suggestions for how to get more out of your phone.
§ Aside from changing the font size, you can also adjust the display size of items such as icons
and images. See Adjusting the display size on page 166.
16 Features you'll enjoy

Unboxing and setup
HTC U Ultra overview
After taking HTC U Ultra out of the box, familiarize yourself first with the location of the card tray
and the different button controls.
Dual SIM card support varies by phone model, region, and country.
1. POWER
2. VOLUME buttons
3. Secondary display
4. nano SIM and storage card tray
5. Proximity sensor
6. Front camera
7. Notification LED
8. HTC BoomSound
™
Hi-Fi edition
speakers
9. BACK
10. HOME / Fingerprint scanner
11. USB Type-C
™
connector
12. RECENT APPS
You need a 4G/LTE
™
plan to use your operator's 4G/LTE network for voice calls and data
services. Check with your operator for details.
§ If you want to use a case or screen protector, don’t cover and block the proximity sensor.
Purchase a case or screen protector designed for HTC U Ultra.
§ Avoid liquid or dust from entering the microphone hole to prevent damage to the microphone.
§ Don’t disassemble any part of the phone. Don’t try to open the phone or remove the battery by
force. This may damage the phone or its electronics and will invalidate the warranty.
17 Unboxing and setup

Back panel
1. Laser autofocus sensor
2. Dual LED flash
3. Main camera with OIS and PDAF
§ OIS stands for Optical Image Stabilization.
§ PDAF stands for Phase Detection AutoFocus.
Card tray
When inserting the eject tool into the tray eject hole to remove the card tray, make sure not to press
on the tray to avoid damaging the eject mechanism inside the slot.
Also, if you want to use a protective case, make sure to buy a case that's designed for HTC U Ultra
and that doesn't block the tray.
18 Unboxing and setup

nano SIM card
On HTC U Ultra, use a standard nano SIM card. Inserting a modified card that is thicker than the
standard nano SIM card may cause the card to not fit properly or damage the card slot.
Inserting the nano SIM card
1. Hold the phone face up.
2. Insert the tip of the tray eject tool that came with your phone—or a small bent paperclip—
into the tray eject hole.
3. Push the tip all the way into the hole until the tray ejects, and then pull the tray out.
19 Unboxing and setup

4. Do the following to place your nano SIM card into the tray:
§ Single SIM model: With your nano SIM card's gold contacts facing down, place the card
into the SIM holder of the tray. Make sure to align the cutoff corner to the notch on the
holder.
Place your microSD
™
card into the SD holder of the tray. See Inserting the microSD
card on page 22.
§ Dual SIM model: With the gold contacts facing down, place your nano SIM cards into
the SIM 1 and SIM 2 holders of the tray. Make sure to align the cutoff corners to the
notches on the holders.
Dual SIM model:
§ By default, SIM 1 will connect to the 4G LTE/3G network, and SIM 2 will connect to 3G/2G. To
find out how to set the preferred card for connecting to 4G LTE, see Managing your nano SIM
cards with Dual network manager on page 26.
§ SIM 2 and SD are labeled on the same holder in the tray. Either place your second nano SIM
card or a microSD card into this holder. Both cards can’t be inserted at the same time.
20 Unboxing and setup
Page is loading ...
Page is loading ...
Page is loading ...
Page is loading ...
Page is loading ...
Page is loading ...
Page is loading ...
Page is loading ...
Page is loading ...
Page is loading ...
Page is loading ...
Page is loading ...
Page is loading ...
Page is loading ...
Page is loading ...
Page is loading ...
Page is loading ...
Page is loading ...
Page is loading ...
Page is loading ...
Page is loading ...
Page is loading ...
Page is loading ...
Page is loading ...
Page is loading ...
Page is loading ...
Page is loading ...
Page is loading ...
Page is loading ...
Page is loading ...
Page is loading ...
Page is loading ...
Page is loading ...
Page is loading ...
Page is loading ...
Page is loading ...
Page is loading ...
Page is loading ...
Page is loading ...
Page is loading ...
Page is loading ...
Page is loading ...
Page is loading ...
Page is loading ...
Page is loading ...
Page is loading ...
Page is loading ...
Page is loading ...
Page is loading ...
Page is loading ...
Page is loading ...
Page is loading ...
Page is loading ...
Page is loading ...
Page is loading ...
Page is loading ...
Page is loading ...
Page is loading ...
Page is loading ...
Page is loading ...
Page is loading ...
Page is loading ...
Page is loading ...
Page is loading ...
Page is loading ...
Page is loading ...
Page is loading ...
Page is loading ...
Page is loading ...
Page is loading ...
Page is loading ...
Page is loading ...
Page is loading ...
Page is loading ...
Page is loading ...
Page is loading ...
Page is loading ...
Page is loading ...
Page is loading ...
Page is loading ...
Page is loading ...
Page is loading ...
Page is loading ...
Page is loading ...
Page is loading ...
Page is loading ...
Page is loading ...
Page is loading ...
Page is loading ...
Page is loading ...
Page is loading ...
Page is loading ...
Page is loading ...
Page is loading ...
Page is loading ...
Page is loading ...
Page is loading ...
Page is loading ...
Page is loading ...
Page is loading ...
Page is loading ...
Page is loading ...
Page is loading ...
Page is loading ...
Page is loading ...
Page is loading ...
Page is loading ...
Page is loading ...
Page is loading ...
Page is loading ...
Page is loading ...
Page is loading ...
Page is loading ...
Page is loading ...
Page is loading ...
Page is loading ...
Page is loading ...
Page is loading ...
Page is loading ...
Page is loading ...
Page is loading ...
Page is loading ...
Page is loading ...
Page is loading ...
Page is loading ...
Page is loading ...
Page is loading ...
Page is loading ...
Page is loading ...
Page is loading ...
Page is loading ...
Page is loading ...
Page is loading ...
Page is loading ...
Page is loading ...
Page is loading ...
Page is loading ...
Page is loading ...
Page is loading ...
Page is loading ...
Page is loading ...
Page is loading ...
Page is loading ...
Page is loading ...
Page is loading ...
Page is loading ...
Page is loading ...
Page is loading ...
Page is loading ...
Page is loading ...
Page is loading ...
Page is loading ...
Page is loading ...
Page is loading ...
Page is loading ...
Page is loading ...
Page is loading ...
Page is loading ...
Page is loading ...
Page is loading ...
Page is loading ...
-
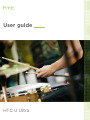 1
1
-
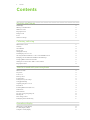 2
2
-
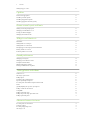 3
3
-
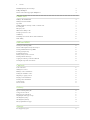 4
4
-
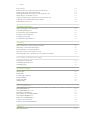 5
5
-
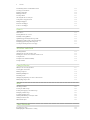 6
6
-
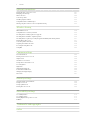 7
7
-
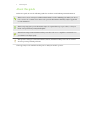 8
8
-
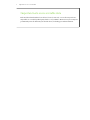 9
9
-
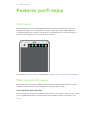 10
10
-
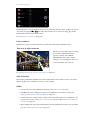 11
11
-
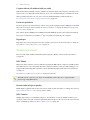 12
12
-
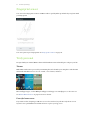 13
13
-
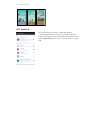 14
14
-
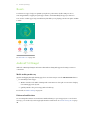 15
15
-
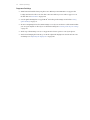 16
16
-
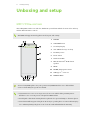 17
17
-
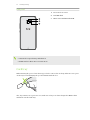 18
18
-
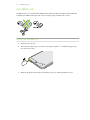 19
19
-
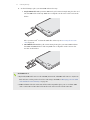 20
20
-
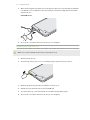 21
21
-
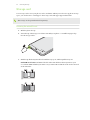 22
22
-
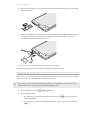 23
23
-
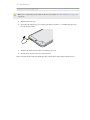 24
24
-
 25
25
-
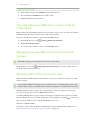 26
26
-
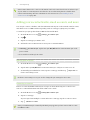 27
27
-
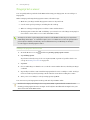 28
28
-
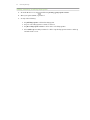 29
29
-
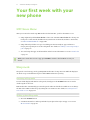 30
30
-
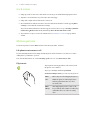 31
31
-
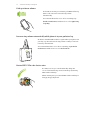 32
32
-
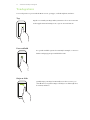 33
33
-
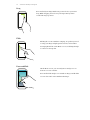 34
34
-
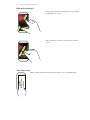 35
35
-
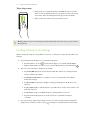 36
36
-
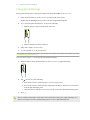 37
37
-
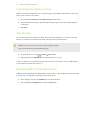 38
38
-
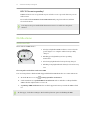 39
39
-
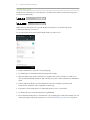 40
40
-
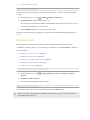 41
41
-
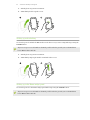 42
42
-
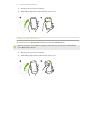 43
43
-
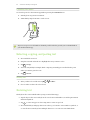 44
44
-
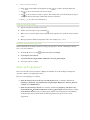 45
45
-
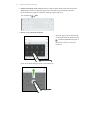 46
46
-
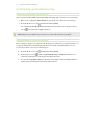 47
47
-
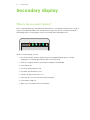 48
48
-
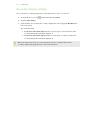 49
49
-
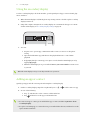 50
50
-
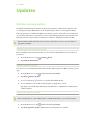 51
51
-
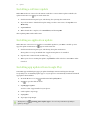 52
52
-
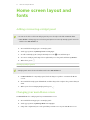 53
53
-
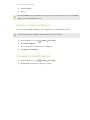 54
54
-
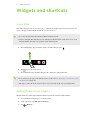 55
55
-
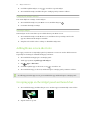 56
56
-
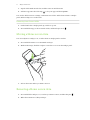 57
57
-
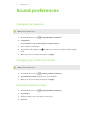 58
58
-
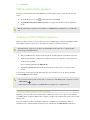 59
59
-
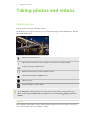 60
60
-
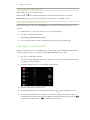 61
61
-
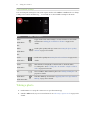 62
62
-
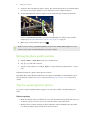 63
63
-
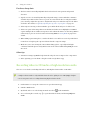 64
64
-
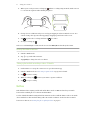 65
65
-
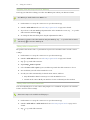 66
66
-
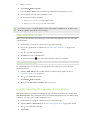 67
67
-
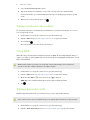 68
68
-
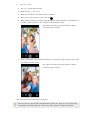 69
69
-
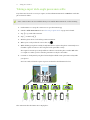 70
70
-
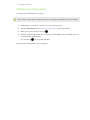 71
71
-
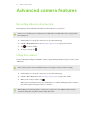 72
72
-
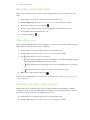 73
73
-
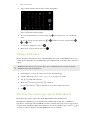 74
74
-
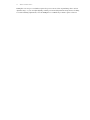 75
75
-
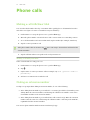 76
76
-
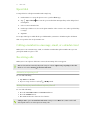 77
77
-
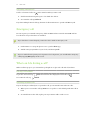 78
78
-
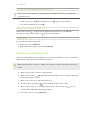 79
79
-
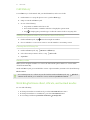 80
80
-
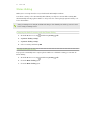 81
81
-
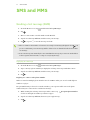 82
82
-
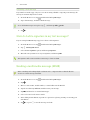 83
83
-
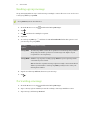 84
84
-
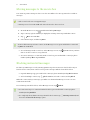 85
85
-
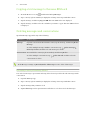 86
86
-
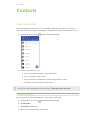 87
87
-
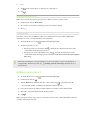 88
88
-
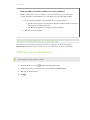 89
89
-
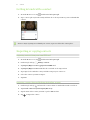 90
90
-
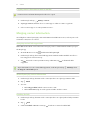 91
91
-
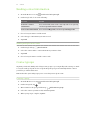 92
92
-
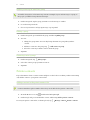 93
93
-
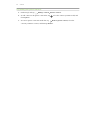 94
94
-
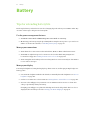 95
95
-
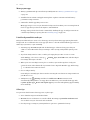 96
96
-
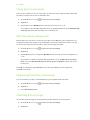 97
97
-
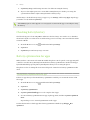 98
98
-
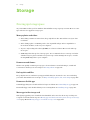 99
99
-
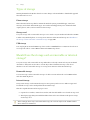 100
100
-
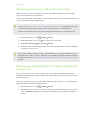 101
101
-
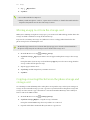 102
102
-
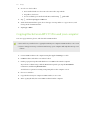 103
103
-
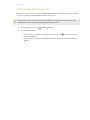 104
104
-
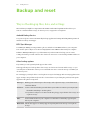 105
105
-
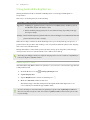 106
106
-
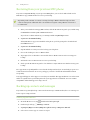 107
107
-
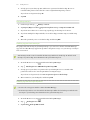 108
108
-
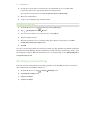 109
109
-
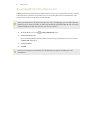 110
110
-
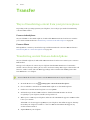 111
111
-
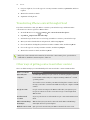 112
112
-
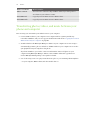 113
113
-
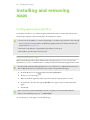 114
114
-
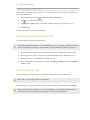 115
115
-
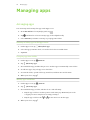 116
116
-
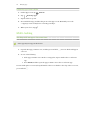 117
117
-
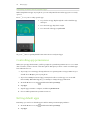 118
118
-
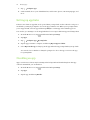 119
119
-
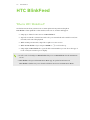 120
120
-
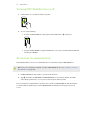 121
121
-
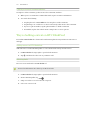 122
122
-
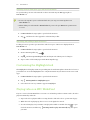 123
123
-
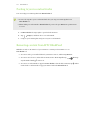 124
124
-
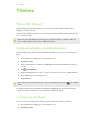 125
125
-
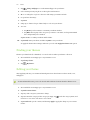 126
126
-
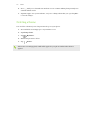 127
127
-
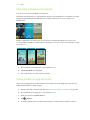 128
128
-
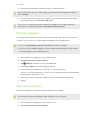 129
129
-
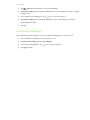 130
130
-
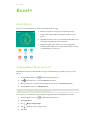 131
131
-
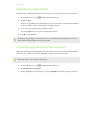 132
132
-
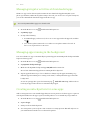 133
133
-
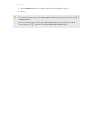 134
134
-
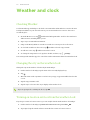 135
135
-
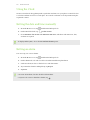 136
136
-
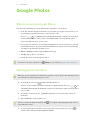 137
137
-
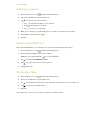 138
138
-
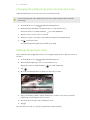 139
139
-
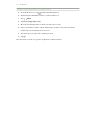 140
140
-
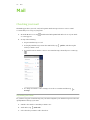 141
141
-
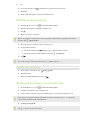 142
142
-
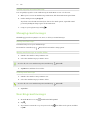 143
143
-
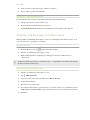 144
144
-
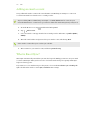 145
145
-
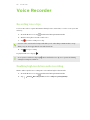 146
146
-
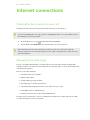 147
147
-
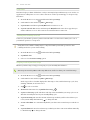 148
148
-
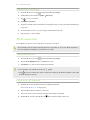 149
149
-
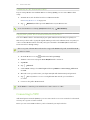 150
150
-
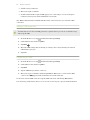 151
151
-
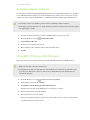 152
152
-
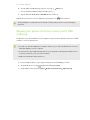 153
153
-
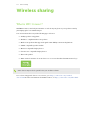 154
154
-
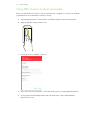 155
155
-
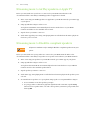 156
156
-
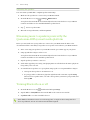 157
157
-
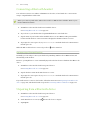 158
158
-
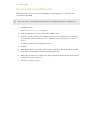 159
159
-
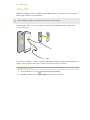 160
160
-
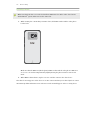 161
161
-
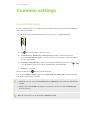 162
162
-
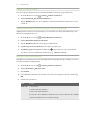 163
163
-
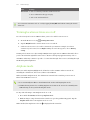 164
164
-
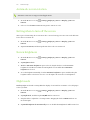 165
165
-
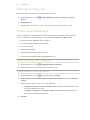 166
166
-
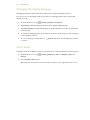 167
167
-
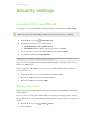 168
168
-
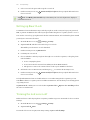 169
169
-
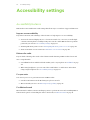 170
170
-
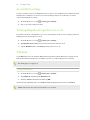 171
171
-
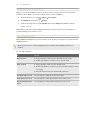 172
172
-
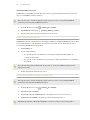 173
173
-
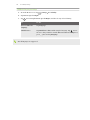 174
174
-
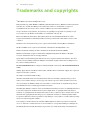 175
175
-
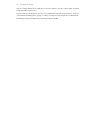 176
176
-
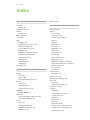 177
177
-
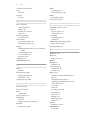 178
178
-
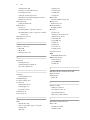 179
179
-
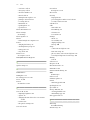 180
180
-
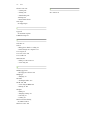 181
181
HTC U Ultra Operating instructions
- Category
- Smartphones
- Type
- Operating instructions
Ask a question and I''ll find the answer in the document
Finding information in a document is now easier with AI