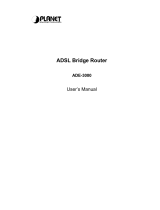Page is loading ...

Networking&Communicatio
n
USB ADSL Modem
ADU-2000
User’s Manual

Copyright
Copyright (C) 2002 PLANET Technology Corp. All rights reserved.
The products and programs described in this User’s Manual are licensed products of
PLANET Technology, This User’s Manual contains proprietary information protected by
copyright, and this User’s Manual and all accompanying hardware, software, and documen-
tation are copyrighted.
No part of this User’s Manual may be copied, photocopied, reproduced, translated, or re-
duced to any electronic medium or machine-readable form by any means by electronic or
mechanical. Including photocopying, recording, or information storage and retrieval systems,
for any purpose other than the purchaser's personal use, and without the prior express writ-
ten permission of PLANET Technology.
Disclaimer
PLANET Technology does not warrant that the hardware will work properly in all environ-
ments and applications, and makes no warranty and representation, either implied or ex-
pressed, with respect to the quality, performance, merchantability, or fitness for a particular
purpose.
PLANET has made every effort to ensure that this User’s Manual is accurate; PLANET dis-
claims liability for any inaccuracies or omissions that may have occurred.
Information in this User’s Manual is subject to change without notice and does not represent
a commitment on the part of PLANET. PLANET assumes no responsibility for any inaccura-
cies that may be contained in this User’s Manual. PLANET makes no commitment to update
or keep current the information in this User’s Manual, and reserves the right to make im-
provements to this User’s Manual and/or to the products described in this User’s Manual, at
any time without notice.
If you find information in this manual that is incorrect, misleading, or incomplete, we would
appreciate your comments and suggestions.
FCC Compliance Statement
This equipment generates and uses radio frequency energy and if not installed and used
properly, that is, in strict accordance with the instructions provided with the equipment, may
cause interference to radio and TV communication. The equipment has been tested and
found to comply with the limits for a Class A computing device in accordance with the speci-
fications in Subpart B of Part 15 of FCC rules, which are designed to provide reasonable
protection against such interference in a residential installation. However, there is no guar-
antee that interference will not occur in a particular installation. If you suspect this equipment
is causing interference, turn your Ethernet Switch on and off while your radio or TV is show-
ing interference, if the interference disappears when you turn your Ethernet Switch off and
reappears when you turn it back on, there is interference being caused by the Ethernet
Switch.
You can try to correct the interference by one or more of the following measures:
w Reorient the receiving radio or TV antenna where this may be done safely.
w To the extent possible, relocate the radio, TV or other receiver away from the Switch.
w Plug the Ethernet Switch into a different power outlet so that the Switch and the receiver
are on different branch circuits.
If necessary, you should consult the place of purchase or an experienced radio/television
technician for additional suggestions.
CE mark Warning
The is a class B device, In a domestic environment, this product may cause radio interfer-
ence, in which case the user may be required to take adequate measures.
Trademarks
The PLANET logo is a trademark of PLANET Technology. This documentation may refer to
numerous hardware and software products by their trade names. In most, if not all cases,
these designations are claimed as trademarks or registered trademarks by their respective
companies.

Revision
User’s Manual for PLANET USB ADSL Modem
Model: ADU-2000
Rev: 1.0 (Oct. 2002)
Part No.: EM-ADU2000V1.doc

TABLE OF CONTENTS
CHAPTER 1 INTRODUCTION.................................................................................1
FEATURES...............................................................................................................1
DATA REQUIREMENT................................................................................................1
ADSL LAN mode user......................................................................................1
ADSL WAN (PPPoE/PPPoA) mode user.........................................................1
SYSTEM REQUIREMENT...........................................................................................2
CHAPTER 2 INSTALLATION...................................................................................3
HARDWARE INSTALLATION........................................................................................3
DRIVER INSTALLATION FOR BOTH LAN AND WAN MODE WITH WIN 98........................3
DRIVER INSTALLATION FOR BOTH LAN AND WAN MODE WITH WIN ME.......................6
DRIVER INSTALLATION FOR BOTH LAN AND WAN MODE WITH WIN 2000....................7
DRIVER INSTALLATION FOR BOTH LAN AND WAN MODE WITH WIN XP.....................10
CHAPTER 3 ADSL CONFIGURATION..................................................................15
ADSL LAN CONFIGURATION .................................................................................15
ADSL WAN CONFIGURATION ................................................................................18

1
Chapter 1
Introduction
PLANET USB ADSL modem ADU-2000 is designed to provide cost-effective ac-
cess to high-speed ADSL services. With our ADSL modem, surfing on Internet is
just like driving a sport car on the Express Highway. Video on Demand, Videocon-
ference and any high-speed Internet applications is not a dream any more. But a
reality!
Features
l USB bus-powered; an external power supply is not required
l ANSI T1.413 issue 2, ITU G.dmt(G.992.1), and ITU G.lite(G.992.2) compliant
l Software upgradeable
l WAN mode support:
l PPP over ATM LLCSNAP/VCMUX (RFC 2364)
l PPP over Ethernet LLCSNAP/VCMUX (RFC 2516)
l LAN mode support:
l Classical IP over ATM (RFC 1577)
l Bridged IP over ATM LLCSNAP/VCMUX (RFC 1483)
l Routed IP over ATM LLCSNAP/VCMUX (RFC 1483)
l Supports DSL downstream data rates up to 8 Mbps
l Supports DSL upstream data rates up to 1 Mbps
l Compliant with Universal Serial Bus Specification Revision 1.1
Data Requirement
You must get the following data information from your ISP or phone company to set
up ADU-2000.
ADSL LAN mode user
l VPI/VCI value
l Encapsulation mode(example: RFC 1483, 1577...etc.)
l IP Address, Subnet Mask
l Gateway, DNS related information
ADSL WAN (PPPoE/PPPoA) mode user
l VPI/VCI value
l Encapsulation mode (example: RFC 2364, 2516...etc.)
l Username and password for authentication
1

2
System Requirement
l Mainboard with USB support
l Pentium II CPU and above or compatible
l RAM: 64M or above
l Windows 98, Windows 2000, Windows ME, Windows XP

3
Chapter 2
Installation
Please refer to the following steps to complete ADU-2000 installation.
Hardware Installation
1. Turn on your PC
2. Insert the rectangular end of a USB cable into the USB port of your PC. Then,
insert the square end of the USB cable into the USB port of the ADU 2000.
3. PC will automatically detect this router as “USB Net Card”.
4. Insert bundled USB driver CD into the proper drive and follow instruction to in-
stall ADU 2000.
5. The “Add New Hardware Wizard” will be displayed. Insert the driver CD and click
Next.
6. Choose the “Search for the best driver for your device (Recommended)” and
click Next.
7. Select the “CD-ROM drive”, and “Specify a location” and click Browse. Then,
specify the path which ADSL modem connected your computer to Internet, then
click OK.
Driver Installation for both LAN and WAN mode with
Win 98
1. The “Add New Hardware Wizard” will be displayed. Click Next.
2. Choose the “Automatic search for a better Driver (Recommended)” and click
Next.
2

4
3. Choose CD-ROM drive and Specify a location. Then click Next.
4. Click Next.

5
5. Click Finish to complete the installation.

6
Driver Installation for both LAN and WAN mode with
Win ME
1. The “Found New Hardware Wizard” will be displayed. Insert ADU-2000 driver
CD and click Next.
2. Please specify the path which ADSL modem connected your computer to
Internet, then click OK.

7
3. Click Finish to complete ADU-2000 driver installation.
Driver Installation for both LAN and WAN mode with
Win 2000
1. The “Add New Hardware Wizard” will be displayed and click Next.
2. Choose the “Search for a suitable driver for my device (recommended)”, and

8
click Next.
3. Select the “CD-ROM drives”, and then click Next. (Make sure you have in-
serted the driver CD into the CDROM drive.)
4. Windows will find a driver for this device. Then click Next.

9
5. Windows is installing drivers for your new hardware.
6. The “Digital Signature Not Found” window will pop-up, Click Yes.

10
7. Click Finish to complete the installation.
Driver Installation for both LAN and WAN mode with
Win XP
1. The “Add New Hardware Wizard” will be displayed. Choose Install from a list
or specific location (Advanced) and click Next.

11
2. Choose the “Search for the best driver in these locations”, and “Search re-
movable media (floppy, CD_ROM…)”, then click Next.
3.”Conexant AccessRunner USB ADSL Interface” will be displayed and click Next.

12
3. Under Hardware Installation window. Click “Continue Anyway”.
4. Under Software Installation window. Click ”Continue Anyway”
.

13
5. Completing the Found New Hardware Wizard. Click Finish.

14

15
Chapter 3
ADSL Configuration
ADSL LAN Configuration
1. Conexant Access Runner ADSL icon should be added in the control panel or
on the desktop.
2. Click the Conexant Access Runner ADSL icon, it will be displayed the status
of the modem.
3

16
3. Press Alt + P on the keyboard, the right figure appears.
4. Under the Protocol Setup please set the value of VCI, VPI and Encapsulation.
4. Click My Computer on the desktop\ Control Panel\Network\Configuration ->
select TCP/IP -> click properties to configure TCP/IP configuration.
5. IP Address setting: select Specify an address, then enter the value of IP Ad-
dress and Subnet Mask obtained from ISP.
/