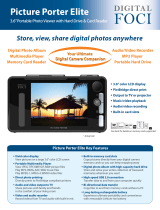4
Displaying Images. . . . . . . . . . . . . . . . . . . . . . . . . . . . . . . 26
Zooming an Image. . . . . . . . . . . . . . . . . . . . . . . . . . . 27
Displaying Information . . . . . . . . . . . . . . . . . . . . . . . 27
Displaying Images as a Slide Show . . . . . . . . . . . . . . . 28
Rotating an Image . . . . . . . . . . . . . . . . . . . . . . . . . . . 28
Playing Audio and Videos . . . . . . . . . . . . . . . . . . . . . . . . . 29
Supported Video Formats . . . . . . . . . . . . . . . . . . . . . 29
Supported Audio Formats . . . . . . . . . . . . . . . . . . . . . 29
Playing Audio and Video Files . . . . . . . . . . . . . . . . . . 30
Controlling Audio and Video Play . . . . . . . . . . . . . . . 30
Viewing Files on a TV. . . . . . . . . . . . . . . . . . . . . . . . . . . . 31
Chapter 4 Managing Files
Working with Albums. . . . . . . . . . . . . . . . . . . . . . . . . . . . 32
Copying Files to an Album. . . . . . . . . . . . . . . . . . . . . 32
Creating a New Album. . . . . . . . . . . . . . . . . . . . . . . . 34
Changing an Album’s Name . . . . . . . . . . . . . . . . . . . 35
Deleting an Album. . . . . . . . . . . . . . . . . . . . . . . . . . . 35
Creating an Album Shortcut . . . . . . . . . . . . . . . . . . . 36
Deleting Files and Folders. . . . . . . . . . . . . . . . . . . . . . . . . 36
Protecting Files . . . . . . . . . . . . . . . . . . . . . . . . . . . . . . . . . 38
Creating an Album/Folder Thumbnail . . . . . . . . . . . . . . . 39
Using the Pop-Up Menu. . . . . . . . . . . . . . . . . . . . . . . . . . 39
Settings Available in the Pop-Up Menu . . . . . . . . . . . 40
Settings Available in the Slide Show Pop-Up Menu . . 41
Copying Files to and From Your Computer . . . . . . . . . . . 41
Connecting the P-4000 to Your Computer. . . . . . . . . 41
Disconnecting the P-4000 From Your Windows
Computer. . . . . . . . . . . . . . . . . . . . . . . . . . . . . . . . 42
Disconnecting the P-4000 From Your Macintosh . . . 43
Chapter 5 Direct Printing
Connecting the P-4000 to a Printer. . . . . . . . . . . . . . . . . . 44
Printing Your Photos. . . . . . . . . . . . . . . . . . . . . . . . . . . . . 45
Creating Print Orders . . . . . . . . . . . . . . . . . . . . . . . . . . . . 47
Chapter 6 Customizing Settings
Adjusting the LCD Brightness. . . . . . . . . . . . . . . . . . . . . . 48
Adjusting the Volume and Beep Sounds . . . . . . . . . . . . . . 48
Setting the Slide Show Options . . . . . . . . . . . . . . . . . . . . . 49
Changing the Copy Mode Setting . . . . . . . . . . . . . . . . . . . 50
Setting the Power Save Options. . . . . . . . . . . . . . . . . . . . . 50
Changing the View Mode Settings . . . . . . . . . . . . . . . . . . 51
Selecting the Video Out Signal . . . . . . . . . . . . . . . . . . . . . 51
Setting the Date and Time . . . . . . . . . . . . . . . . . . . . . . . . 51
Choosing the Language . . . . . . . . . . . . . . . . . . . . . . . . . . . 52
Checking the Remaining Storage Space. . . . . . . . . . . . . . . 52