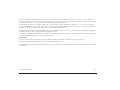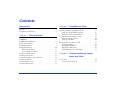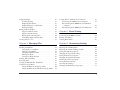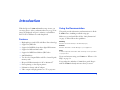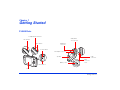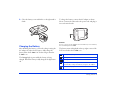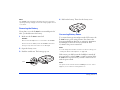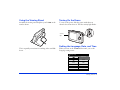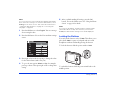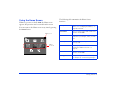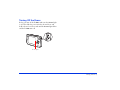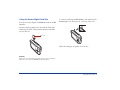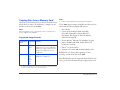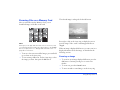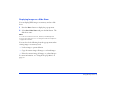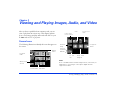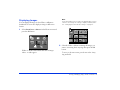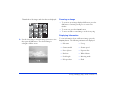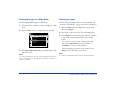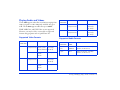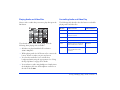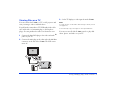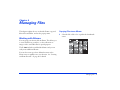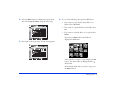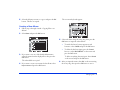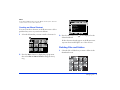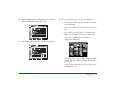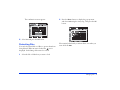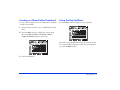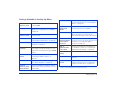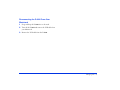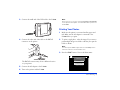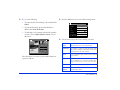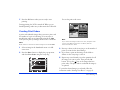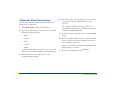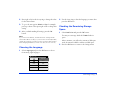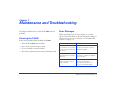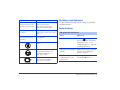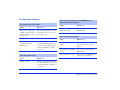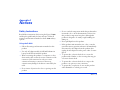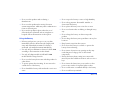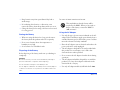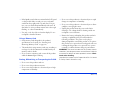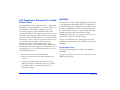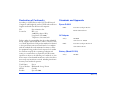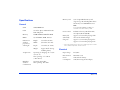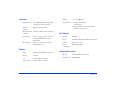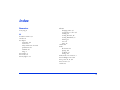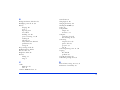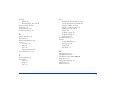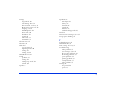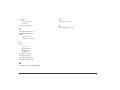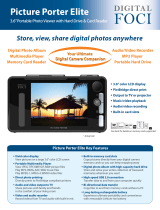Epson P4000 - Multimedia Storage Viewer User manual
- Category
- Print & Scan
- Type
- User manual
This manual is also suitable for

User’s Guide

2
All rights reserved. No part of this publication may be reproduced, stored in a retrieval system, or transmitted in any form or by any means, electronic, mechanical,
photocopying, recording, or otherwise, without the prior written permission of Seiko Epson Corporation. The information contained herein is designed only for use with
this Epson product. Epson is not responsible for any use of this information as applied to other products.
Neither Seiko Epson Corporation nor its affiliates shall be liable to the purchaser of this product or third parties for damages, losses, costs, or expenses incurred by the
purchaser or third parties as a result of accident, misuse, or abuse of this product or unauthorized modifications, repairs, or alterations to this product, or (excluding the
U.S.) failure to strictly comply with Seiko Epson Corporation’s operating and maintenance instructions.
Seiko Epson Corporation shall not be liable for any damages or problems arising from the use of any options or any consumable products other than those designated as
Original Epson Products or Epson Approved Products by Seiko Epson Corporation.
Seiko Epson Corporation shall not be held liable for any damage resulting from electromagnetic interference that occurs from the use of any interface cables other than
those designated as Epson Approved Products by Seiko Epson Corporation.
Trademarks
Epson, Epson Stylus, and Print Image Framer are registered trademarks, and Photo Fine and P.I.F. are trademarks of Seiko Epson Corporation.
PictureMate is a registered trademark, and Epson Store is a service mark of Epson America, Inc.
General Notice: Other product names used herein are for identification purposes only and may be trademarks of their respective owners. Epson disclaims any and all rights
in those marks.
© 2005 Epson America, Inc. 7/05

3
Contents
Introduction
Features. . . . . . . . . . . . . . . . . . . . . . . . . . . . . . . . . . . . . . . . 6
Using the Documentation. . . . . . . . . . . . . . . . . . . . . . . . . . 6
Chapter 1 Getting Started
P-4000 Parts . . . . . . . . . . . . . . . . . . . . . . . . . . . . . . . . . . . . 7
P-4000 Lights and Buttons . . . . . . . . . . . . . . . . . . . . . . . . . 8
About the AC Adapter . . . . . . . . . . . . . . . . . . . . . . . . . . . . 9
Installing the Battery . . . . . . . . . . . . . . . . . . . . . . . . . . . . . . 9
Charging the Battery. . . . . . . . . . . . . . . . . . . . . . . . . . . . . 10
Removing the Battery. . . . . . . . . . . . . . . . . . . . . . . . . 11
Conserving Battery Power . . . . . . . . . . . . . . . . . . . . . 11
Using the Viewing Stand. . . . . . . . . . . . . . . . . . . . . . . . . . 12
Turning On the Power . . . . . . . . . . . . . . . . . . . . . . . . . . . 12
Setting the Language, Date, and Time . . . . . . . . . . . . . . . 12
Locking the Buttons . . . . . . . . . . . . . . . . . . . . . . . . . . . . . 13
Using the Home Screen . . . . . . . . . . . . . . . . . . . . . . . . . . 14
Turning Off the Power . . . . . . . . . . . . . . . . . . . . . . . . . . . 15
Chapter 2 Using Memory Cards
Inserting and Removing Memory Cards . . . . . . . . . . . . . . 16
Using the CompactFlash Card Slot. . . . . . . . . . . . . . . 17
Using the Secure Digital Card Slot . . . . . . . . . . . . . . . 18
Copying Files from a Memory Card . . . . . . . . . . . . . . . . . 19
Supported Image Formats. . . . . . . . . . . . . . . . . . . . . . 19
Copying Your Files. . . . . . . . . . . . . . . . . . . . . . . . . . . 20
Browsing Files on a Memory Card . . . . . . . . . . . . . . . . . . 21
Zooming an Image . . . . . . . . . . . . . . . . . . . . . . . . . . . 21
Displaying Information . . . . . . . . . . . . . . . . . . . . . . . 22
Displaying a Histogram . . . . . . . . . . . . . . . . . . . . . . . 22
Displaying Images as a Slide Show . . . . . . . . . . . . . . . 23
Chapter 3 Viewing and Playing Images,
Audio, and Video
Screen Icons . . . . . . . . . . . . . . . . . . . . . . . . . . . . . . . . . . . 24
Screen Icon Descriptions . . . . . . . . . . . . . . . . . . . . . . 25

4
Displaying Images. . . . . . . . . . . . . . . . . . . . . . . . . . . . . . . 26
Zooming an Image. . . . . . . . . . . . . . . . . . . . . . . . . . . 27
Displaying Information . . . . . . . . . . . . . . . . . . . . . . . 27
Displaying Images as a Slide Show . . . . . . . . . . . . . . . 28
Rotating an Image . . . . . . . . . . . . . . . . . . . . . . . . . . . 28
Playing Audio and Videos . . . . . . . . . . . . . . . . . . . . . . . . . 29
Supported Video Formats . . . . . . . . . . . . . . . . . . . . . 29
Supported Audio Formats . . . . . . . . . . . . . . . . . . . . . 29
Playing Audio and Video Files . . . . . . . . . . . . . . . . . . 30
Controlling Audio and Video Play . . . . . . . . . . . . . . . 30
Viewing Files on a TV. . . . . . . . . . . . . . . . . . . . . . . . . . . . 31
Chapter 4 Managing Files
Working with Albums. . . . . . . . . . . . . . . . . . . . . . . . . . . . 32
Copying Files to an Album. . . . . . . . . . . . . . . . . . . . . 32
Creating a New Album. . . . . . . . . . . . . . . . . . . . . . . . 34
Changing an Album’s Name . . . . . . . . . . . . . . . . . . . 35
Deleting an Album. . . . . . . . . . . . . . . . . . . . . . . . . . . 35
Creating an Album Shortcut . . . . . . . . . . . . . . . . . . . 36
Deleting Files and Folders. . . . . . . . . . . . . . . . . . . . . . . . . 36
Protecting Files . . . . . . . . . . . . . . . . . . . . . . . . . . . . . . . . . 38
Creating an Album/Folder Thumbnail . . . . . . . . . . . . . . . 39
Using the Pop-Up Menu. . . . . . . . . . . . . . . . . . . . . . . . . . 39
Settings Available in the Pop-Up Menu . . . . . . . . . . . 40
Settings Available in the Slide Show Pop-Up Menu . . 41
Copying Files to and From Your Computer . . . . . . . . . . . 41
Connecting the P-4000 to Your Computer. . . . . . . . . 41
Disconnecting the P-4000 From Your Windows
Computer. . . . . . . . . . . . . . . . . . . . . . . . . . . . . . . . 42
Disconnecting the P-4000 From Your Macintosh . . . 43
Chapter 5 Direct Printing
Connecting the P-4000 to a Printer. . . . . . . . . . . . . . . . . . 44
Printing Your Photos. . . . . . . . . . . . . . . . . . . . . . . . . . . . . 45
Creating Print Orders . . . . . . . . . . . . . . . . . . . . . . . . . . . . 47
Chapter 6 Customizing Settings
Adjusting the LCD Brightness. . . . . . . . . . . . . . . . . . . . . . 48
Adjusting the Volume and Beep Sounds . . . . . . . . . . . . . . 48
Setting the Slide Show Options . . . . . . . . . . . . . . . . . . . . . 49
Changing the Copy Mode Setting . . . . . . . . . . . . . . . . . . . 50
Setting the Power Save Options. . . . . . . . . . . . . . . . . . . . . 50
Changing the View Mode Settings . . . . . . . . . . . . . . . . . . 51
Selecting the Video Out Signal . . . . . . . . . . . . . . . . . . . . . 51
Setting the Date and Time . . . . . . . . . . . . . . . . . . . . . . . . 51
Choosing the Language . . . . . . . . . . . . . . . . . . . . . . . . . . . 52
Checking the Remaining Storage Space. . . . . . . . . . . . . . . 52

5
Chapter 7 Maintenance and
Troubleshooting
Cleaning the P-4000 . . . . . . . . . . . . . . . . . . . . . . . . . . . . . 53
Error Messages . . . . . . . . . . . . . . . . . . . . . . . . . . . . . . . . . 53
Problems and Solutions. . . . . . . . . . . . . . . . . . . . . . . . . . . 54
Power Problems . . . . . . . . . . . . . . . . . . . . . . . . . . . . . 54
File Viewing Problems . . . . . . . . . . . . . . . . . . . . . . . . 55
File Operation Problems . . . . . . . . . . . . . . . . . . . . . 56
Printing Problems . . . . . . . . . . . . . . . . . . . . . . . . . . . 57
Updating the Firmware and Printer Driver . . . . . . . . . . . . 57
Resetting the P-4000. . . . . . . . . . . . . . . . . . . . . . . . . . . . . 57
Where to Get Help . . . . . . . . . . . . . . . . . . . . . . . . . . . . . . 58
Appendix A Notices
Safety Instructions. . . . . . . . . . . . . . . . . . . . . . . . . . . . . . . 59
FCC Compliance Statement for United States Users. . . . . 64
WARNING . . . . . . . . . . . . . . . . . . . . . . . . . . . . . . . . 64
Declaration of Conformity . . . . . . . . . . . . . . . . . . . . . . . . 65
Standards and Approvals . . . . . . . . . . . . . . . . . . . . . . . . . . 65
Epson P-4000. . . . . . . . . . . . . . . . . . . . . . . . . . . . . . . 65
AC Adapter . . . . . . . . . . . . . . . . . . . . . . . . . . . . . . . . 65
Battery (Model D111A) . . . . . . . . . . . . . . . . . . . . . . . 65
Specifications. . . . . . . . . . . . . . . . . . . . . . . . . . . . . . . . . . . 66
General. . . . . . . . . . . . . . . . . . . . . . . . . . . . . . . . . . . . 66
Electrical. . . . . . . . . . . . . . . . . . . . . . . . . . . . . . . . . . . 66
Interface . . . . . . . . . . . . . . . . . . . . . . . . . . . . . . . . . . . 67
Battery . . . . . . . . . . . . . . . . . . . . . . . . . . . . . . . . . . . . 67
AC Adapter . . . . . . . . . . . . . . . . . . . . . . . . . . . . . . . . 67
Optional Accessory. . . . . . . . . . . . . . . . . . . . . . . . . . . 67
Index

6
Introduction
With the Epson
®
P-4000 multimedia storage viewer, you
can enjoy photos, videos, and music wherever you go. Your
images are displayed on Epson’s exclusive 3.8-inch Photo
Fine
™
LCD in brilliant color and sharp detail.
Features
❍
High-quality 3.8-inch LCD with Photo Fine technology
❍ Support for JPEG files
❍ Support for RAW files from select digital SLR cameras
❍ Support for MP3 and AAC audio
❍ Support for MPEG4 and Motion JPEG video
❍ 40GB hard drive
❍ Two slots for CompactFlash
®
and SD
™
(Secure Digital)
memory cards
❍ Hi-speed USB 2.0 interface for PC or Macintosh
®
❍ Direct printing to select Epson printers
❍ Lithium-ion battery and AC adapter
❍ Video output to display pictures on a TV or projector
Using the Documentation
This guide provides information and instructions for all the
P-4000 features, including troubleshooting tips.
Make sure you read and follow all the “Safety Instructions”
on page 59. Please follow these guidelines:
Warning:
Must be followed carefully to avoid bodily injury.
Caution:
Must be observed to avoid damage to your equipment.
Note:
Contains important information and useful tips on the operation
of your product.
If you need assistance using your P-4000, see “Where to Get
Help” on page 58.
Your package also includes a P-4000 Basics guide. Keep it
with the P-4000 for handy reference when you travel.

Getting Started 7
Chapter 1
Getting Started
P-4000 Parts
CompactFlash
®
card slot
Power switch
LCD
Audio/Video
out connector
USB
connector
Battery cover
Speaker
Eject button
SD card slot
Reset button
Headphone
connector
USB
connector
cover
AC adapter connector

Getting Started 8
P-4000 Lights and Buttons
OK button
Selects a highlighted option, opens the selected
folder or photo, and zooms in to an image.
Access light
Flashes orange when you turn
on the P-4000 or access data.
Cancel button
Cancels the current operation and
returns to the previous screen.
4-way ring
Press up, down, left, or right to select a
photo or an option in a menu.
Charge light
Turns green when the
battery is being charged.
Menu button
Displays the pop-up menu. (See “Using
the Pop-Up Menu” on page 39.)
Activity light
Flashes blue during power
on, printing, and certain
other operations.
Print button
Displays the Print menu.
Home button
Returns to the Home screen.
Display button
Displays information, instructions, or messages.

Getting Started 9
About the AC Adapter
The P-4000 comes with an AC adapter. Use the adapter to
charge the battery and when the P-4000 is connected to a
computer or printer. You might also want to use it whenever
possible to view videos or photos, so you can save battery
power.
Warning:
Use only the AC adapter provided, which is designed for the
P-4000. Using another adapter could cause fire, electrical shock,
or injury.
Do not use the AC power cord or the adapter for any purpose
other than powering the P-4000.
To prevent fire or electric shock, do not cover the AC adapter
with a blanket or similar covering.
Do not connect the AC adapter when the battery is not installed;
this can damage the P-4000.
Do not remove the AC adapter from this device during
operations. You can, however, connect the adapter during
operations.
Installing the Battery
The P-4000 comes with a Lithium-ion battery. Follow these
steps to install it:
1 Turn the P-4000 upside down and slide the battery
cover to the left to open it.
2 Insert the battery into the compartment as shown. Make
sure the gold contacts on the battery go in first.

Getting Started 10
3 Close the battery cover and slide it to the right until it
clicks.
Charging the Battery
After installing the battery, you need to charge it using the
AC adapter. It takes about 3 hours to fully charge the
battery when the P-4000 is off. It takes longer when the
P-4000 is on.
The
Charge light is green while the battery is being
charged. When the battery is fully charged, the light turns
off.
To charge the battery, connect the AC adapter as shown
below. Connect the other end to the power cord, and plug it
into an electrical outlet.
Caution:
Do not connect the AC adapter when the battery is not installed;
this can damage the P-4000.
The battery status is displayed in the top right corner of the
LCD screen when the P-4000 is on.
BATT.
:
Battery is fully charged.
:
Battery power is about half full.
:
Battery power is low.
:
Battery power is running out. The P-4000 will shut down
automatically. Charge the battery using the AC adapter.
:
Battery is charging.

Getting Started 11
Note:
The P-4000 stops charging if the battery becomes hot when
operating it during charging. It will start charging again when it
cools down.
Removing the Battery
If you plan to store the P-4000 for an extended period of
time, you should remove the battery.
1 Make sure the P-4000 is turned off.
Caution:
Remove the AC adapter if it is connected to the P-4000.
Never remove the battery while the P-4000 is turned on.
Doing so may cause files to be lost or damaged.
2 Open the battery cover.
3 Push the catch down. The battery pops out.
4 Pull out the battery. Then close the battery cover.
Conserving Battery Power
To conserve battery power and protect the LCD screen, the
P-4000 has two power-saving features. If no button has
been pressed and there has been no activity for 10 minutes,
the backlight on the LCD screen is turned off. After
15 minutes, the power is turned off.
Note:
You can change the number of minutes for these settings; see
“Setting the Power Save Options” on page 50.
If the screen goes dark because the backlight is turned off,
press any button on the P-4000 to resume operation. If the
P-4000 has been powered off, you need to turn it back on
with the power switch.
Note:
The power is also turned off if the P-4000 gets too hot. If this
happens, let it cool before turning it back on.
Catch

Getting Started 12
Using the Viewing Stand
Assemble the viewing stand and place your P-4000 on the
stand as shown.
This is especially convenient for watching videos and slide
shows.
Turning On the Power
To turn on the power, slide the power switch down as
shown below, then release it. The blue activity light flashes.
Setting the Language, Date, and Time
When you turn on the P-4000 the first time, you see the
Language setting screen:
Activity
light
Italiano
Francais
Espanol
Language setting
English (Intl.)
Nederlands
Deutsch

Getting Started 13
Note:
If you see the Home screen instead, the language has already
been selected. To change it or check the date and time, select
Settings on the Home screen. Then follow the instructions in
“Setting the Date and Time” on page 51 or “Choosing the
Language” on page 52.
1 Press the OK button to select English. You see a message
about setting the date.
2 Press the
OK button. You see the Date and time settings
screen:
3 Press right or left on the 4-way ring to change the value
for the selected item (such as the year).
4 To go to the next option (
Month or Day, for example)
press up or down. Then press right or left to change that
setting.
5 After you finish making all settings, press the
OK
button. You see the Home screen. See “Using the Home
Screen” on page 14 for details.
Note:
If you remove the battery, the date and time settings will be
erased after about one day. The next time you turn on the
P-4000, the date and time setting screen will be displayed.
Locking the Buttons
You can lock the buttons on the P-4000. This allows you to
place the P-4000 in a purse or backpack and use it with
headphones without accidentally pressing the buttons.
To lock the buttons, slide the power switch to
Hold.
To unlock the buttons, slide the power switch back to the
middle position.

Getting Started 14
Using the Home Screen
Whenever you turn on the P-4000, the Home screen
appears. All operations can be started from this screen.
You can return to the Home screen at any time by pressing
the
Home button.
The following table summarizes the Home Screen
functions.
Home
Latest Data Settings
Albums Memory CardSaved Data
Battery icon
Album
shortcuts
Battery icon Indicates the charge remaining in the
battery. See “Charging the Battery” on
page 10 for details.
Saved Data Lets you select folders that include files
saved on the P-4000.
Albums Lets you select albums that you have
created for your images, video, or audio
files.
Memory Card Lets you display or copy files from a
memory card.
Shortcut icons Let you go right to a favorite album. See
“Creating an Album Shortcut” on
page 36.
Latest Data Lets you access the most recent files
saved on the P-4000.
Settings Lets you change the P-4000’s settings.
See Chapter 6, “Customizing Settings.”

Getting Started 15
Tu r n i n g O f f t h e P o w e r
Before you turn off the P-4000, make sure the Access light
is off. Then slide the power switch as shown below, and
hold it down for a few seconds until the
Access light flashes
and the P-4000 turns off.
Access light

Using Memory Cards 16
Chapter 2
Using Memory Cards
The P-4000 has two memory card slots: one for
CompactFlash cards and one for Secure Digital cards.
This chapter explains how to insert and remove memory
cards and how to display and copy files.
Inserting and Removing Memory
Cards
The P-4000 supports the following types of memory cards:
❍ CompactFlash Type I and Type II
❍ Microdrive
™
(3.3 V only)
❍ SD (Secure Digital)
❍ MultiMedia card (MMC V 2.1 or later), up to 512MB
If you have a CompactFlash adapter, you can also use the
following types of memory cards:
❍ Memory Stick
®
❍ SmartMedia
™
(3.3 V only)
❍ xD-Picture card
™
Caution:
Make sure you follow all instructions included with your
memory card.
Never remove a memory card, or shake or drop the P-4000
while the Access light is flashing. Doing so may cause files to
be lost or damaged.
Do not put labels or stickers on memory cards. The sticker may
peel off, preventing the card from being ejected and damaging
the P-4000.
Avoid using or storing cards in direct sunlight, or in places that
are extremely hot, humid, or dusty.

Using Memory Cards 17
Using the CompactFlash Card Slot
You can use Type I and Type II CompactFlash cards or
Microdrive cards in the
C/F Card slot. If you have a
CompactFlash adapter, you can also use other types of cards,
as described in “Inserting and Removing Memory Cards”
on page 16.
Insert the memory card into the slot with the back of the
card facing the LCD. Then push the memory card all the
way into the slot.
If you are using a CompactFlash adapter, put the card into
the adapter and insert the adapter into the slot.
Caution:
Make sure you insert memory cards in the correct orientation.
Otherwise, the card and P-4000 may be damaged.
To remove a card from the C/F Card slot, first make sure the
Access light is off. Then press the eject button and pull out
the card.
If the button is not sticking out, press it once to pop it out,
then press it again to eject the card.
Note:
If you are using a CompactFlash adapter, remove the adapter
from the P-4000; do not remove only the memory card.
Back side

Using Memory Cards 18
Using the Secure Digital Card Slot
You can use Secure Digital or MultiMedia cards in the SD
Card
slot.
Insert the memory card into the slot with the back of the
card facing the LCD. Then push the memory card all the
way into the slot.
Caution:
Make sure you insert memory cards in the correct orientation.
Otherwise, the card and P-4000 may be damaged.
To remove a card from the SD Card slot, first make sure the
Access light is off. Then press in on the top of the card.
When the card pops out, pull it out of the slot.
Back side

Using Memory Cards 19
Copying Files from a Memory Card
After you insert a memory card, you can browse the files and
decide what you want to do with them, or simply copy all
the files on the card to the P-4000.
Note:
When the battery is low, copying may not be completed. Use
the AC adapter if this happens.
Supported Image Formats
* Pixels refer to image resolution, not file size (bytes). The pixel size depends on
the capability and settings of the camera used to capture the image, and whether
you have resized the image in an image-editing program.
Note:
You cannot rotate JPEG files larger than 8.9 megapixels.
The P-4000 supports images in RAW format that you have
taken with the following digital SLR cameras:
❍ Epson R-D1
❍ Canon
®
EOS-D30, EOS-D60, EOS-10D,
EOS-20D, Digital Rebel, Digital Rebel XT,
Kiss Digital, Kiss Digital N, EOS-1D Mark II,
and EOS-1Ds Mark II
❍ Konica Minolta
®
Maxxum 7D and Alpha-7 Digital
❍ Nikon
®
D100, D1H, D2H, D2Hs, D1X, D2X,
D50, D70, and D70s
❍ Pentax
®
*ist D and *ist DS
❍ Olympus
®
E-1 and E-300 (thumbnail display only)
RAW files do not support direct printing, rotation,
zooming, or slide shows with the P-4000.
More RAW formats may be supported; check the Epson web
site to get the latest information: http://support.epson.com.
Supported
files
Extension Details
JPEG .jpg
.jpeg
Minimum size: 160 × 120 pixels
Maximum size: 17.8 megapixels*
Maximum image aspect ratio: 8:1
Progressive JPEG files are not
supported.
RAW .cr2
.crw
.erf
.mrw
.nef
.pef
JPEG data stored in the header of
RAW files is displayed.

Using Memory Cards 20
Copying Your Files
1 Insert the memory card as described in “Using the
CompactFlash Card Slot” on page 17 or “Using the
Secure Digital Card Slot” on page 18.
2 Select
Memory Card in the Home screen and press the
OK button.
3 If necessary, select the memory card you want to access.
You see the following menu:
4 Select what you want to do by pressing up or down on
the 4-way ring. Then press the
OK button.
❍ If you select Copy Data from Memory Card,
copying starts and the following screen appears:
The files are copied to a folder that is automatically
created on the P-4000. The folder is named
according to the date, for example,
20051225.001.
Folders are numbered in the order they are copied.
❍ If you select Create Album After Copying Data,
you can select an album or create a new one. See
“Creating a New Album” on page 34 for
instructions.
❍ If you select Browse the Memory Card, you see
thumbnail images of the files on the card. See the
following section for more information about
browsing.
Note:
You should back up files stored on the P-4000 to another
storage device periodically.
Home
Latest Data Settings
Albums Memory CardSaved Data
Browse the Memory Card
Create Album After Copying Data
Copy Data from Memory Card
Home
Latest Data Settings
Albums Memory CardSaved Data
Cancel
Copying data...
Page is loading ...
Page is loading ...
Page is loading ...
Page is loading ...
Page is loading ...
Page is loading ...
Page is loading ...
Page is loading ...
Page is loading ...
Page is loading ...
Page is loading ...
Page is loading ...
Page is loading ...
Page is loading ...
Page is loading ...
Page is loading ...
Page is loading ...
Page is loading ...
Page is loading ...
Page is loading ...
Page is loading ...
Page is loading ...
Page is loading ...
Page is loading ...
Page is loading ...
Page is loading ...
Page is loading ...
Page is loading ...
Page is loading ...
Page is loading ...
Page is loading ...
Page is loading ...
Page is loading ...
Page is loading ...
Page is loading ...
Page is loading ...
Page is loading ...
Page is loading ...
Page is loading ...
Page is loading ...
Page is loading ...
Page is loading ...
Page is loading ...
Page is loading ...
Page is loading ...
Page is loading ...
Page is loading ...
Page is loading ...
Page is loading ...
Page is loading ...
Page is loading ...
Page is loading ...
Page is loading ...
Page is loading ...
-
 1
1
-
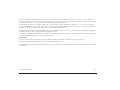 2
2
-
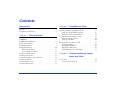 3
3
-
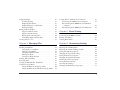 4
4
-
 5
5
-
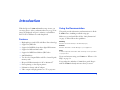 6
6
-
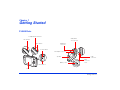 7
7
-
 8
8
-
 9
9
-
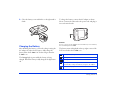 10
10
-
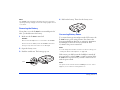 11
11
-
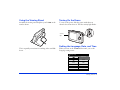 12
12
-
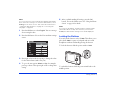 13
13
-
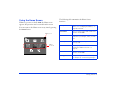 14
14
-
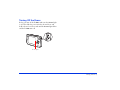 15
15
-
 16
16
-
 17
17
-
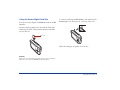 18
18
-
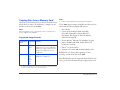 19
19
-
 20
20
-
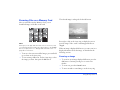 21
21
-
 22
22
-
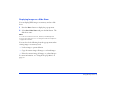 23
23
-
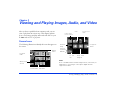 24
24
-
 25
25
-
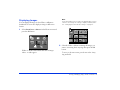 26
26
-
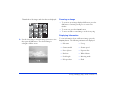 27
27
-
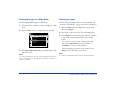 28
28
-
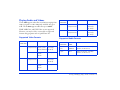 29
29
-
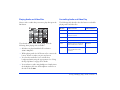 30
30
-
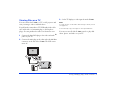 31
31
-
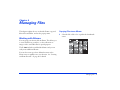 32
32
-
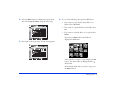 33
33
-
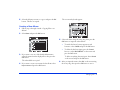 34
34
-
 35
35
-
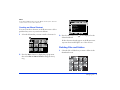 36
36
-
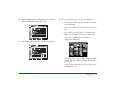 37
37
-
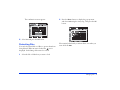 38
38
-
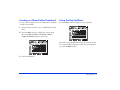 39
39
-
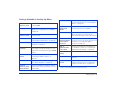 40
40
-
 41
41
-
 42
42
-
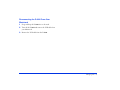 43
43
-
 44
44
-
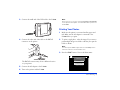 45
45
-
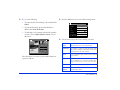 46
46
-
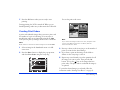 47
47
-
 48
48
-
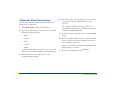 49
49
-
 50
50
-
 51
51
-
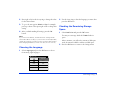 52
52
-
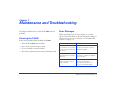 53
53
-
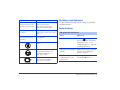 54
54
-
 55
55
-
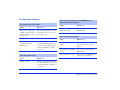 56
56
-
 57
57
-
 58
58
-
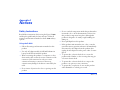 59
59
-
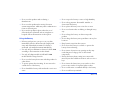 60
60
-
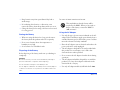 61
61
-
 62
62
-
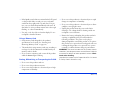 63
63
-
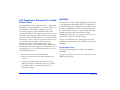 64
64
-
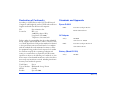 65
65
-
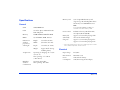 66
66
-
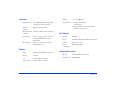 67
67
-
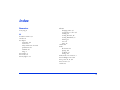 68
68
-
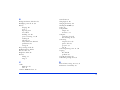 69
69
-
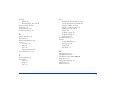 70
70
-
 71
71
-
 72
72
-
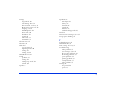 73
73
-
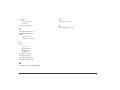 74
74
Epson P4000 - Multimedia Storage Viewer User manual
- Category
- Print & Scan
- Type
- User manual
- This manual is also suitable for
Ask a question and I''ll find the answer in the document
Finding information in a document is now easier with AI
Related papers
-
Epson P-4000 User manual
-
Epson P-2000 - Multimedia Storage Viewer User manual
-
Epson P-7000 User manual
-
Epson P-6000 User manual
-
Epson P-1000 User manual
-
Epson P-1000 Important information
-
Epson P-2000 - Multimedia Storage Viewer User manual
-
Epson L-400 User manual
-
Epson P-2000 User guide
-
Epson PictureMate Deluxe Viewer Edition Compact Photo Printer Supplemental Information
Other documents
-
Sharkoon 4044951007370 Datasheet
-
AgfaPhoto AF 8070 User manual
-
Olympus P-400 Easy printing guide
-
Sony HDPS-L1 Operating instructions
-
Casio EX-Z1200 User manual
-
Sony HDPS-M10 Quick start guide
-
Sony HDPS-L1 User manual
-
Nikon Coolpix 5000 User manual
-
JVC HARX700 User manual
-
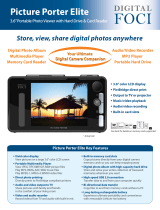 Digital Foci Picture Porter Elite PPE-360 Quick start guide
Digital Foci Picture Porter Elite PPE-360 Quick start guide