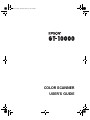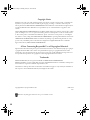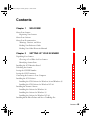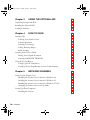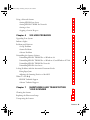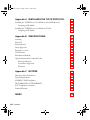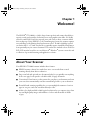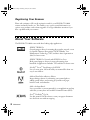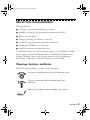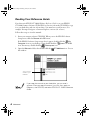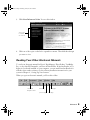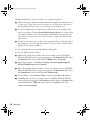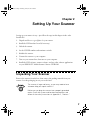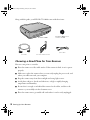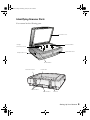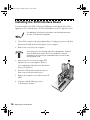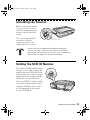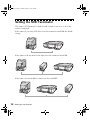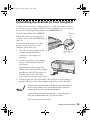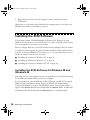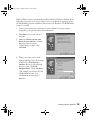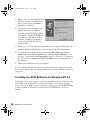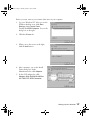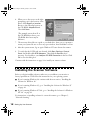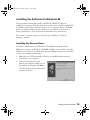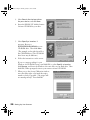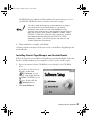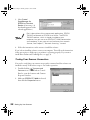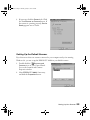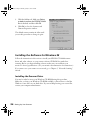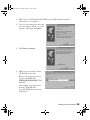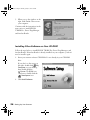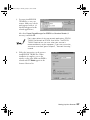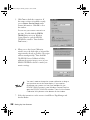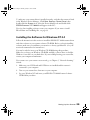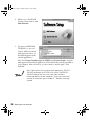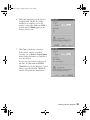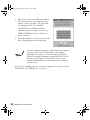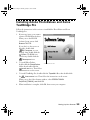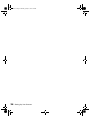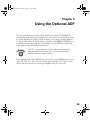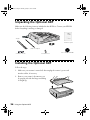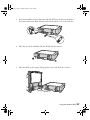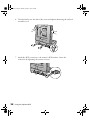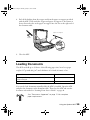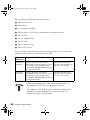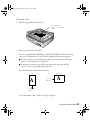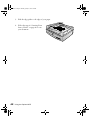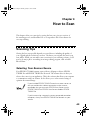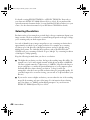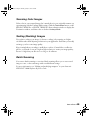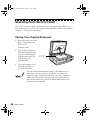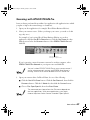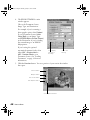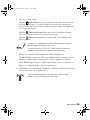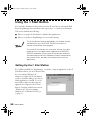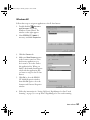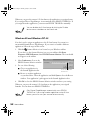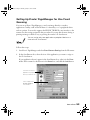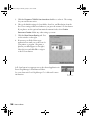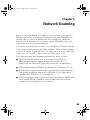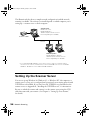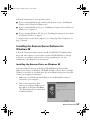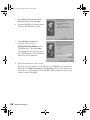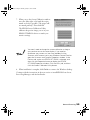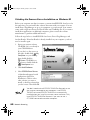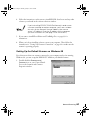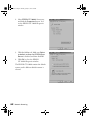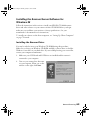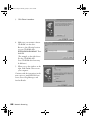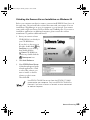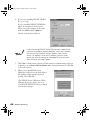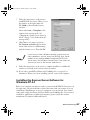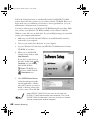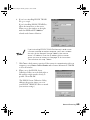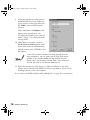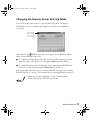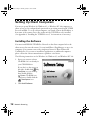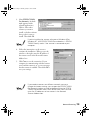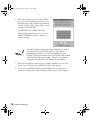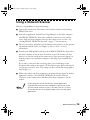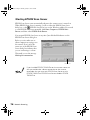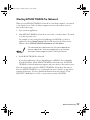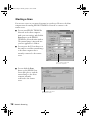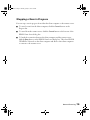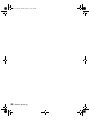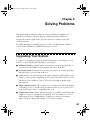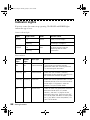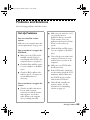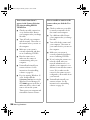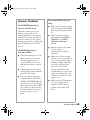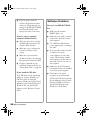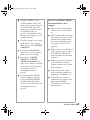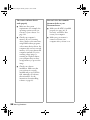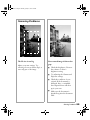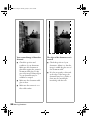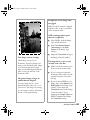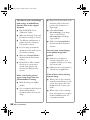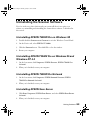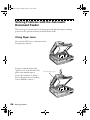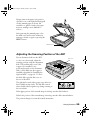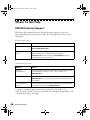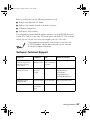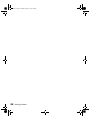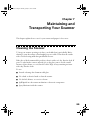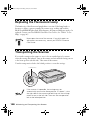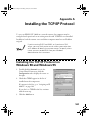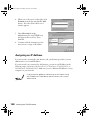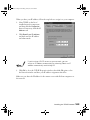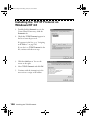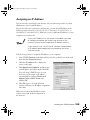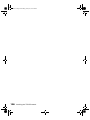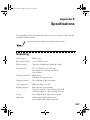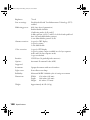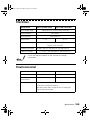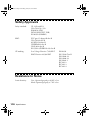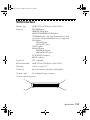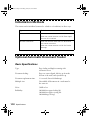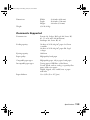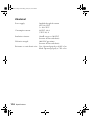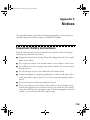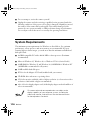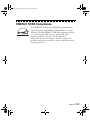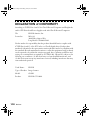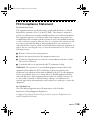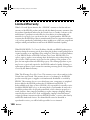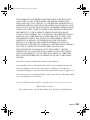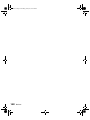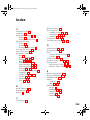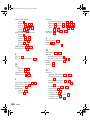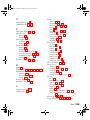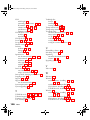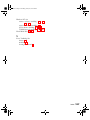Epson 1684800 - EZ-SCSI Deluxe User manual
- Category
- Servers
- Type
- User manual
This manual is also suitable for

COLOR SCANNER
USER’S GUIDE
shallot.book Page i Thursday, January 27, 2000 9:59 PM
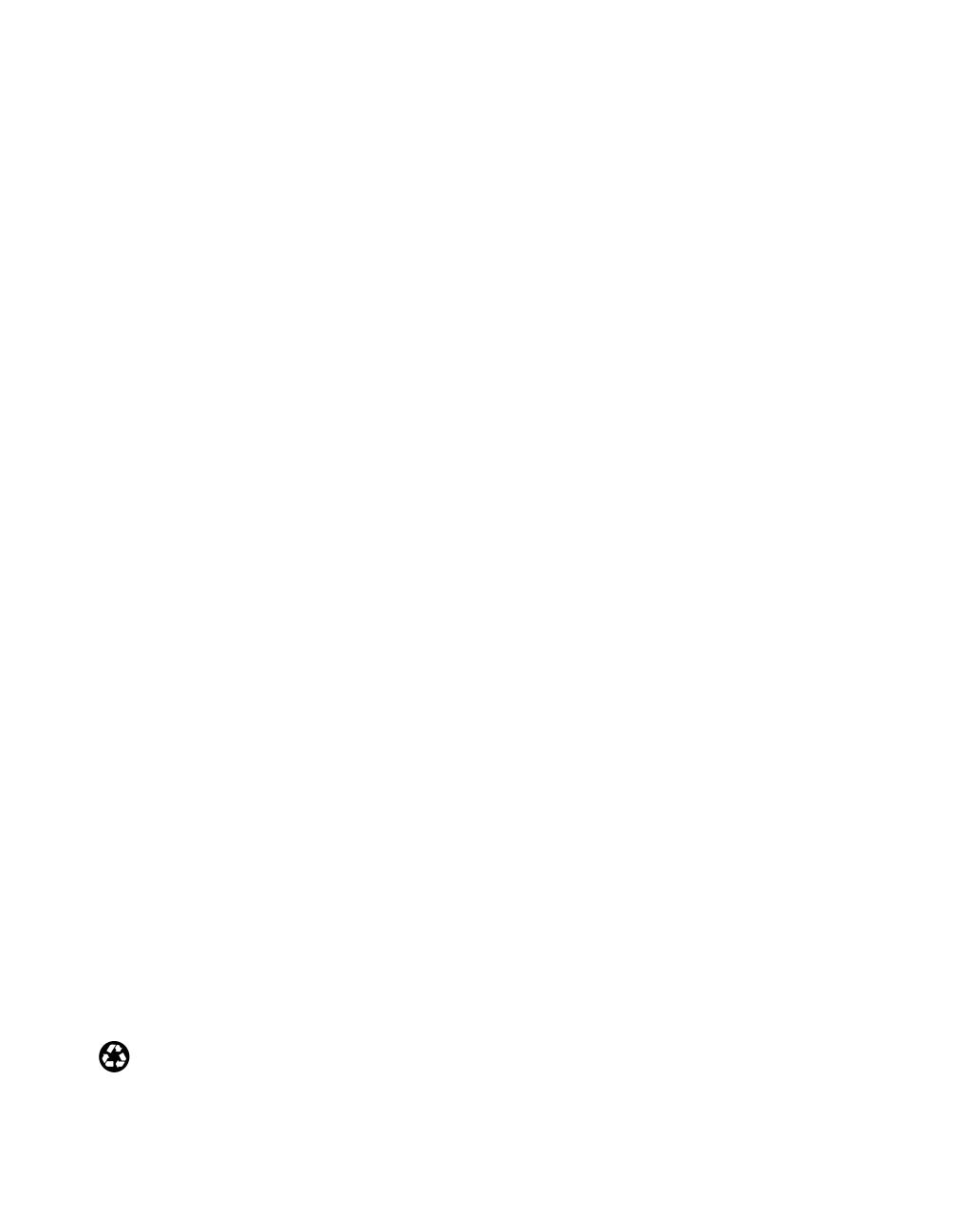
ii
Copyright Notice
All rights reserved. No part of this publication may be reproduced, stored in a retrieval system, or transmitted in
any form or by any means, electronic, mechanical, photocopying, recording, or otherwise, without the prior
written permission of SEIKO EPSON CORPORATION. The information contained herein is designed only for
use with this EPSON scanner. EPSON is not responsible for any use of this information as applied to other
scanners.
Neither SEIKO EPSON CORPORATION nor its affiliates shall be liable to the purchaser of this product or third
parties for damages, losses, costs, or expenses incurred by purchaser or third parties as a result of: accident, misuse,
or abuse of this product or unauthorized modifications, repairs, or alterations to this product, or (excluding the
U.S.) failure to strictly comply with SEIKO EPSON CORPORATION’s operating and maintenance instructions.
SEIKO EPSON CORPORATION shall not be liable for any damages or problems arising from the use of any
options or any consumable products other than those designated as Original EPSON Products or EPSON
Approved Products by SEIKO EPSON CORPORATION.
A Note Concerning Responsible Use of Copyrighted Materials
Digital cameras and scanners, like photocopiers and conventional scanners, can be misused by improper copying of
copyrighted material. While some countries’ laws permit limited copying of copyrighted material in certain
circumstances, those circumstances may not be as broad as some people assume. EPSON encourages each user to
be responsible and respectful of the copyright laws when using digital cameras and scanners.
Trademarks
EPSON and EPSON Stylus are registered trademarks of SEIKO EPSON CORPORATION.
EPSON SoundAdvice is a service mark. Micro Step Drive and EPSON FaxAdvice are trademarks, and Expression
and ColorTrue are registered trademarks of Epson America, Inc.
General Notice: Other product names used herein are for identification purposes only and may be trademarks of
their respective owners. EPSON disclaims any and all rights in those marks.
Copyright © 2000 by Epson America, Inc. CPD-9714
1/00
Printed on recycled paper with at least 10% post-consumer content.
shallot.book Page ii Thursday, January 27, 2000 9:59 PM

Contents
iii
Contents
Chapter 1 WELCOME!
1
About Your Scanner 1
Registering Your Scanner 2
About Your Software 2
About Your Documentation 3
Warnings, Cautions, and Notes 3
Reading Your Reference Guide 4
Reading Your Other Electronic Manuals 5
Chapter 2 SETTING UP YOUR SCANNER
7
Unpacking Your Scanner 7
Choosing a Good Place for Your Scanner 8
Identifying Scanner Parts 9
Installing the SCSI Interface Board 10
Unlocking the Scanner 11
Setting the SCSI ID Number 11
Setting the SCSI Terminator 12
Connecting the Scanner to Your Computer 13
Installing the SCSI Software 14
Installing the SCSI Software for Windows 98 and Windows 95 14
Installing the SCSI Software for Windows NT 4.0 16
Installing the Scanner Software 18
Installing the Software for Windows 98 19
Installing the Software for Windows 95 24
Installing the Software for Windows NT 4.0 29
Installing Adobe PhotoDeluxe and Xerox TextBridge Pro 33
shallot.book Page iii Thursday, January 27, 2000 9:59 PM

iv
Contents
Chapter 3 USING THE OPTIONAL ADF
35
Unpacking the Optional ADF
36
Installing the Optional ADF
36
Loading Documents
39
Chapter 4 HOW TO SCAN
43
Scanning Tips
43
Selecting Your Scanner Source
43
Selecting Resolution
44
Scanning Color Images
45
Scaling (Resizing) Images
45
Batch Scanning
45
Scanning From Start to Finish
46
Placing Your Original Document
46
Scanning with EPSON TWAIN Pro
47
Using the
] Start Button
50
Setting Up the
]
Start Button
50
Setting Up Presto! PageManager for One-Touch Scanning
53
Chapter 5 NETWORK SCANNING
55
Setting Up the Scanner Server
56
Installing the Scanner Server Software for Windows 98
57
Installing the Scanner Server Software for Windows 95
63
Installing the Scanner Server Software for Windows NT 4.0
67
Changing the Scanner Server Start Up Mode
71
Setting Up Client Computers
72
Installing the Software
72
shallot.book Page iv Thursday, January 27, 2000 9:59 PM

Contents
v
Using a Network Scanner 75
Starting EPSON Scan Server 76
Starting EPSON TWAIN Pro Network 77
Starting a Scan 78
Stopping a Scan in Progress 79
Chapter 6 SOLVING PROBLEMS
81
Upgrading Your System 81
Indicator Lights 82
Problems and Solutions 83
Set-Up Problems 83
Scanner Problems 85
Software Problems 86
Uninstalling the Scanner Software 93
Uninstalling EPSON TWAIN Pro on Windows 98 93
Uninstalling EPSON TWAIN Pro on Windows 95 and Windows NT 4.0 93
Uninstalling EPSON TWAIN Pro Network 93
Uninstalling EPSON Scan Server 93
Solving Problems with the Automatic Document Feeder 94
Fixing Paper Jams 94
Adjusting the Scanning Position of the ADF 95
Where To Get Help 96
EPSON Technical Support 96
Software Technical Support 97
Chapter 7 MAINTAINING AND TRANSPORTING
YOUR SCANNER
99
Cleaning the Scanner 99
Replacing the Fluorescent Lamp 100
Transporting the Scanner 100
shallot.book Page v Thursday, January 27, 2000 9:59 PM

vi
Contents
Appendix A INSTALLING THE TCP/IP PROTOCOL
101
Installing the TCP/IP Protocol on Windows 98 and Windows 95
101
Assigning an IP Address
102
Installing the TCP/IP Protocol on Windows NT 4.0
104
Assigning an IP Address
105
Appendix B SPECIFICATIONS
107
Scanning
107
Electrical
109
Environmental
109
Safety Approvals
110
Resistance to Noise
110
SCSI Interface
111
Initialization Methods
112
Optional Automatic Document Feeder
112
Basic Specifications
112
Documents Supported
113
Electrical
114
Appendix C NOTICES
115
Important Safety Instructions
115
System Requirements
116
ENERGY STAR Compliance
117
DECLARATION of CONFORMITY
118
FCC Compliance Statement
119
Limited Warranty
120
INDEX
123
shallot.book Page vi Thursday, January 27, 2000 9:59 PM

1
Chapter 1
Welcome!
The EPSON
®
GT-10000 is a 36-bit, large-format professional scanner that delivers
superior results and versatility for business users and graphic artists alike. It’s ideally
suited for small LAN (local area network) users who want to share a scanner within
their workgroup. Using EPSON’s ColorTrue
®
Imaging System, the scanner captures
text and images with amazing detail and accurate colors. Its 600 × 2400 dpi optical
resolution and 11 × 17-inch scan bed let you quickly capture incredibly sharp images
from practically any size source document. The scanner also includes a state-of-the-art
PCI SCSI interface board for use on a Microsoft
®
Windows
®
system or network, and
a collection of powerful scanning and application software.
About Your Scanner
Your EPSON GT-10000 scanner includes these features:
■ EPSON scanner software lets stand-alone users or network clients control
scanning directly from their workstation.
■ Large scan bed and optional auto document feeder let you quickly scan anything
from a two-page book spread to a double-sided, 50-page document.
■ Convenient
] Start button on the scanner lets you place your document and start
your scan, then automatically send the scanned image back to your workstation.
■ Powerful batch scanning capability lets you scan multiple documents of various
types in one pass, and even scan them directly to files.
■ 36-bit color depth and 600 × 2400 optical resolution lets you capture crisp, clean
text and high-quality images with millions of colors and thousands of shades
of gray.
shallot.book Page 1 Thursday, January 27, 2000 9:59 PM

2
Welcome!
Registering Your Scanner
Please take a minute to fill out the registration card for your EPSON GT-10000
scanner and mail it back to us. This enables you to receive special information on
options, new products, and software upgrades. You’ll get immediate attention if you
have a problem with your scanner.
About Your Software
The EPSON GT-10000 comes with these leading-edge applications:
EPSON TWAIN Pro
General-purpose driver for scanning photographs, artwork, or text
for Optical Character Recognition (OCR). Includes Text
Enhancement Technology (TET) and Auto Area Segmentation
(AAS) for better scans.
EPSON TWAIN Pro Network and EPSON Scan Server
Ideal general-purpose drivers for network scanning from
hundreds of applications. Includes TET and AAS for better scans.
NewSoft
™
Presto!
™
PageManager for EPSON
Lets you scan, print, and work with your scanned files from one
easy-to-use window.
Adobe
®
PhotoDeluxe
®
Business Edition
Image-editing software for enhancing your scanned photos,
adding special effects, and creating projects like web pages,
business cards, and calendars.
Adobe Acrobat
®
Reader
Lets you read the on-screen manuals for your applications and any
other files you may have in Portable Document Format (PDF).
Xerox
®
TextBridge
®
Pro 98
Use this premiere OCR software to turn your paper documents
into electronic text without retyping.
shallot.book Page 2 Thursday, January 27, 2000 9:59 PM

Welcome!
3
About Your Documentation
This guide describes:
■ Setting up your scanner and installing your software.
■ Installing and using the optional automatic document feeder (ADF).
■ How to scan a document.
■ Setting up and using your scanner on a network.
■ Troubleshooting problems and maintenance information.
■ Installing the TCP/IP Protocol, if necessary.
■ Scanner specifications and important notices.
For detailed instructions on using your scanner software, see your EPSON GT-10000
Software Reference Guide in the Manuals folder on the EPSON GT-10000 Scanner
Software CD-ROM. There are also electronic manuals for Presto! PageManager,
PhotoDeluxe, TextBridge Pro, and Acrobat Reader on the CD-ROM.
Warnings, Cautions, and Notes
Please follow these guidelines as you read your documentation:
Warnings must be followed carefully to avoid bodily injury.
Cautions must be observed to avoid damage to your
equipment.
Notes contain important information about your scanner.
shallot.book Page 3 Thursday, January 27, 2000 9:59 PM

4
Welcome!
Reading Your Reference Guide
Your electronic EPSON GT-10000 Software Reference Guide is on your EPSON
GT-10000 Scanner Software CD-ROM. You can view it from the CD-ROM or copy
it to your hard drive and view it from there. You must have a web browser. (For
example, Netscape Navigator or Internet Explorer, versions 3.0 or later.)
Follow these steps to view the manual:
1. Insert your scanner software CD-ROM. When you see the EPSON Software
Setup screen, click the
Browse this CD
button.
If the EPSON Software Setup screen doesn’t appear, double-click the
My
Computer
icon on your desktop. Then double-click the
Epson
CD-ROM
icon. If necessary, double-click the
Cdsetup.exe
icon.
2. Open the
Manuals
folder, then double-click the
GT10000.exe
icon. You see
this window:
If you copy the manual to your hard drive, you can read it
anytime. After you copy the manual, just click Start, point to
Programs, then EPSON, and select EPSON GT-10000 Reference
Guide.
click to copy the
manual to your
hard drive
shallot.book Page 4 Thursday, January 27, 2000 9:59 PM

Welcome!
5
3. Click
View Reference Guide
. You see this window:
4. Click one of the topics on the left to expand its contents. Then click the subtopic
you want to view.
Reading Your Other Electronic Manuals
To read your electronic manual for Presto! PageManager, PhotoDeluxe, TextBridge
Pro, or any other PDF manuals, you’ll use Acrobat Reader. If Acrobat Reader 3.0 or
higher is not already installed on your computer, you can install Acrobat Reader 4.0
with the other scanner software. See the software installation instructions for your
system in Chapter 2, “Setting Up Your Scanner.”
When you open an electronic manual, you’ll see this toolbar:
click a topic
to expand
its contents
previous page next page
first page last page
Show/Hide
Navigation Pane
shallot.book Page 5 Thursday, January 27, 2000 9:59 PM

6
Welcome!
With Acrobat Reader, you have several ways to navigate through text:
■ Click on hot topics, which are usually underlined or displayed in a different color.
To find out if a topic is hot, move your cursor over it. If the cursor turns into a
pointing hand, the topic is hot—you can jump to it by clicking once.
■ Use the bookmark section of the left side of the screen to move quickly to the
topic of your choice. Click the
Show/Hide Navigation Pane
icon on the toolbar
to see the bookmark section, if the manual has bookmarks. Some manuals only
have a table of contents, but you can also use this to navigate the manual if the
topics are hot.
■ Use the arrow buttons in the toolbar or the vertical scroll bar on the right side of
the document to move through the manual. (The box to the left of the scroll bar
displays the current page number.)
For more information, see your Acrobat Reader online guide.
Locate your PDF manuals as follows:
■ EPSON GT-10000 User’s Guide—Insert your scanner software CD-ROM.
When the EPSON Software Setup screen appears, click
Browse this CD
. Open
the
Manuals
folder, then double-click
GT-10000 User’s Guide.pdf
.
■ Presto! PageManager—Click
Start
,
Programs
,
Presto! PageManager for
EPSON
,
PageManager User’s Manual
.
■ Adobe PhotoDeluxe Business Edition—Insert your scanner software CD-ROM.
When the EPSON Software Setup screen appears, click
Browse this CD
. Open
the
PhotoDeluxe
folder, then double-click
GetStart.pdf
.
■ Acrobat Reader—Select
Reader Guide
from the Acrobat Reader Help menu.
■ TextBridge Pro—Insert your scanner software CD-ROM. When the EPSON
Software Setup screen appears, click
Browse this CD
. Open the
Tbpro98
folder,
then double-click the
TB98_Doc
folder. Open the
Usrguide
folder, then
double-click
Usrguide.pdf
.
shallot.book Page 6 Thursday, January 27, 2000 9:59 PM

7
Chapter 2
Setting Up Your Scanner
Setting up your scanner is easy—just follow the steps in this chapter in the order
listed below.
1. Unpack and choose a good place for your scanner.
2. Install the SCSI interface board (if necessary).
3. Unlock the scanner.
4. Set the SCSI ID number and terminator switch.
5. Initialize the scanner.
6. Connect the scanner to your computer.
7. Turn on your scanner first, then turn on your computer.
8. Install the SCSI software, scanner software, and any other software applications
on your EPSON GT-10000 Scanner Software CD-ROM.
Unpacking Your Scanner
Remove the scanner from the box, then remove the packing material from your
scanner. Save the packaging in case you need it later.
The scanner is large and heavy, so you may need to have
someone help you unpack and lift it.
Make sure you plug the scanner into a properly grounded
outlet. Check the system and location requirements and
follow all the safety instructions in Appendix C, “Notices.”
shallot.book Page 7 Thursday, January 27, 2000 9:59 PM

8
Setting Up Your Scanner
Along with this guide, your EPSON GT-10000 comes with these items:
Choosing a Good Place for Your Scanner
Here are some points to consider:
■ Place the scanner on a flat, stable surface. If the scanner is tilted, it can’t operate
properly.
■ Make sure to place the scanner where you can easily unplug the power cord, and
where your cable can reach your computer.
■ Keep the scanner away from direct sunlight and strong light sources.
■ Avoid places subject to shocks and vibrations, or high or rapidly changing
temperatures and humidity.
■ Be sure there’s enough room behind the scanner for the cables, and above the
scanner so you can fully raise the document cover
■ Place the scanner near a grounded wall outlet where it can be easily unplugged.
EPSON GT-10000 Scanner
Software CD-ROM
PCI SCSI interface board
EPSON GT-10000
power cable
SCSI cable
shallot.book Page 8 Thursday, January 27, 2000 9:59 PM

Setting Up Your Scanner
9
Identifying Scanner Parts
Your scanner has the following parts:
document cover
document table
transportation lock
carriage
(at home position)
lights and buttons
] Start button
terminator switch
SCSI interfaces
SCSI ID dial
ADF interface AC inlet
shallot.book Page 9 Thursday, January 27, 2000 9:59 PM

10
Setting Up Your Scanner
Installing the SCSI Interface Board
You must install your SCSI board before installing the scanner driver and software
applications. If you already have a SCSI board installed in your PC, skip this section.
For additional installation information, see the documentation
for your SCSI board or computer.
1. Turn off the computer and any peripheral devices. Unplug any power cords; then
disconnect all cables from the back panel of your computer.
2. Remove the cover from your computer.
Static electricity can damage electronic components. Ground
yourself before you touch any of the computer’s internal
components by touching an unpainted metal surface inside
the computer case.
3. Remove the slot cover from an empty PCI
expansion slot in your computer. (Refer to
your computer documentation for information
about your PCI slots.)
4. Insert the SCSI interface board into the slot,
then secure it with the bracket screw.
5. Replace the computer cover and reconnect all
cables.
6. Continue with the following section,
“Unlocking the Scanner.”
shallot.book Page 10 Thursday, January 27, 2000 9:59 PM

Setting Up Your Scanner
11
Unlocking the Scanner
Before connecting the scanner
to a power source, you must
release the transportation lock,
located on the left side of the
scanner.
Use a coin or large flat-head
screwdriver to turn the
transportation lock to the
unlocked position, as shown.
Always lock the transportation lock before moving the
scanner. Also, be sure the scanner lamp is in the home
position (on the left side of the scanner). See “Transporting
the Scanner” on page 100 for more information.
Setting the SCSI ID Number
The scanner’s SCSI ID number default
setting is 2. If you need to change this
number, turn the SCSI ID dial on the
back panel. Be sure to choose a unique
number that doesn’t conflict with the
ID number of other SCSI devices.
Don’t use SCSI ID 7, which is usually
reserved for the SCSI interface in the
computer. SCSI ID 0 and 1 are also
not recommended, as these may be
used for the hard disk.
unlocked position
shallot.book Page 11 Thursday, January 27, 2000 9:59 PM

12
Setting Up Your Scanner
Setting the SCSI Terminator
The scanner’s SCSI terminator is built-in, with a switch to turn it on or off on the
scanner’s back panel.
If the scanner is your only SCSI device, leave the terminator turned
ON
(the default
setting).
If the scanner is the last device in the chain, leave the terminator turned
ON
.
If the scanner is in the middle of a chain, turn the switch
OFF
.
shallot.book Page 12 Thursday, January 27, 2000 9:59 PM

Setting Up Your Scanner
13
Connecting the Scanner to Your Computer
To make sure your scanner is working properly, it’s a good idea to turn it on before
you connect it to your computer. Open the scanner’s document cover so you can see
the operation of the lamp carriage, and press the
OPERATE
button.
As the scanner initializes, the OPERATE
light on the scanner’s front panel comes
on. After a few seconds, the READY light
comes on.
Once you know the scanner is working
properly, you can connect it to your
computer. Follow these steps:
1. Turn off your scanner. Make sure the
computer and any SCSI devices
connected to your computer are
turned off.
2. Connect the scanner to your computer
using the SCSI cable that came with
your scanner.
Squeeze the lock releases on the lock
connector end of the SCSI cable and plug
the cable into either SCSI connector on
the back of the scanner. The cable is
secure when both connector locks snap in.
3. Connect the pin end of the SCSI cable to the SCSI port on your computer or
another SCSI device in the chain and tighten the screws to secure the cable.
If you’re connecting multiple SCSI devices, the total length of
the SCSI bus (cables) must not exceed 9.8 feet (3 meters);
otherwise the system may not work properly.
If you’re connecting the scanner directly to your computer,
don’t use a cable longer than 19.7 feet (6 meters).
Don’t use an external terminator.
READY
light
OPERATE
light
OPERATE
button
shallot.book Page 13 Thursday, January 27, 2000 9:59 PM

14
Setting Up Your Scanner
4. Plug in the power cables for your computer, scanner, and other external
SCSI devices.
Always turn on your scanner first. Otherwise, the computer may not recognize your
EPSON scanner when you install your software.
Installing the SCSI Software
Your scanner software CD-ROM includes the Windows 98, Windows 95, and
Windows NT 4.0 drivers for your SCSI board. You need to install the SCSI software
for your system before you can use your scanner.
Before you begin, make sure your SCSI interface board is installed, and your scanner
is connected to the computer. If you have already installed a SCSI interface board in
your PC, and have installed the SCSI software, go to one of the following sections to
install your scanner software for your system:
■ “Installing the Software for Windows 98” on page 19.
■ “Installing the Software for Windows 95” on page 24.
■ “Installing the Software for Windows NT 4.0” on page 29.
Installing the SCSI Software for Windows 98 and
Windows 95
Depending on how your computer system was originally set up, the SCSI driver may
be installed automatically when you start your computer.
If your system doesn’t automatically detect the SCSI board, run EZ-SCSI, a special
Windows SCSI configuration utility. Insert your EPSON GT-10000 Scanner
Software CD-ROM in your drive. The EPSON Software Setup window should
appear. Click
Browse this CD
, then double-click the
Adaptec
folder. Double-click
the
Ezscsi
folder, then double-click the
Setup.exe
icon to run the program.
shallot.book Page 14 Thursday, January 27, 2000 9:59 PM
Page is loading ...
Page is loading ...
Page is loading ...
Page is loading ...
Page is loading ...
Page is loading ...
Page is loading ...
Page is loading ...
Page is loading ...
Page is loading ...
Page is loading ...
Page is loading ...
Page is loading ...
Page is loading ...
Page is loading ...
Page is loading ...
Page is loading ...
Page is loading ...
Page is loading ...
Page is loading ...
Page is loading ...
Page is loading ...
Page is loading ...
Page is loading ...
Page is loading ...
Page is loading ...
Page is loading ...
Page is loading ...
Page is loading ...
Page is loading ...
Page is loading ...
Page is loading ...
Page is loading ...
Page is loading ...
Page is loading ...
Page is loading ...
Page is loading ...
Page is loading ...
Page is loading ...
Page is loading ...
Page is loading ...
Page is loading ...
Page is loading ...
Page is loading ...
Page is loading ...
Page is loading ...
Page is loading ...
Page is loading ...
Page is loading ...
Page is loading ...
Page is loading ...
Page is loading ...
Page is loading ...
Page is loading ...
Page is loading ...
Page is loading ...
Page is loading ...
Page is loading ...
Page is loading ...
Page is loading ...
Page is loading ...
Page is loading ...
Page is loading ...
Page is loading ...
Page is loading ...
Page is loading ...
Page is loading ...
Page is loading ...
Page is loading ...
Page is loading ...
Page is loading ...
Page is loading ...
Page is loading ...
Page is loading ...
Page is loading ...
Page is loading ...
Page is loading ...
Page is loading ...
Page is loading ...
Page is loading ...
Page is loading ...
Page is loading ...
Page is loading ...
Page is loading ...
Page is loading ...
Page is loading ...
Page is loading ...
Page is loading ...
Page is loading ...
Page is loading ...
Page is loading ...
Page is loading ...
Page is loading ...
Page is loading ...
Page is loading ...
Page is loading ...
Page is loading ...
Page is loading ...
Page is loading ...
Page is loading ...
Page is loading ...
Page is loading ...
Page is loading ...
Page is loading ...
Page is loading ...
Page is loading ...
Page is loading ...
Page is loading ...
Page is loading ...
Page is loading ...
Page is loading ...
Page is loading ...
Page is loading ...
-
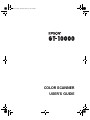 1
1
-
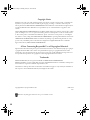 2
2
-
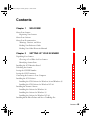 3
3
-
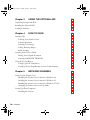 4
4
-
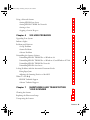 5
5
-
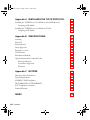 6
6
-
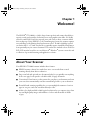 7
7
-
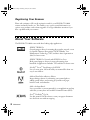 8
8
-
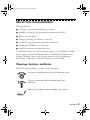 9
9
-
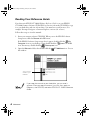 10
10
-
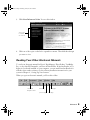 11
11
-
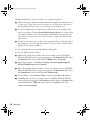 12
12
-
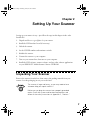 13
13
-
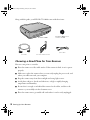 14
14
-
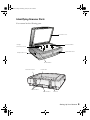 15
15
-
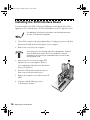 16
16
-
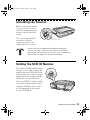 17
17
-
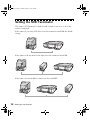 18
18
-
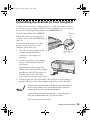 19
19
-
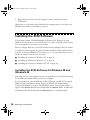 20
20
-
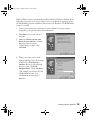 21
21
-
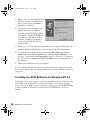 22
22
-
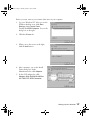 23
23
-
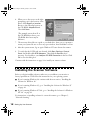 24
24
-
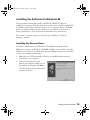 25
25
-
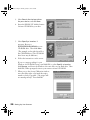 26
26
-
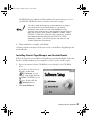 27
27
-
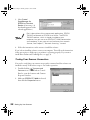 28
28
-
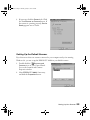 29
29
-
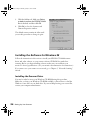 30
30
-
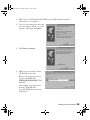 31
31
-
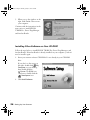 32
32
-
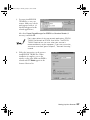 33
33
-
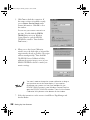 34
34
-
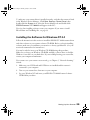 35
35
-
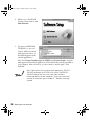 36
36
-
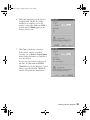 37
37
-
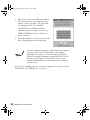 38
38
-
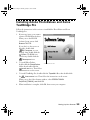 39
39
-
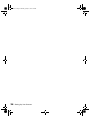 40
40
-
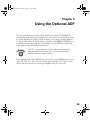 41
41
-
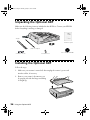 42
42
-
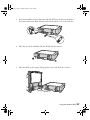 43
43
-
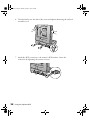 44
44
-
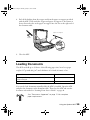 45
45
-
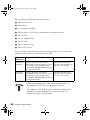 46
46
-
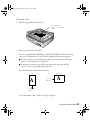 47
47
-
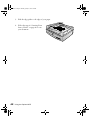 48
48
-
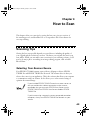 49
49
-
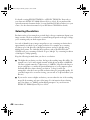 50
50
-
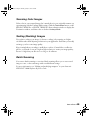 51
51
-
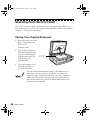 52
52
-
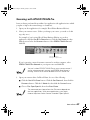 53
53
-
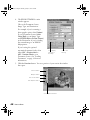 54
54
-
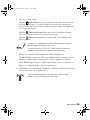 55
55
-
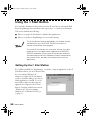 56
56
-
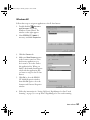 57
57
-
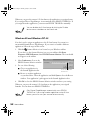 58
58
-
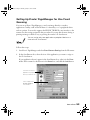 59
59
-
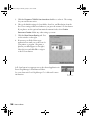 60
60
-
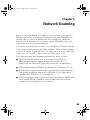 61
61
-
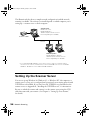 62
62
-
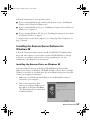 63
63
-
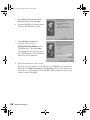 64
64
-
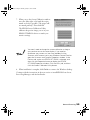 65
65
-
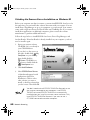 66
66
-
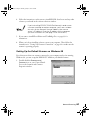 67
67
-
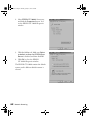 68
68
-
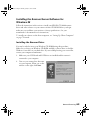 69
69
-
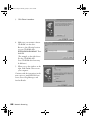 70
70
-
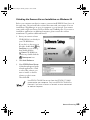 71
71
-
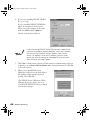 72
72
-
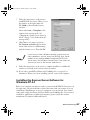 73
73
-
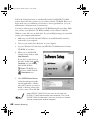 74
74
-
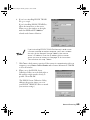 75
75
-
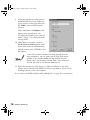 76
76
-
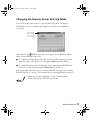 77
77
-
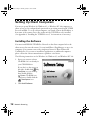 78
78
-
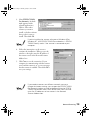 79
79
-
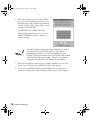 80
80
-
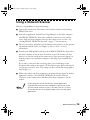 81
81
-
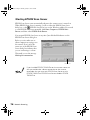 82
82
-
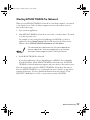 83
83
-
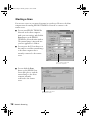 84
84
-
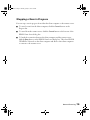 85
85
-
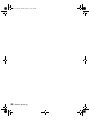 86
86
-
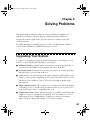 87
87
-
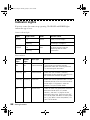 88
88
-
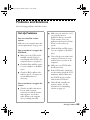 89
89
-
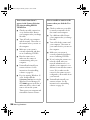 90
90
-
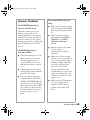 91
91
-
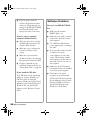 92
92
-
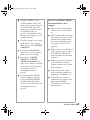 93
93
-
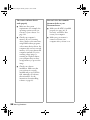 94
94
-
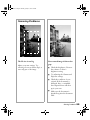 95
95
-
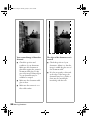 96
96
-
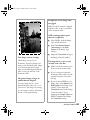 97
97
-
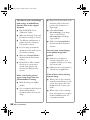 98
98
-
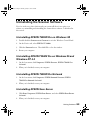 99
99
-
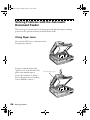 100
100
-
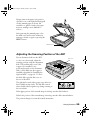 101
101
-
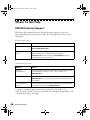 102
102
-
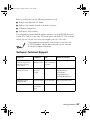 103
103
-
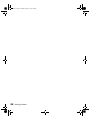 104
104
-
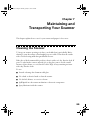 105
105
-
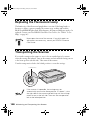 106
106
-
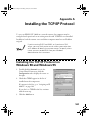 107
107
-
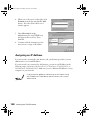 108
108
-
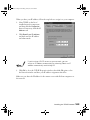 109
109
-
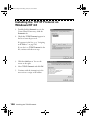 110
110
-
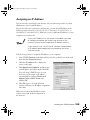 111
111
-
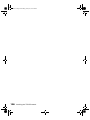 112
112
-
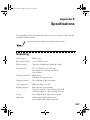 113
113
-
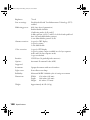 114
114
-
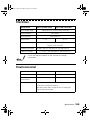 115
115
-
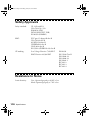 116
116
-
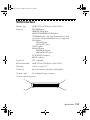 117
117
-
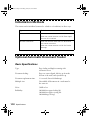 118
118
-
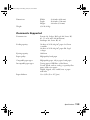 119
119
-
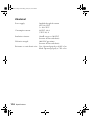 120
120
-
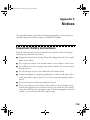 121
121
-
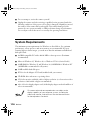 122
122
-
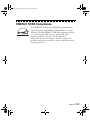 123
123
-
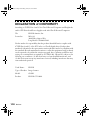 124
124
-
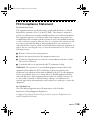 125
125
-
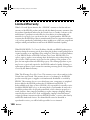 126
126
-
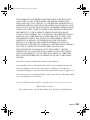 127
127
-
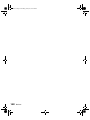 128
128
-
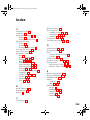 129
129
-
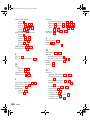 130
130
-
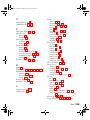 131
131
-
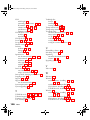 132
132
-
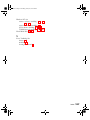 133
133
Epson 1684800 - EZ-SCSI Deluxe User manual
- Category
- Servers
- Type
- User manual
- This manual is also suitable for
Ask a question and I''ll find the answer in the document
Finding information in a document is now easier with AI
Related papers
-
Epson GT-2500+ User manual
-
Epson GT-10000%2b User manual
-
Epson GT-2500+ User guide
-
Epson Auto Document Feeder User manual
-
Epson Expression 1680 User manual
-
Epson Perfection 4180 PHOTO Important information
-
Epson ActionScanner User manual
-
Epson GT10000+ Owner's manual
-
Epson Expression 1600 Artist User manual
-
Epson GT-10000 User guide
Other documents
-
 Acnodes 1200S User manual
Acnodes 1200S User manual
-
Radio Shack Scanner 25-3053 User manual
-
Fujitsu P3PC-E807-01ENC2 User manual
-
Ambir ImageScan Pro 820i User manual
-
Plustek Plustek User manual
-
Ricoh G411 User manual
-
KYOCERA DC 2062 Operating instructions
-
Nuance TextBridge Pro Millenium User manual
-
Nuance TEXTBRIDGE PRO-MILLENNIUM BUSINESS EDITION User manual
-
 Bell and Howell S004011 User manual
Bell and Howell S004011 User manual