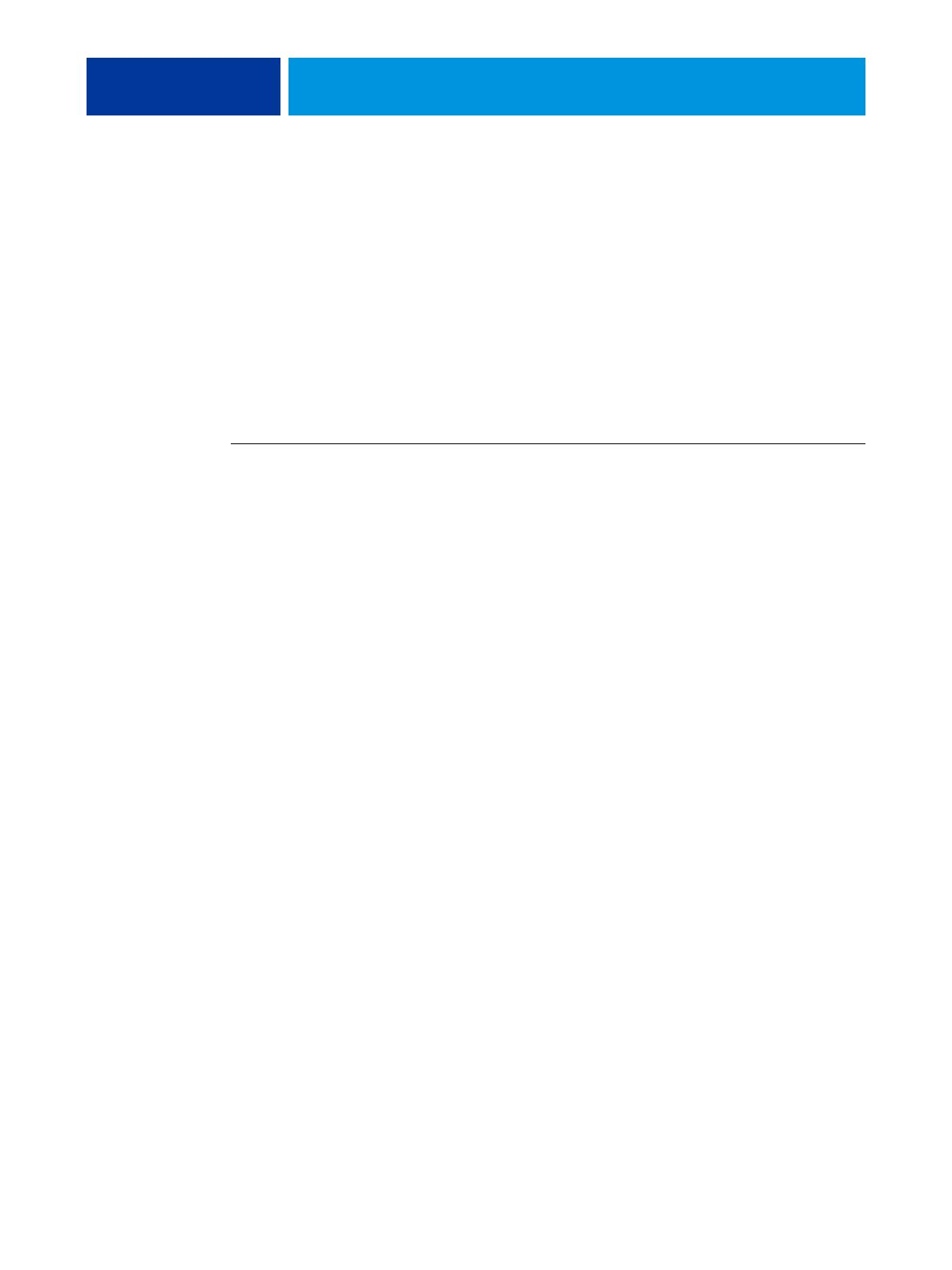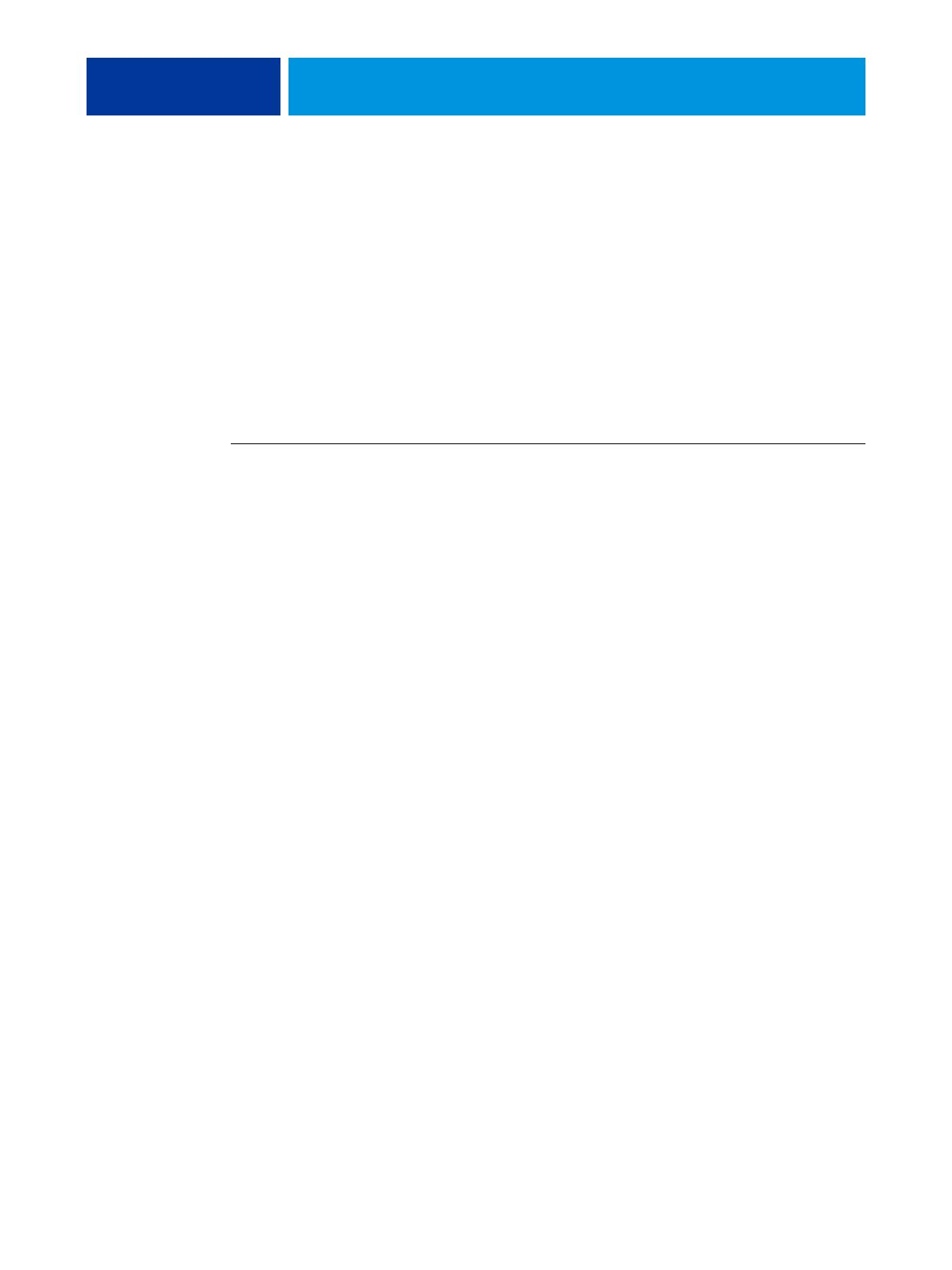
NETWORK SETUP 12
6 To configure IPv6 manually, type the IPv6 address and Router address (if required), and
then click OK.
To configure IPv6 automatically, choose Automatically from the Configure IPv6 menu and
click OK.
7 Click Apply Now (Mac OS 10.4) or OK (Mac OS 10.5) to confirm the new setup.
8 Close the Network Control Panel.
Enabling TCP/IP printing from the EFI Splash RPX-iii
The following procedure explains how to enable TCP/IP printing from the EFI
Splash RPX-iii.
TO ENABLE TCP/IP DIRECT PRINTING
1 Start the EFI Splash RPX-iii application.
2 Choose Login from the Server menu.
3 Type the Administrator password and click OK.
4 Choose Preferences from the Splash Server menu.
The Splash Server Preferences dialog box appears.
5 Click the Network icon.
6 Select the Enterprise Networking option and click OK.
The EFI Splash RPX-iii is ready to check that the network status for LPR/IP is online.
Configuring Windows 2000/XP/Server 2003/Vista for TCP/IP printing
The EFI Splash RPX-iii accepts print jobs from the TCP/IP network on a Windows 2000/
XP/Server 2003/Vista or Novell NetWare NDPS LPR network. In addition, users on a
TCP/IP network can print files directly to the EFI Splash RPX-iii by using Drop folders or
Hot Folders.
NOTE: To print over the TCP/IP network, your computer must have Splash software
appropriate for your operating system installed, and must be connected to the EFI
Splash RPX-iii.
Windows computers are preconfigured with the Microsoft TCP/IP software installed. For
information about configuring Windows for TCP/IP printing to the EFI Splash RPX-iii, see
the Printing Guide.