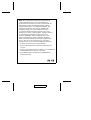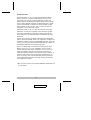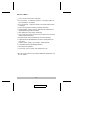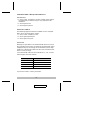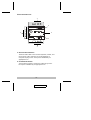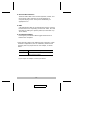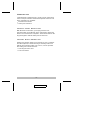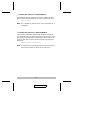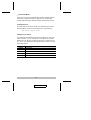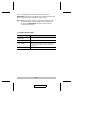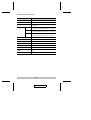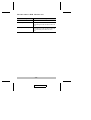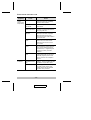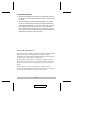ATEN CS-12C is a KVM (Keyboard, Video, Mouse) Switch that allows access to two computers from a single console (keyboard, monitor, and mouse). It's a hardware device that eliminates the need for separate keyboards, monitors, and mice for each computer, saving space, energy, and equipment costs. With its easy installation and operation, ATEN CS-12C offers convenient and efficient control of multiple computers.
ATEN CS-12C is a KVM (Keyboard, Video, Mouse) Switch that allows access to two computers from a single console (keyboard, monitor, and mouse). It's a hardware device that eliminates the need for separate keyboards, monitors, and mice for each computer, saving space, energy, and equipment costs. With its easy installation and operation, ATEN CS-12C offers convenient and efficient control of multiple computers.
















-
 1
1
-
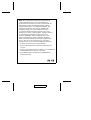 2
2
-
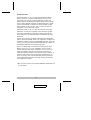 3
3
-
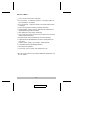 4
4
-
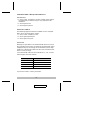 5
5
-
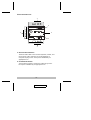 6
6
-
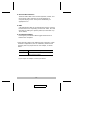 7
7
-
 8
8
-
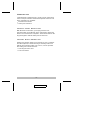 9
9
-
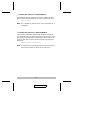 10
10
-
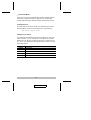 11
11
-
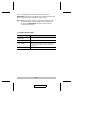 12
12
-
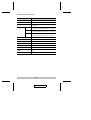 13
13
-
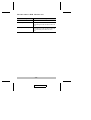 14
14
-
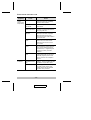 15
15
-
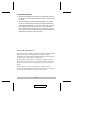 16
16
ATEN CS-12C is a KVM (Keyboard, Video, Mouse) Switch that allows access to two computers from a single console (keyboard, monitor, and mouse). It's a hardware device that eliminates the need for separate keyboards, monitors, and mice for each computer, saving space, energy, and equipment costs. With its easy installation and operation, ATEN CS-12C offers convenient and efficient control of multiple computers.
Ask a question and I''ll find the answer in the document
Finding information in a document is now easier with AI
Related papers
Other documents
-
ATEN Technology CS-82A User manual
-
ATEN Technology KVM CS-62 User manual
-
ATEN Technology CS-74A User manual
-
iogear GCS84A User manual
-
iogear GCS612A Quick start guide
-
ATEN Technology ACS-1208A User manual
-
iogear MiniView SE GCS84B User manual
-
iogear GCS614A User manual
-
ATEN Technology ACS-1208AL, ACS-1216AL User manual
-
ATEN Technology CS-88A User manual