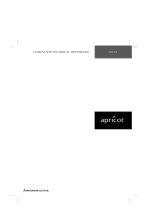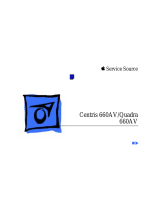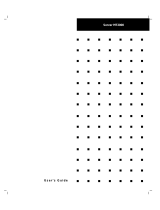apricot
MITSUBISHI ELECTRIC
Shogun
OWNER’S HANDBOOK

OWNER’S HANDBOOK

Adaptec is a registered trademark and ATA is a trademark of Adaptec Inc.
Cirrus Logic is a trademark of Cirrus Logic Inc.
Hercules is a registered trademark of Hercules Computer Technology Inc.
Intel is a registered trademark, and Pentium is a trademark, of Intel Corporation.
Microsoft, MS-DOS are registered trademarks, and Windows and Windows NT are
trademarks, of Microsoft Corporation.
Novell and NetWare registered trademarks of Novell Inc.
OS/2 and VGA are trademarks of International Business Machines Corporation
SCO and MPX are trademarks of Santa Cruz Operation Inc.
SIMM is a registered trademark of Wang Laboratories.
UNIX is a registered trademark of UNIX System Laboratories Inc.
Other trademarks are the properties of their respective owners.
Information contained in this document is subject to change without notice and does not
represent a commitment on the part of Apricot Computers Limited. Any software
described in this manual is furnished under a license agreement. The software may be used
or copied only in accordance with the terms of this agreement. It is against the law to
copy any disk supplied for any other purpose than the purchaser’s personal use.
All rights reserved; no use or disclosure without written consent.
Copyright © Apricot Computers Limited 1995
Published by:
Apricot Computers Limited
3500 Parkside
Birmingham Business Park
B37 7YS
MITSUBISHI ELECTRIC
Printed in the United Kingdom

Safety and Regulatory Notices
OWNER’S HANDBOOK I
Safety and Regulatory Notices
Read the separate Power Connection Guide before using the computer for
the first time. Information in the Owner’s Handbook relating to connection
to the AC power supply may not apply outside the United Kingdom.
The computer uses a safety ground and must be earthed. The system unit
AC power cord is its “disconnect device”. Ensure that the system unit is
positioned close to the AC power outlet, and that the plug is easily
accessible.
The power supply automatically sets itself to the appropriate voltage;
there is no voltage selector switch. However, it is advisable to avoid
subjecting the power supply to voltages outside the ranges 85-132V and
180-264V.
To prevent fire and electric shock, do not expose any part of the
computer to rain or moisture.
Turn off the computer and unplug all power cords before moving the
system unit, cleaning the computer or removing the side panels. An
exception to this is removing the side panels before hot-plugging a hard
disk drive.
When positioning the system unit, monitor and keyboard, take into
account any local or national regulations relating to ergonomic
requirements.
The CD-ROM drive contains a laser system which is harmful to the eyes,
and is classified as a CLASS 1 LASER PRODUCT according to IEC825
Radiation Safety of Laser Products (Equipment Classification:
Requirements & User's Guide). Do not attempt to disassemble the CD-
ROM drive; if a fault occurs, call an authorized maintainer. Use the CD-
ROM drive only as described in this manual; failure to do so may result in
exposure to hazardous radiation.
Warning:
This product contains a replaceable lithium battery. Do not use a metal or other
conductive implement to remove the battery. If a short-circuit is accidentally made
between its positive and negative terminals, the battery may explode. Replace a
discharged battery with one of the same type; another type may explode or ignite.
Dispose of a discharged battery promptly and in accordance with the manufacturer’s
instructions. Do not recharge, disassemble or incinerate. Keep away from children. If
in any doubt, contact your supplier or an authorized maintainer.

Safety and Regulatory Notices
II OWNER’S HANDBOOK
Power cord requirements
The power cord packed with the computer complies with the safety
standards applicable in the country in which it is first sold. Use only this
power cord; do not substitute a power cord from any other equipment.
If you wish to use the computer in another country, you must ensure that
you use a power cord and plug which complies with the safety standards
of that country.
BS1363A
United Kingdom
SHUCO
Austria, Belgium, Finland,
France, Germany, Holland,
Italy, Norway, Sweden
NEMA 5-15P
Taiwan, Thailand
The power cord fittings must bear the certification mark of the agency
responsible for evaluation. Refer to your authorized supplier if you ever
need additional or alternative power cables.
250V
E
LN
E
NL
250V
E
NL
125V

Safety and Regulatory Notices
OWNER’S HANDBOOK III
UK plug wiring instructions
N
L
E
IMPORTANT:
Power Cable
Connections
This equipment is supplied with a mains
lead that has a non-removable moulded
plug. If the socket outlets are not suitable
for the plug supplied with this appliance,
it should be cut off and an appropriate
three-pin plug fitted.
Note: The plug severed from the mains
lead must be destroyed, as a plug with
the bared flexible cord is hazardous if
engaged in a live socket outlet.
The following wiring information should
be employed when adding the replace-
ment plug.
The wires in the mains lead are coloured
in accordance with the following code:
Green and Yellow Earth
Blue Neutral
Brown Live
As the colours of the wires in the mains
lead of this appliance may not correspond
with the coloured markings identifying
the terminals in your plug, proceed as
follows.
The wire which is coloured green-and-
yellow must be connected to the
terminal in the plug which is marked with
the letter E, or by the earth symbol
or coloured green or green-and-yellow.
The wire which is coloured blue must be
connected to the terminal which is
marked with the letter N or coloured
black. The wire which is coloured brown
must be connected to the terminal which
is marked with the letter L or coloured
red.
Use a fuse approved to BS1362, i.e. one
which carries the
ASA
or mark. Only
replace the fuse with one of the same
type and rating.
Always replace the fuse cover, never use
the plug with the fuse cover omitted.
Replace with same colour fuse cover only.
Replacement fuse covers may be
obtained from your dealer.
WARNING: THIS APPLIANCE
MUST BE EARTHED
This diagram shows
the wiring inside the
moulded plug. Use it
as a guideline if you
need to re-fit a plug
of a similar type to
the mains lead.
German Acoustic Noise Regulation
Sound power level is less than 70 dB(A) according to DIN 45635 Part 19
(ISO 7779).
Die Deutsche Akustische Lärm-Regulierung
Der Grad der Klangstärke ist weniger als 70 dB (A) je nach DIN 45635
Teil 19 (ISO 7779).
The CD-ROM drive is
classified as a CLASS 1
LASER PRODUCT. The
CLASS 1 LASER
PRODUCT label is located
on the under side of the
system unit.
CLASS 1
LASER PRODUCT TO IEC 825
LASER KLASS 1
PRODUKT NACH IEC 825

Safety and Regulatory Notices
IV OWNER’S HANDBOOK
Refer to the labels on the rear of the computer to establish which of the following
warnings apply.
FCC Class A
Warning - this equipment has been tested and found to comply with the limits for a Class
A computing device, pursuant to Subpart J of Part 15 of FCC rules. Only peripherals
(computer input/output devices, terminals, printer, etc.) certified to comply with the Class
A limits may be attached to this computer. Operation of this equipment in a residential
area may cause unacceptable interference to radio and television reception requiring the
operator to take whatever steps are necessary to correct the interference.
FCC Class B
Warning - this equipment has been certified to comply with the limits for a Class B
computing device, pursuant to Subpart J of Part 15 of FCC rules. Only peripherals
(computer input/output devices, terminals, printer, etc.) certified to comply with the Class
B limits may be attached to this computer. Operation with non-certified peripherals is
likely to result in interference with radio and TV reception.
Radio and television interference
The computer described in this manual generates and uses radio frequency energy for its
operation. If it is not installed and used properly, in strict accordance with the manual, it
may cause interference with radio and television reception.
The computer has been tested and found to comply with the RF emission limits for an
FCC Class B computing device which is intended to provide reasonable protection against
such interference in a residential installation. However, there is no guarantee that
interference will not occur in a particular installation.
If this equipment does cause interference with radio or television reception, which can be
determined by turning the equipment off and on, the user is encouraged to try to correct
the interference by one or more of the following measures:
♦ Move the computer away from the receiver being interfered with.
♦ Turn the computer with respect to the receiver.
♦ Turn the receiver with respect to the computer.
♦ Plug the computer into an outlet that is on a different branch circuit from the
receiver.
♦ Disconnect and remove any I/O cables that are not being used.
♦ Unplug and remove any expansion cards that are not being used, and replace the
relevant blanking plates.
♦ Make sure that the computer is plugged into a grounded outlet.
If you need additional help, consult your supplier. You may find the following booklet
helpful: How to Identify and Resolve Radio-TV Interference Problems. This booklet is
available from the US Government Printing Office: Washington DC 20402 - Stock No.
004-000-000345-4.
DOC Class A
The computer described in this manual complies with: Canadian DOC radio interference
regulations CRCc 1374 governing Class A digital devices.
DOC Class B
The computer described in this manual complies with: Canadian DOC radio interference
regulations CRCc 1374 governing Class B digital devices.

OWNER’S HANDBOOK I
CONTENTS
Introduction
System Overview and Features 1/1
Structure of the Owner’s Handbook 1/3
Operating Your System
Front View 2/1
Rear Panel 2/3
Machine Interior 2/4
Setting Up Your System for the First Time 2/7
Using the Front Panel 2/8
Security 2/11
Automatic Failure Recovery 2/12
Using the System Configuration Utility 2/12
The Flash Memory 2/17
Upgrading Your System
Gaining Access to the Machine Interior 3/1
Installing a CPU Card 3/4
Adding Memory 3/7
Installing Expansion Cards 3/10
Fitting Hard Disk Drives 3/12
Service Information
Preliminary Service Tasks 4/2
Antistatic Precautions 4/2
Equipment Required 4/2
Hard Disk Drive 4/3
Hard Disk Drive Module 4/7
Front Bezel 4/13
Front Panel 4/15
Removable Media Drives 4/20

Contents
II OWNER’S HANDBOOK
System Management Controller Board 4/25
Cooling Fan and Handguard 4/30
Hard Disk Drive Cooling Fan Assembly 4/32
Hard Disk Drive Module Backplane 4/36
Motherboard Power Distribution Panel 4/39
Motherboard 4/41
Motherboard Cooling Fan Assembly 4/47
Hard Disk Drive Power Distribution Panel 4/49
Removable Media Drive Bay Power Distribution Panel 4/53
Loudspeaker 4/55
Uninterruptible Power Supply Unit 4/59
UPS Battery Pack 4/68
Technical Information
Functional Architecture 5/2
Memory 5/4
Central Processing Unit 5/6
Motherboard 5/9
Switches and Jumpers 5/15
I/O Connectors and Headers 5/22
System Management Controller 5/50
Power Distribution Boards 5/51
Uninterruptible Power Supply 5/52
Appendix Antistatic Precautions
Glossary

OWNER’S HANDBOOK 1-1
1 INTRODUCTION
Your Apricot is a high-performance, reliable and upgradeable network
server. It is designed for use in large and complex networks in which
speed, large storage capacity and robustness are essential.
Figure 1-1 Shogun System Unit
This chapter gives you an overview of the system and its features. It also
explains briefly how the information in the Owner’s Handbook is
organized.
System Overview and Features
Your Apricot is a fully symmetrical multiprocessor system that can be
expanded and adapted according to your needs. The system will support:
♦ One to four 100-MHz Pentium processors, via single or dual
processor cards.
♦ 768 Mbytes of Error Checking and Correcting (EEC) memory via
two memory cards.
♦ 20 multi-Gbyte hard disk drives. These drives are connected to a
semi-rigid backplane, thus minimising the connector stress that
drive vibration can cause.

Introduction
1-2 OWNER’S HANDBOOK
Other features include:
♦ Multi-processor Bus. The system is equipped with a chipset that
controls a multiplexed 64-bit bus and achieves a peak transfer rate
of 267 Mbytes per second at 33 MHz. It also provides an integrated
1.2 Mbyte cache and an intelligent PCI bridge.
♦ Fault resilience, rather than just fault tolerance, provided by RAID
technology (RAID = Redundant Arrays of Independent Disks). This
supports automatic intelligent system reconfiguration after failure
and hot swapping of hard disk drives.
♦ Systems Management Controller (SMC), which monitors the system
and reports any problems. It allows remote diagnostics and
maintenance without requiring a working main CPU or rebooting
the system into diagnostics mode. There is also the System
Management Application (SMA) which is the software interface
between you and the controller. You can run the SMA via a direct
serial link to another PC, via a modem link to a computer at another
site or over the network itself.
♦ PCI Peer Bus Architecture, which achieves a 128 Mbytes/second
peak transfer rate through each of two 32-bit PCI buses. This is the
main I/O bus in the system. There are 4 slots, two of which are
shared with EISA slots.
♦ EISA Bus, which provides compatibility for lower performance add-
in cards. There are 6 slots, two of which are shared with PCI slots.
♦ 1000-watt Uninterruptible Power Supply. This is a robust unit with
a removable battery pack, external battery isolation switch and
standby power for the SMC.
♦ Network environments. The server will run all the major network
environments such as Novell NetWare, UnixWare, Windows NT
and SCO UNIX & MPX.
♦ One 3.5-inch 1.44-Mbyte floppy disk drive.
♦ One 5.25-inch CD-ROM drive.
♦ 102-key extended PS/2 keyboard.
♦ 2-Button PS/2 mouse.

Introduction
OWNER’S HANDBOOK 1-3
Structure of the Owner’s Handbook
The information in the Owner’s Handbook is divided into the following
parts:
Operating Your System - This section explains the use of the Front
Panel Controls. It also contains information about back panel functions
and ports, security aspects and the System Configuration Utility.
Upgrading Your System - This section shows you how to install
additional memory, processors, expansion cards and hard disk drives.
Service Information - This section contains detailed information for an
authorized engineer about what to do if something goes wrong with the
system. Instructions for removing the motherboard and the SMC board,
replacing faulty hard disk drives and drive modules, removal and refitting
of cooling fans, removal and refitting of the UPS and the associated
battery pack are included.
Technical Information - This section contains pin-out details as well as
information about memory, electronics and circuitry.
Appendix - The Appendix contains information about antistatic
precautions.
Glossary - The glossary defines important concepts and terms specific to
the server and its features.

OWNER’S HANDBOOK 2-1
2 OPERATING YOUR SYSTEM
This section identifies the different parts of your system, explains what
you should do when using the system for the first time and shows you
how to carry out tasks which are part of normal operation.
Front View
The following illustration shows a front view of the server with the drive
bay door open:
SLOT-4
DC
Write Protect
Step
Cassette
Drive
Open/Close
COMPACT
10
9
11
12
13
14
16
8
7
6
5
4
3
2
1
15
Figure 2-1 Front View
1. Diagnostic Codes LCD 9. 3.5” Floppy Drive
2. POWER ON Button 10. 5.25” CD ROM Drive
3. CONTROL Button 11. Drive Bay Door Keylock
4. STANDBY Button 12. Drive Bay Door
5. RESET Button 13. Air Intake Vents
6. Infrared Sensor 14. Removable Side Panel
7. UPS LED 15. Side Panel Keylock
8. Power LED 16. Side Panel Floating Fasteners

Operating Your System
2-2 OWNER’S HANDBOOK
The following paragraphs explain each item on the front of the machine:
♦ Diagnostic Codes LCD - Displays diagnostic codes that indicate
errors or normal stages in the boot process (see the separate
document Diagnostic Codes Reference Guide).
♦ POWER ON button - Pressing this button switches the machine
from Standby mode to On mode.
♦ STANDBY button - Holding this button down powers down the
server from On mode to Standby mode. This button also has special
functions in conjunction with other buttons (see Special Button
Functions later in this chapter).
♦ CONTROL button - Pressing this button silences alarms which
sound because of internal errors. It also has special functions in
conjunction with other buttons (see “Special Button Functions” later
in this chapter).
♦ RESET button - Performs a hard reboot of the system. This button
also has special functions in conjunction with other buttons (see
“Special Button Functions” later in this chapter).
♦ POWER LED - Indicates whether the server is On or is in Standby
mode.
♦ UPS LED - Indicates whether the system is receiving power from
the battery pack or from the mains electricity supply. It also
indicates the status of the battery pack.
♦ Lockable drive bay door - Provides security against unauthorized
access to the removable media drives. The key to this door serves as
the token used to control the built-in security subsystem (see
“Security” later in this chapter).
♦ Air Intake Vents - Openings in the front bezel through which the
system draws air in order to prevent overheating. These must not be
blocked or restricted in any way.
♦ Removable Side Panel - Provides protection for the internal
components and security against unauthorized access to the interior
of the server.

Operating Your System
OWNER’S HANDBOOK 2-3
Rear Panel
The rear panel contains the various ports and connectors as shown in the
following illustration:
13
6
12
4
7
3
5
8
12
9
11
10
Figure 2-2 Rear Panel
1. Keyboard Connector (PS/2) 8. Expansion Slot Openings
2. Mouse Connector (PS/2) 9. Stud for Antistatic Strap
3. Serial Port COM2 10. Removable UPS Battery Pack
4. Serial Port COM1 11. UPS External Circuit Breaker
5. SMC Modem Port 12. Uninterruptible Power Supply
6. Video Connector 13. Mains Power Socket
7. Parallel Port

Operating Your System
2-4 OWNER’S HANDBOOK
Machine Interior
The interior of the server consists of the following main areas:
♦ Hard Disk Subsystem
♦ Removable Media Drive Bay
♦ Motherboard
♦ Systems Management Controller Board
♦ Uninterruptible Power Supply
♦ Cooling Fans
To gain access to the interior of the machine, you must remove the side
panels. Chapter 3, Upgrading Your System, contains side panel removal
instructions.
Hard Disk Subsystem
The hard disk subsystem is the area in which the hard disks are located. It
occupies the lower portion of the disk drive chamber. It will
accommodate up to 20 hard disk drives.
SH-7b
12
Figure 2-3 View of hard disk subsystem
1. Disk Subsystem 2. Cooling Fan Assembly

Operating Your System
OWNER’S HANDBOOK 2-5
Removable Media Drive Bay
The removable media drive bay is the area which contains drives such as
floppy, CD ROM and tape backup. The bay will accommodate up to four
half-height 5.25-inch drives. Your system will contain at least one 3.5-
inch 1.44-Mbyte floppy disk drive.
User access to the drive bay is through the lockable drive bay door on the
front bezel. The lock on the door is fitted with a sensor which, when
security is enabled, sounds an alarm if the door is opened without using
the key to unlock it.
Motherboard
The motherboard contains the various disk controllers and other
electronics necessary to control the server’s functions. It contains the
memory and processing slots as well as PCI and EISA expansion slots.
Figure 2-4 Motherboard

Operating Your System
2-6 OWNER’S HANDBOOK
Uninterruptible Power Supply
This power supply is designed to keep your system powered up for a
limited period of time after a power failure. It is equipped with an on-line
removable battery pack and will give you enough time to shutdown the
network and the server without losing valuable data. The power supply,
including the battery pack, occupies the entire lower level of the server
chassis.
The UPS will maintain power to the system for a minimum of 4 minutes
in a fully-laden system, i.e. equipped with 20 hard disk drives. This time
will be longer in a system equipped with fewer drives.
Note
In the event that the mains power fails, the LCD will display a countdown of the
number of seconds remaining until the battery pack is fully discharged. The Event
Manager User’s Guide contains more details about this feature.
Cooling Fans
Your Apricot is equipped with six large cooling fans, three on each side
of the machine. These will prevent overheating by maintaining an
appropriate temperature inside the system.
In addition there are two cooling fans within the UPS unit.
Caution
You must maintain at least 15 cm space around the server for ventilation. Otherwise
damage could result from overheating.

Operating Your System
OWNER’S HANDBOOK 2-7
Setting Up Your System for the First Time
After you have unpacked the server, rolled it into position and used the
jacking mechanism on the front castors to immobilize it (see the separate
document Getting Started), use the following steps to set up the system:
1. Connect the monitor, keyboard, mouse and mains power cables to
the sockets on the server’s backplane.
2. Establish the appropriate link which will enable you to run the
System Management Application (SMA), such as:
− Direct link to another PC. In this case, use the supplied serial-
to-PC cable to connect the SMC modem port to the serial port
on the separate diagnostic computer.
− Modem link to a computer at another location. Use the
supplied serial-to-modem cable to connect the SMC port to the
modem.
− You can also run the SMA over the network itself.
3. Switch the mains socket on. The Uninterruptible Power Supply LED
should display steady green (battery fully charged) or flash green
(battery pack is charging). If the LED is flashing, it will take a
maximum of 36 hours to charge the batteries from full discharge.
The system is now in Standby mode.
4. Press the POWER ON button to switch the machine on.

Operating Your System
2-8 OWNER’S HANDBOOK
Using the Front Panel
This section describes the functions of the front panel during normal
operation.
Note
Do not place any weight, either by leaning or by placing objects, on the fascia
surrounding the front panel. Otherwise you may inadvertently press one or more of
the front panel buttons.
8
7
6
5
4
3
2
1
Figure 2-5 Front Panel Controls
1. Diagnostic LCD 5. Reset Button
2. Power On Button 6. Infrared Sensor
3. Control Button 7. UPS LED
4. Standby Button 8. Power LED
Buttons
♦ POWER ON - Press this button to switch the system on from
Standby mode. The Power LED will light up and the system will
initiate its boot sequence. Diagnostic codes, expressed as
hexadecimal numbers, will appear as a matter of course on the LCD
screen on the Front Panel (see the separate document Diagnostic
Codes Reference Guide for details). The screen will display the SCSI ID
Page is loading ...
Page is loading ...
Page is loading ...
Page is loading ...
Page is loading ...
Page is loading ...
Page is loading ...
Page is loading ...
Page is loading ...
Page is loading ...
Page is loading ...
Page is loading ...
Page is loading ...
Page is loading ...
Page is loading ...
Page is loading ...
Page is loading ...
Page is loading ...
Page is loading ...
Page is loading ...
Page is loading ...
Page is loading ...
Page is loading ...
Page is loading ...
Page is loading ...
Page is loading ...
Page is loading ...
Page is loading ...
Page is loading ...
Page is loading ...
Page is loading ...
Page is loading ...
Page is loading ...
Page is loading ...
Page is loading ...
Page is loading ...
Page is loading ...
Page is loading ...
Page is loading ...
Page is loading ...
Page is loading ...
Page is loading ...
Page is loading ...
Page is loading ...
Page is loading ...
Page is loading ...
Page is loading ...
Page is loading ...
Page is loading ...
Page is loading ...
Page is loading ...
Page is loading ...
Page is loading ...
Page is loading ...
Page is loading ...
Page is loading ...
Page is loading ...
Page is loading ...
Page is loading ...
Page is loading ...
Page is loading ...
Page is loading ...
Page is loading ...
Page is loading ...
Page is loading ...
Page is loading ...
Page is loading ...
Page is loading ...
Page is loading ...
Page is loading ...
Page is loading ...
Page is loading ...
Page is loading ...
Page is loading ...
Page is loading ...
Page is loading ...
Page is loading ...
Page is loading ...
Page is loading ...
Page is loading ...
Page is loading ...
Page is loading ...
Page is loading ...
Page is loading ...
Page is loading ...
Page is loading ...
Page is loading ...
Page is loading ...
Page is loading ...
Page is loading ...
Page is loading ...
Page is loading ...
Page is loading ...
Page is loading ...
Page is loading ...
Page is loading ...
Page is loading ...
Page is loading ...
Page is loading ...
Page is loading ...
Page is loading ...
Page is loading ...
Page is loading ...
Page is loading ...
Page is loading ...
Page is loading ...
Page is loading ...
Page is loading ...
Page is loading ...
Page is loading ...
Page is loading ...
Page is loading ...
Page is loading ...
Page is loading ...
Page is loading ...
Page is loading ...
Page is loading ...
Page is loading ...
Page is loading ...
Page is loading ...
Page is loading ...
Page is loading ...
Page is loading ...
Page is loading ...
Page is loading ...
Page is loading ...
Page is loading ...
Page is loading ...
Page is loading ...
Page is loading ...
Page is loading ...
Page is loading ...
Page is loading ...
Page is loading ...
Page is loading ...
Page is loading ...
Page is loading ...
Page is loading ...
Page is loading ...
Page is loading ...
Page is loading ...
Page is loading ...
Page is loading ...
Page is loading ...
Page is loading ...
Page is loading ...
Page is loading ...
Page is loading ...
Page is loading ...
Page is loading ...
Page is loading ...
Page is loading ...
Page is loading ...
Page is loading ...
Page is loading ...
Page is loading ...
Page is loading ...
Page is loading ...
Page is loading ...
Page is loading ...
Page is loading ...
/