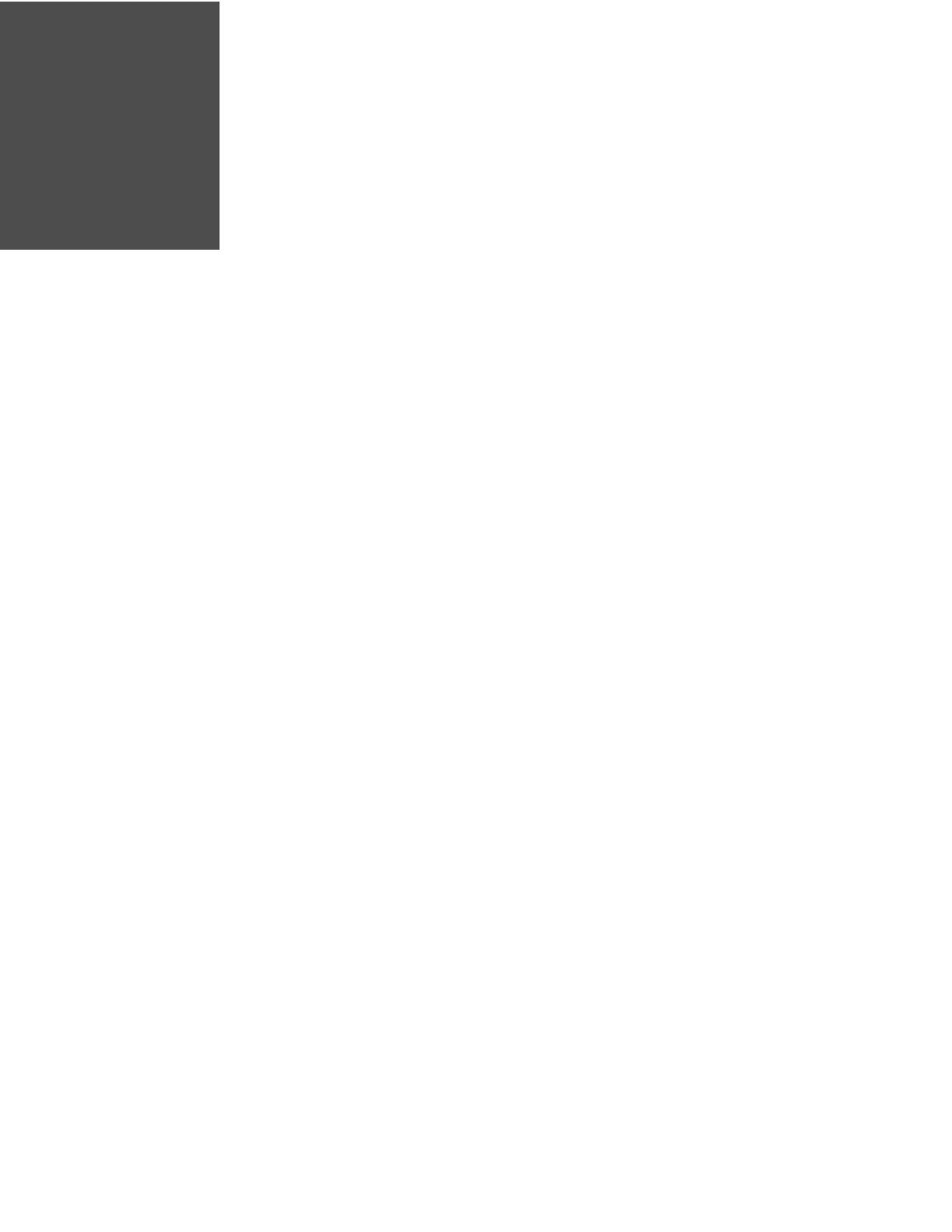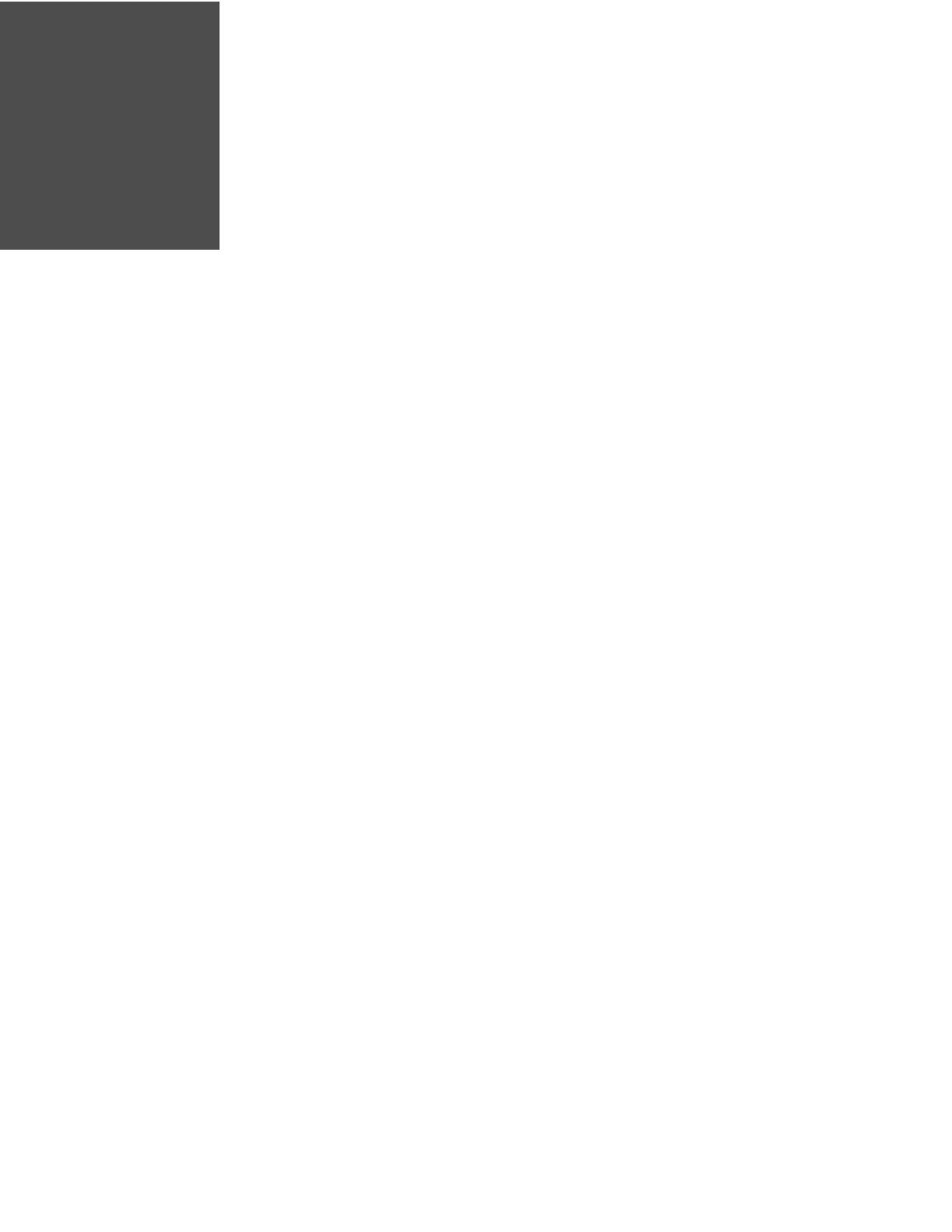
IH45 UHF RFID Reader User Guide i
TABLE OF CONTENTS
Customer Support ........................................................................................................................ iii
Technical Assistance ............................................................................................................. iii
Product Service and Repair ................................................................................................ iii
Limited Warranty .................................................................................................................... iii
Chapter 1 - Introduction..................................................................................1
IH45 Features.................................................................................................................................. 1
Battery Installation ........................................................................................................................ 2
Charging ............................................................................................................................................ 5
Docking Station Charge........................................................................................................ 5
Installing/Removing Device Bracket and Attaching Device......................................... 6
Install Device ............................................................................................................................. 6
Remove the Device.................................................................................................................. 7
Reading RFID Tags ........................................................................................................................ 8
MODE Button and Status Indicators ..................................................................................... 9
Chapter 2 - HonRFID Mobile Application for Android............................ 11
Overview.......................................................................................................................................... 11
Using the HonRFID Mobile Application for Android ..................................................... 11
Download the App ................................................................................................................11
Basic Operation ........................................................................................................................... 12
Home Screen .......................................................................................................................... 12
Connect .................................................................................................................................... 12
Auto Connect ................................................................................................................... 13
Manually Connect.......................................................................................................... 13
QR Code Connect........................................................................................................... 13
Scan............................................................................................................................................ 14