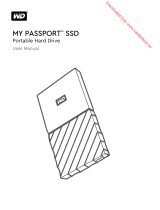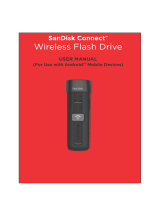Capacity..............................................................................................................................16
Battery.................................................................................................................................16
Wi-Fi....................................................................................................................................16
Information..........................................................................................................................17
_________
5 Connecting the Drive.................................................................................. 18
Connections Overview.................................................................................................. 18
Making a Direct Wireless Connection.......................................................................... 19
Using a Web Browser to Connect Wirelessly.................................................................19
Connecting to a Home Wi-Fi Network and the Internet........................................... 20
Making the Home Wi-Fi Connection (Internet Access).................................................20
Removing a Wi-Fi Connection.........................................................................................22
Sharing and Modifying the Wi-Fi Connection................................................................ 23
Viewing or Changing the Drive’s Advanced Wi-Fi Settings...................................... 24
Access Point Settings........................................................................................................24
_________
6 Loading Content on Your Drive................................................................. 28
Loading Content using a USB Connection..................................................................28
Loading Content using a Wi-Fi Connection................................................................28
Devices on the same network..........................................................................................29
Mobile devices (using WD My Cloud)............................................................................. 29
Using a Compatible Wireless Camera......................................................................... 29
To enable FTP Access.......................................................................................................29
Backing up a Computer to the Drive........................................................................... 30
Backing up a Mac Computer............................................................................................30
Backing up a PC................................................................................................................. 31
_________
7 Using an SD
™
Card with the Drive.............................................................32
Manually Copying Data from an SD Card.....................................................................32
Automatically Copying Data from your SD Card........................................................ 34
Copy All/Copy New from your SD Card......................................................................34
Viewing Content Imported from an SD Card..............................................................34
Viewing Content Imported from a USB Drive............................................................. 35
_________
8 Playing/Streaming Videos, Photos............................................................36
Using the Drive as a Media Server................................................................................36
Enabling Media Streaming............................................................................................ 36
Using the Drive with Plex Media Server.......................................................................... 36
Twonky
®
Server.................................................................................................................37
Content Count...................................................................................................................37
Accessing Your Content Using Media Players.............................................................38
WD Media Players............................................................................................................. 38
My Passport Wireless Pro/My Passport Wireless SSD
User Manual
ii