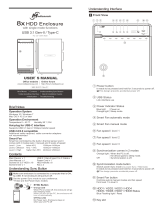Page is loading ...

CONTENTS
Quick installation guide
SELF-ASSEMBLY
4
RAID mode setup / LED display status
SETUP
6
INITIALIZATION
15 - 24
OVERVIEW
1
LED indication
REFERENCES
25 -28
Windows 7 / Windows 8.1 / Windows 10
Mac OS 10.8 or later
For 3.5’’ SATA I
/
II
/
III HARD DRIVE
*SATA III at 3.0 Gbps STAT II speed
Version:1.7
12.08.15
www.mediasonicusa.com http://forum.mediasonic.ca/
Online forum
HFR2-SU3S2

DIAGRAM of HFR2-SU3CS2
FRONT PANEL
DESCRIPTION
LED INDICATION
1. Blue
Orange
2. Rebuild
3. HDD error
4. RAID 0
5. RAID 0
6. RAID 1
7. RAID 3
8. RAID 5
9. RAID 10
10. Single
11. Power button
12. eSATA
13. USB
14.-17. HDD1 / HDD2 / HDD3 / HDD4
Blue
Purple
Red
18. Smart Fan automatic mode
19. Smart Fan manual mode
20. Fan speed
21. Fan speed
22. Fan speed
23. Mode
24. Fan button
25. HDD1 error
26. HDD2 error
27. HDD3 error
28. HDD4 error
Power on
Sleep mode
When any of HDD1~HDD4 has error, HDD error is on.
Spanning Mode / BIG
Striping Mode
Simulation of single mode
It needs to be pressed for 3 seconds to power off.
This design prevents accidental power off.
in use / access
in use / access
active
access
rebuild
level 1
level 2
level 3
RAID mode button needs to be pressed for 3 seconds to
switch the device's mode. This design will prevent
accidental execution of this function.
Controls auto & manual modes and fan speed from
level 1 to level 3.
OVERVIEW
1 2
1 2 3 4 5 6 7 8
9
10
11
12
13
14 15 16 17
18 19 20 22
25
26
27
28
23
24
21

Quick installation guide
SELF-ASSEMBLY
C. Press down the rib to detach the metal
frame and remove it.
A. Please use the provided handles to
secure the 4 HDDs with screws.
B. Press the circular depression to open
the cover.
DESCRIPTION
1. Fan
2. RAID Mode Confirmation button
3. eSATA port
4. USB 3.0 / USB 2.0 port
DESCRIPTION
1. DC Jack
2. DC Power
METAL FRAME
HDD HANDLE FRONT COVER
3 4
REAR
SIDE
1
3
4
2
1
2

No. of HDDs
RAID MODE
RAID 0 (Spanning)
Single
RAID 0 (Striping)
RAID 1 (Mirroring)
RAID 3
RAID 5
RAID 10
1xHDD 2xHDD
3xHDD
4xHDD
Figure-1
: Supported : N/A
D. Take the transport paper
board out of the device.
E. Slide 4 HDDs into the chassis and
make sure they are securely
installed in order from up
to down.
F. Adjust the metal frame that was removed
in Step C. Please make sure the
bottom of the frame stays
inside the track before
closing the cover.
G. Connect the power supply to the device, plug in either USB or eSATA
cable in the rear panel and power on the device.
5 65 6
SETUP
RAID mode setup
1. Make sure the PC is ON and ready to go, then power on the device.
2. There are several mode options for HFR2-SU3S2,
RAID 0 (Spanning), RAID 0 (Stripping), RAID 1, RAID 3, RAID 5 and RAID 10
The enclosure is not default to any of the above.
So If you just put hard drives in without setting a mode to use,
the enclosure will just turn off after a few seconds of turning it ON.
The RAID confirmation button is hidden in the back,
so please find it first before you start.
The setup procedures are as follows,
Make sure the enclosure is connected to a computer that is ON.
Power on the enclosure and press and hold MODE button
on the front until mode option LED flashes.
Press it again to select the RAID mode you want,
then press the Confirmation button on the back panel
until the device shuts down.
Power on the device again and the RAID mode set-up is completed.
Now you just need to partition and format the drives.
A
B
C

4TB
4TB
4TB
4TB
16TB
EMPTY
XOR PARITY
4TB
4TB
4TB
8TB
4TB
4TB
4TB
XOR PARITY
4TB
12TB
4TB
4TB
EMPTY
EMPTY
MIRRORING
4TB
16TB
4TB
4TB
4TB
4TB
Mirroring
RAID 1
RAID 0
Striping
Spanning
(BIG) JBOD
RAID 0 RAID 3
Striped set
with dedicated parity
RAID 5
Striped set
with distributed parity
STRIPING
4TB
4TB
4TB
4TB
MIRRORING
8TB
MIRRORING
This mechanism provides an improved performance and fault tolerance similar to
RAID 5 but with a dedicated parity disk rather than rotated parity stripes.
The single parity disk is a bottle-neck for writing since every write requires
updating the parity data. One minor benefit is the dedicated
parity disk allows the parity drive to fail and operation will continue
without parity or performance penalty.
RAID 10
Mirroring + Striping
RAID 10 is mirrored(Raid 1) sets in a striped(Raid 0) set .
Spanning concatenates multiple hard drives as a single large volume; resulting in a seamless
expansion of virtual volumes beyond the physical limitations of separately connected
hard drives. The data are written from HDD1 to HDD4.
Distributed parity requires all drives but one to be present to operate; drive failure
requires replacement, but the array is not destroyed by a single drive failure.
Upon drive failure, any subsequent reads can be calculated from the distributed parity
such that the drive failure is masked from the end user.
The array will have data loss in the event
of a second drive failure and is vulnerable until
the data that was on the failed drive is rebuilt onto a replacement drive.
Raid 0, JBOD Spanning Only , Non-Single JBOD
Striping is a method of concatenating multiple hard drives into one logical storage unit.
It is the automated process of writing data across .multiple drives simultaneously.
Striping is used to increase the performance of disk reads. The multiple hard drives will
write data in “column” effect. If one drive in a striped set fails, all of the data in the stripe
set is lost.
Mirroring is the automated process of writing data to multiple drives simultaneously.
Mirroring is used to provide redundancy. If one drive fails, the redundant drive(s) will
continue to store the data and provide access to it.
The failed drive can then be replaced
and the drive set can be rebuild.
7 8

Purple / Transferring Data Purple / Transferring Data
LED Display Status
When any of HDD1 ~ HDD4 is recognized by the PC,
HDD1 ~ HDD4 blue / active is on.
Blue / Active
MODE LED Display
Spanning
(BIG)
RAID 0
LED Display Status
Blue / Active
MODE LED Display
When any of HDD1 ~ HDD4 is recognized by the PC,
HDD1 ~ HDD4 blue / active is on.
RAID 0
Striping
9 10

Purple / Transferring Data
Red / Rebuild
When the data is being rebuilt, LED
of rebuild, HDD error and HDD
(1-4, depends on which HDD
is being rebuilt) error will be on.
Purple / Transferring Data
Red / Rebuild
When the data is being rebuilt, LED
of rebuild, HDD error and HDD
(1-4, depends on which HDD
is being rebuilt) error will be on.
LED Display Status
MODE LED Display
When any of HDD1 ~ HDD4 is recognized by the PC,
HDD1 ~ HDD4 blue / active is on.
Blue / Active
Mirroring
RAID 1 RAID 3
Striped set
with dedicated parity
LED Display Status
MODE LED Display
When any of HDD1 ~ HDD4 is recognized by the PC,
HDD1 ~ HDD4 blue / active is on.
Blue / Active
211
12

Purple / Transferring Data
Red / Rebuild
Purple / Transferring Data
Red / Rebuild
When the data is being rebuilt, LED
of rebuild, HDD error and HDD
(1-4, depends on which HDD
is being rebuilt) error will be on.
When the data is being rebuilt, LED
of rebuild, HDD error and HDD
(1-4, depends on which HDD
is being rebuilt) error will be on.
RAID 10
Mirroring + Striping
RAID 5
Striped set
with distributed parity
LED Display Status
MODE LED Display
When any of HDD1 ~ HDD4 is recognized by the PC,
HDD1 ~ HDD4 blue / active is on.
Blue / Active
LED Display Status
MODE LED Display
When any of HDD1 ~ HDD4 is recognized by the PC,
HDD1 ~ HDD4 blue / active is on.
Blue / Active
13
14

Windows 7
15
16
If the HDD is uninitialized, you may have to initialize
it by doing steps as followed: At first click “Start”,
“Execute” at your PC and key in “diskmgmt. msc”.
After that please press “RETURN” key.
1. Start disk initialization.
2. Create new partition and format disk.
3.HDD format completed

15
16
17
18
17
18
Activate GPT if total volume is more than 2TB
Activate MBR if total volume is less than 2TB
Note: Please enable GPT if the total capacity is more than 2TB and enable MBR if the
total capacity is less than 2TB.
Start disk initialization.
Windows 8.1 / Windows 10
Move the cursor of your mouse to the bottom left corner and right click “Run”.
If the HDD is uninitialized, you may have
to initialize it by doing steps as followed:
At first click “Start”, “Execute” at your PC
and key in “diskmgmt. msc”.
After that please press “RETURN” key.

15
16
17
18
19
20
1. Start disk initialization.
Note: Please enable GPT if the total capacity is more than 2TB and enable MBR if the
total capacity is less than 2TB.
3.HDD format completed
2. Create new partition and format disk.

Mac OS 10.8 or later
1. Click Disk Utility icon.
2. HDD initialize...
15
16
17
18
21
22
Activate GPT if total volume is more than 2TB
Activate MBR if total volume is less than 2TB
Note: Please enable GPT if the total capacity is more than 2TB and enable MBR if the
total capacity is less than 2TB.
Start disk initialization.

23 24
5. HDD format in process
6. Format completed
4. Click Erase
3. Click Erase

1. Changing the RAID mode will cause data lost.
2. Please refer to the instructions when switching the RAID mode, otherwise the execution
might fail.
3. Interface of USB / eSATA can not be used at the same time.
4. When using RAID function, HDDs with the same brand, model and capacity is strongly
recommended.
5. When using RAID function, more than one HDD partition is not recommended.
6. Under Windows Vista / 7, users can enable GPT when initializing HDD with a total capacity
of more than 2TB.
7. Older OS may not recognize the device if you use a different operation system than
Windows Vista / 7. For more detailed information about GTP, please visit:
http://www.microsoft.com/whdc/device/storage/GPT FAQ.mspx
8. If users enable MBR by mistake, in order to clean the partition table, you have to switch to
another RAID mode and do the RAID mode switch all over again referring to Setup.
Then go back to the RAID mode you want, repeat the previous actions and enable
GPT when initializing HDD.
9. For Macintosh users: the total capacity of more than 2TB could be recognized only for the
operation system is 10.4.11 Tiger or later.
10. Do not connect the device to the SATA on board port of the motherboard.
Either use SATA to eSATA PCI-Express or SATA to eSATA PCI add-on card,
otherwise the PC (Windows / Macintosh) may not recognize the device.
11. In RAID 1, HDD1 and HDD2 must be installed, otherwise the PC (Windows / Macintosh)
can not recognize the device.
12. Rebuild time is based on the capacity, e.g. it takes about 1 hour for 200GB.
13. When the USB / eSATA cable is plugged out, the device goes to sleeping mode
automatically.
REFERENCES
Figure-2
19. If the noise is still present, you can change the fan with another identical fan
of size 80x80x20mm referring to Figure-2.
14. To take the HDD out from the device, slightly press down the handle of the tray
and pull it out.
15. Setting up motherboard's power management in S3 is recommended.
(For more details, please refer to the user guide of motherboard BIOS setting).
16. If the device takes too long to initialize, please check if the HDD is securely installed or
update the eSATA host driver version.
17. If the transfer rate is not normal, please check if the setting of SATA disk jumper
is 1.5 or 3.0Gbps .
18. If there is noise with the fan, power off the device, unscrew the fan, take out the cover ,
clean the fan and assemble it back.
25
26

20. If you have forgotten to attach the metal frame before you closed the cover,
simply press down the rib and the cover will slowly release and open outwards.
Please do not attempt to pull the cover with something sharp. (Figure-3)
21. If the fan stops working, do not dismantle it. Please send back to the retail store immediately.
22. Temperature 0 ~ 60 °C
Humidity 90 % RH
23. Smart fan controlled by the built-in thermal sensor and it comes with 2 modes (auto / manual)
and 3 levels of speed:
Level 1: higher than 55 °C 2,500rpm ~ 3,500rpm
Level 2: 45 °C ~ 54 °C 1,800rpm ~ 2,500rpm
Level 3 : below 45 °C 1,200rpm ~ 1,800rpm
24. Operation System:
Windows 7 (32/64bit) / Windows 8 (for PC version only) / Windows 8.1 (32/64bit)
( with MBR / GPT enabled, supports total capacity more than 2TB )
Mac OS X 10.5 or later
25. Support USB transfer speeds of Low speed (1.5Mbps), Full speed (12Mbps),
High Speed (480Mbps), Super Speed (5Gbps), eSATA transfer speed (1.5~3.0Gbps)
26. The chart below tells you that the device still functions when one HDD has error.
RAID MODE
RAID 1
RAID 3
RAID 5
When one HDD has error, the device still functions well
but you may have to replace it with a new one immediately.
RAID 10
1. When one HDD has error, the device still functions well but you may have to replace it
with a new one immediately.
2. The chart below tells you that the device still functions when two HDDs have error.
27 28
Figure-3
: HDD installed
Error1
HDD No.
HDD 1
HDD 2
HDD 3
HDD 4
RAID MODE
NG OK OK NG
OKOK
RAID10
Error status
Error2 Error3 Error4 Error5 Error6
Error
Error
Error
Error
Error
Error
Error
Error
Error
Error
Error
Error
Status of device
If 2 hard disks are down at the same time, can I get the data back?
/