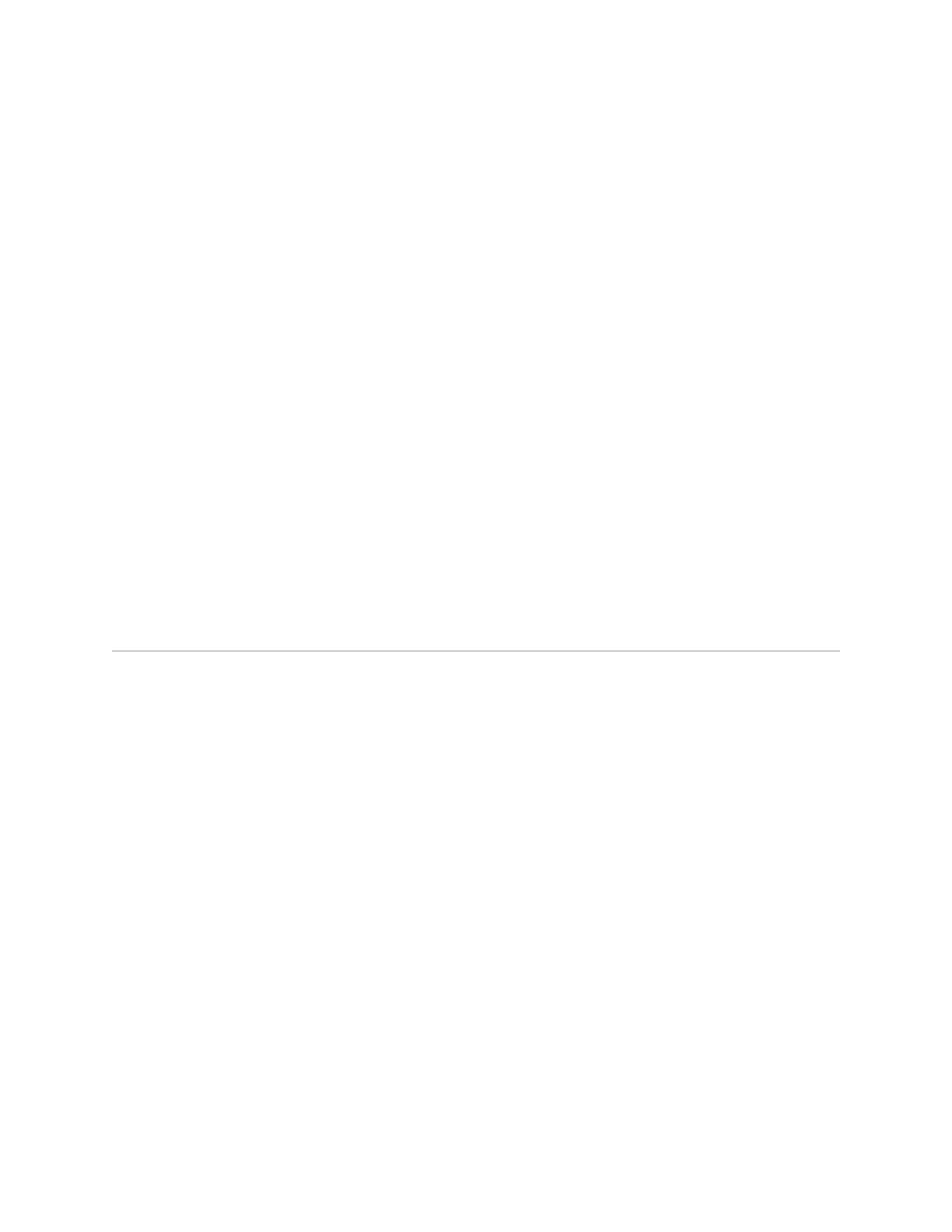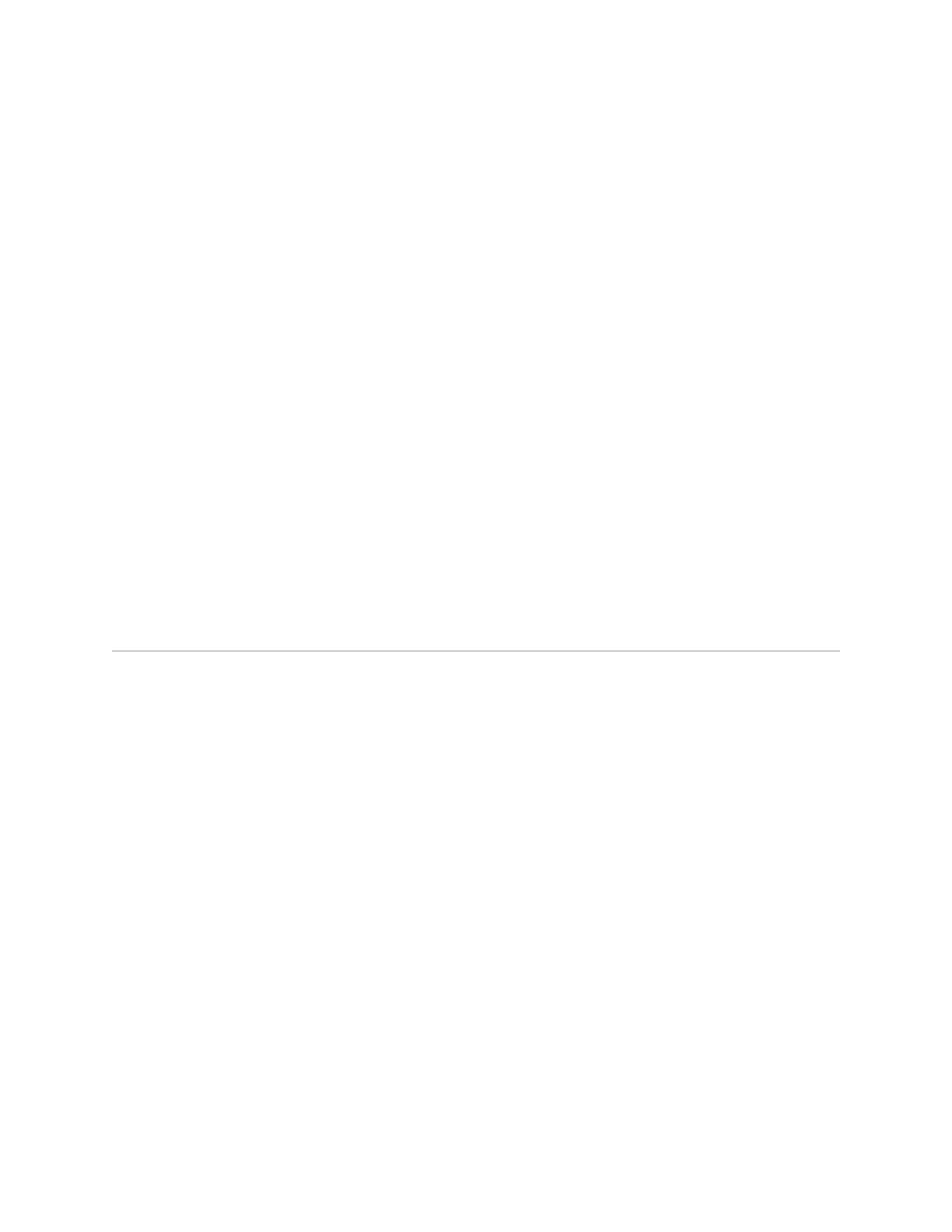
The first time you connect to a Services Router with the J-Web interface, you bypass
the login page and go directly to the Set Up Quick Configuration page. At subsequent
logins, you go directly to the System Monitor page.
Click Monitor to display information about the system (system serial number, CPU,
and memory usage), interfaces, configured routes, and other Services Router
functions.
Click Configuration to access Quick Configuration “wizard” pages for common
configuration tasks such as initial setup, certificate installation, basic routing setup,
and creation of firewall filters and IPSec tunnels. Each new release of the JUNOS
software adds more Quick Configuration features.
For configuration details and tasks not covered by Quick Configuration, you can
access a graphical version of the JUNOS CLI known as the J-Web configuration editor.
Select Configuration>View and Edit Configuration>Edit Configuration to display
a list of configurable features—like the list displayed when you enter set ? in CLI
configuration mode.
When you click OK or Apply on J-Web Quick Configuration pages, the configuration
is saved and activated automatically. In contrast, you must click Commit to apply
changes on J-Web configuration editor pages.
For complete information about J-Web configuration features, see the J-series Services
Router Basic LAN and WAN Access Configuration Guide.
JUNOS CLI Basics
After you start the CLI with the cli command, type a question mark (?) to display a
list of the available commands:
root> ?
Possible completions:
clear Clear information in the system
configure Manipulate software configuration information
file Perform file operations
help Provide help information
monitor Show real-time debugging information
mtrace Trace multicast path from source to receiver
ping Ping remote target
quit Exit the management session
request Make system-level requests
restart Restart software process
set Set CLI properties, date/time, craft interface message
show Show system information
ssh Start secure shell on another host
start Start shell
telnet Telnet to another host
test Perform diagnostic debugging
traceroute Trace route to remote host
To display the options available for a command, type the command followed by a
space and a question mark:
root> show ?
16 ■ JUNOS CLI Basics
J-series™ Services Router Quick Start