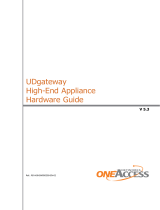Page is loading ...

Quick Start Guide
SRX380 Services Gateway
IN THIS GUIDE
SRX380 Services Gateway Overview | 1
Register the Product | 1
SRX380 Front Panel and Rear Panel | 2
SRX380 Services Gateway Physical Specifications | 3
Factory-Default Settings | 3
Install the SRX380 in a Rack | 4
Connect to Ground | 6
Connect Power to the Device | 7
Configure Root Authentication | 8
Plug and Play | 9
Configure the SRX380 Using J-Web | 10
Next Steps | 11
SRX380 Services Gateway Overview
The Juniper Networks SRX380 Services Gateway consolidates security, routing, switching to provide an all-in-one
networking platform for SD-WAN and NGFW deployments. The services gateway is designed for enterprise (large branch
offices, small campus, SD-WAN) and service provider (managed WAN CPE, SD-WAN) deployments. For more information
on the SRX380 hardware, see the SRX380 Services Gateway Hardware Guide.
Register the Product
Register product serial numbers on the Juniper Networks website and update the installation base data if there is any
addition or change to the installation base or if the installation base is moved. Juniper Networks will not be held accountable

for not meeting the hardware replacement service-level agreement for products that do not have registered serial numbers
or accurate installation base data.
Register your product at https://tools.juniper.net/svcreg/SRegSerialNum.jsp.
Update your installation base at https://www.juniper.net/customers/csc/management/updateinstallbase.jsp.
SRX380 Front Panel and Rear Panel
Figure 1: SRX380 Front Panel Components
g100930
ALARM
PWR
A
HA
mPIM1
mPIM2
mPIM3
mPIM4
mPIM
1
2
T TS
3 4
0 / 8 0/9 0 / 10 0/ 11 0 / 12 0 / 13 0 / 14 0/ 15 0 / 16 0 / 17 0/ 18 0 / 19
1
2
4
6791011 8
21
4
5
3
7—1— 1-Gigabit Ethernet portsLEDs
8—2— Management portReset Config button
9—3— USB portMini-USB console port
10—4— RJ-45 console portMini-PIM slots
11—5— Power buttonESD outlet
6—1-Gigabit Ethernet or 10-Gigabit Ethernet SFP/SFP+ ports
Figure 2: SRX380 Rear Panel Components
g100933
1
3
2
4
3—1— Power supply inputGrounding point
4—2— SSD slotFans
2

SRX380 Services Gateway Physical Specifications
Table 1 lists the physical specifications for the services gateway.
Table 1: Physical Specifications for the SRX380 Services Gateway
ValuePhysical Specification of Chassis
With handles—20.47 in. (52 cm)
Without handles—18.7 in. (47.5 cm)
Depth
17.36 in. (44.09 cm)Width
1.72 in. (4.37 cm)Height
15 lb (6.80 kg)Weight (with single power supply unit)
Factory-Default Settings
The SRX380 device is shipped with the with the factory-default settings listed in Table 2, Table 3, Table 4, and Table 5.
Table 2: Security Policies
Policy ActionDestination ZoneSource Zone
permittrusttrust
permituntrusttrust
Table 3: NAT Rules
Policy ActionDestination ZoneSource Zone
Source NAT to untrust zone interfaceuntrusttrust
Table 4: Ethernet Interfaces
IP AddressDHCP StateSecurity ZoneInterfacePort Label
UnassignedClientuntrustge-0/0/0 and xe-0/0/190/0 and 0/19
3

Table 4: Ethernet Interfaces (continued)
IP AddressDHCP StateSecurity ZoneInterfacePort Label
192.168.2.1/24ServertrustVLAN Interface irb.0
(ge-0/0/1 to ge-0/0/15)
(xe-0/0/16 to xe-0/0/18)
0/1 to 0/18
192.168.1.1/24Serverfxp0MGMT
Table 5: LTE Interfaces
IP AddressSecurity ZoneInterface
N/AN/Acl-1/0/0
ISP assigned*untrustdl0 (logical)
*Only if the LTE Mini-PIM is present
The SRX380 device is shipped with the following services and protocols enabled by default:
Table 6: Services, Protocols, and Startup Mode
Device Startup ModeProtocolsServices
SwitchingRSTP (all interfaces)SSH
HTTPS
NETCONF over SSH
To provide secure traffic, a basic set of screens are configured on the untrust zone.
Install the SRX380 in a Rack
You can install the SRX380 in a four-post rack. The rack mounting kit is shipped with the device. Before you start:
•
Review the General Safety Guidelines and Warnings
•
Have someone on hand to help you install the SRX380
•
Make sure you have a number 2 Phillips screwdriver and screws to secure the chassis to the rack
•
Check the SRX380 package for the following:
4

•
RJ-45 cable
•
DB-9 adapter
•
USB cable
•
Power cord
•
Power cord retainer clip
•
Rack mounting kit containing the following:
•
6 flat-head 4-40 mounting screws
•
12 flat-head M4x6-mm Phillips mounting screws
•
Four mounting brackets (includes two 2-inch-recess brackets) that attach to the mounting rails
•
One pair of mounting rails
•
One pair of mounting blades
To install the SRX380 in a rack:
1. Secure the front-mounting brackets to the side-mounting rails using the six flat-head mounting screws.
g100945
1
2
12
2—1— Mounting-railMounting bracket
2. Secure the mounting rails to the sides of the SRX380 using the M4x6-mm Phillips flat-head mounting screws.
g100946
3. Lift the SRX380 and position it in the rack. Line up the bottom hole in each mounting bracket with a hole in each rack
rail, making sure the SRX380 is level.
5

4. While you’re holding the SRX380 in place, have a second person insert and tighten the rack mount screws to secure
the mounting brackets to the rack rails. Make sure they tighten the screws in the two bottom holes first and then
tighten the screws in the two top holes next.
g100947
5. Continue holding the SRX380 in place and have the second person slide the mounting blades into the channel of the
mounting rails. Secure the blades to the rack using the rack mount screws.
g100948
6. Check that the mounting brackets on each side of the rack are lined up with each other.
Connect to Ground
To ground the device:
1. Wrap and fasten one end of the ESD grounding strap around your wrist and connect the other end to a site ESD point.
2. Connect the grounding cable to a proper earth ground, such as the rack in which the device is mounted.
3. Remove the two screws on the rear of the chassis using a Phillips screwdriver.
4. Place the grounding cable lug attached to the grounding cable over the grounding point on the rear of the chassis. See
Figure 3.
6

Figure 3: Connecting the Grounding Cable to the SRX380 Services Gateway
g100950
5. Secure the grounding cable lug to the grounding point with the washers and screws.
6. Dress the grounding cable and verify that it does not touch or block access to the services gateway components and
that it does not drape where people could trip on it.
Connect Power to the Device
To connect AC power to the device:
1. Push the end of the power cord retainer strip into the slot above the power cord inlet until the strip snaps into place.
Ensure that the loop in the retainer strip faces the power cord (see Figure 4).
The power cord retainer clip extends out of the chassis by 3 in. (7.62 cm).
2. Press the small tab on the retainer strip to loosen the loop. Slide the loop until there is enough space to insert the
power cord coupler into the power cord inlet.
3. Insert the power cord coupler firmly into the power cord inlet (see Figure 4).
4. Slide the loop toward the power supply until it is snug against the base of the coupler.
Figure 4: Connecting an AC Power Cord
g100940
5. Press the tab on the loop and draw out the loop into a tight circle.
7

6. If the AC power source outlet has a power switch, set it to the OFF (0) position.
7. Insert the power cord plug into an AC power source outlet.
8. If the AC power source outlet has a power switch, set it to the ON (|) position.
If the power supply is installed correctly and functioning normally, the LED on the faceplate of the power supply glows
solid green.
The device starts automatically as the power supply completes its startup sequence. The PWR LED lights up during
startup and remains on when the device is operating normally.
NOTE: After the power supply is turned on, it can take up to 60 seconds for status indicators—such as the
STAT and PWR LEDs—to show that the power supply is functioning normally. Ignore error indicators that
appear during the first 60 seconds.
Configure Root Authentication
To configure root authentication:
1. Connect one end of the Ethernet cable to the management port (labeled MGMT) on the device.
2. Connect the other end of the Ethernet cable to the management device.
Figure 5: Connecting the SRX380 to a Management Device
g100951
2
3
1
The SRX380 functions as a DHCP server and automatically assigns an IP address to the laptop.
3. Ensure that the laptop acquires an IP address on the 192.168.1.0/24 network.
8

4. If the laptop is unable to acquire an IP address, manually configure an IP address in the 192.168.1.0/24 network. Be
sure you don’t assign the IP address 192.168.1.1 to the laptop as this is the IP address assigned to the SRX380.
5. Open a browser and type https://192.168.1.1. No login is required.
The J-Web Setup wizard opens on your screen.
6. Click Skip in the upper-right corner of the Setup wizard.
7. Set a root authentication password and click OK.
The J-Web login page appears.
8. Log in using the root authentication password.
The J-Web Setup application displays.
Plug and Play
The SRX380 already has factory-default settings configured to make it a plug and play device. So all you have to do to
get the SRX380 up and running is connect it to your LAN and WAN networks.
1. Connect the WAN network to port 0/0 or 0/19.
2. Connect the LAN network to any of the ports from 0/1 through 0/18.
3. Check to see if the SRX380 is connected to the Internet. Go to http://www.juniper.net. If the page does not load,
check the Internet connection.
After you complete these steps, you can start using the SRX380 on your network right away. You can go back and customize
settings at anytime. The J-Web Setup wizard is always available to you.
9

Configure the SRX380 Using J-Web
You can modify the configuration using J-Web. Have the following information ready before you start the configuration
process:
•
Hostname
•
Root authentication password
•
IP address for the NTP server
•
IP address for the DNS server
•
IP address for the management interface
1. In the J-Web application, select Configure > Setup Wizard. The Setup wizard opens on your screen.
Figure 6: Setup Wizard Page
2. Select Standard.
3. Configure the device and users:
a. Enter the hostname.
b. (Optional) Allow root access.
c. Enter the root authentication password.
d. (Optional) Add user accounts.
e. Click Next.
4. Set the time and configure the DNS server:
10

a. Set the time manually or configure an NTP server.
b. Select the time zone from the drop-down box.
c. Type the IP address for the DNS server.
d. Click Next.
5. Configure the management interface:
a. Select the management port.
b. Type the IP address for the management interface and the static route if it is needed to reach the SRX380 via the
management interface.
c. Click Next.
6. Configure zones and associate interfaces to the zones. You can use the default settings and click Next.
7. Set up additional services and security policies, or just click Finish and set it up later.
The Setup Wizard displays a summary of your configuration settings.
8. You can edit any setting or click OK.
Once you click OK, the Setup Wizard applies your configuration.
NOTE: You might lose connectivity to the SRX380 device if you changed the IP address of the port to which
the laptop is connected. If you lose connectivity, open a new browser window and type https://<new IP
address> to access J-Web again.
9. Click Close to end the Setup Wizard.
The J-Web login screen automatically displays on your screen. You can log in with the root authentication password.
Next Steps
For information on configuring features on your services gateway, see the following:
•
Junos OS User Guides
•
Getting Started Knowledge Base Article
Juniper Networks, the Juniper Networks logo, Juniper, and Junos are registered trademarks of Juniper Networks, Inc. in the
United States and other countries. All other trademarks, service marks, registered marks, or registered service marks are the
property of their respective owners. Juniper Networks assumes no responsibility for any inaccuracies in this document. Juniper
Networks reserves the right to change, modify, transfer, or otherwise revise this publication without notice. Copyright © 2020
Juniper Networks, Inc. All rights reserved. Part Number: Rev. 01, March 2020.
11
/