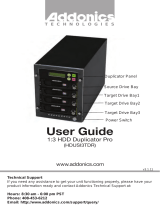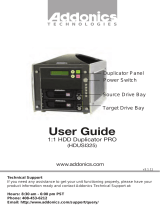Page is loading ...

Technical Support
If you need any assistance to get your unit functioning properly, please have your
product information ready and contact Addonics Technical Support at:
Hours: 8:30 am - 6:00 pm PST
Phone: 408-453-6212
Email: http://www.addonics.com/support/query/
v3.1.11
www.addonics.com
User Guide
1:5 HDD Duplicator Pro
(HDUSI5TDR)
T E C H N O L O G I E S
Duplicator Panel
Source Drive Bay
Target Drive Bay1
Power Switch
Target Drive Bay2
Target Drive Bay3
Target Drive Bay4
Target Drive Bay5

Table Of Contents
Basic Instructions
Functions
Copy HDD
Compare HDD
PreScan Source
ReScan Bus
Source Size
Overwrite
Setup
Advanced Setup
Basic Troubleshooting
Error Messages List
Firmware Update Procedure
............. Page 3
............. Page 5
............. Page 6
............. Page 6
............. Page 7
............. Page 8
............. Page 8
............. Page 9
............. Page 9
............. Page 13
............. Page 16
............. Page 17
............. Page 18

www.addonics.com Technical Support (M-F 8:30am - 6:00pm PST) Phone: 408-453-6212 Email: www.addonics.com/support/query/
Note: Make sure that the capacity of the target hard disk is
equal or larger than the source hard disk.
For example, on the label of the hard drives, it might identify both
drives as 80GB but the actual size differs. And when this type of
drives are used on the HDD duplicator, when you start
duplicating, you will receive a “Target Not Ready” error. To
resolve this issue, you need to decrease the drive size of the
source drive. To do this, navigate to: 6.Setup > 6.2Copy Size and
use the button arrows to decrease the drive size of the source
drive by increments of 1%.
I. Installing drive into the HDD Duplicator
For installing a hard drive on the various enclosures that
come wi
th th
e HDD duplicator, refer to the bundled
enclosure installation guides.
Step 1
Once the hard drive is installed on the drive enclosure, slide in
the Source drive into the drive bay. Push down the handle and
using the key provided, turn the key lock to the Lock position.
This will secure the drive and turn on the power to the hard drive.
Step 2
Slide in the Target drive into the drive bay. Push down the
handle and using the key provided, turn the key lock to the Lock
position. This will secure the drive and turn on the power to the
hard drive.
II. Connecting the power cable and powering on
a. Connect the power cord provided from the
wall outlet to the
back of the tower.
b. A main power switch is located at the back of the tower. Turn
the switch on. Another auxiliary switch is located on the front
of the tower.
c. Push the auxiliary switch button to turn on the HDD
duplicator.
III. The Duplicator Panel
There are four buttons and an LCD on the panel of HDD
Duplicator.
1 – LCD shows a function or a message.
2 – it is used to scroll up function menus.
3 – it is used to scroll down function menus.
4 – it is used to execute a function.
5 – it is used to cancel a function.
Basic Instructions

www.addonics.com Technical Support (M-F 8:30am - 6:00pm PST) Phone: 408-453-6212 Email: www.addonics.com/support/query/
IV. Duplicating a drive
When the duplicator powers on, it initializes and goes through the
steps below
Shows the firmware version Initialize SDRAM's status..
Detect Drives' status. Shows the first function:
Copy HDD copies data directly from the source hard disk to the
target hard disk.
Press ENT button to begin copy. The system will auto-detect the
hard disks and show the following info on the LCD.
The LCD will show the following info during the copying process:
remaining time, completed percentage. The copy speed, capacity
and time will vary depending on the source hard disk. Once the
copying process is complete the LCD will display the following
results.

www.addonics.com Technical Support (M-F 8:30am - 6:00pm PST) Phone: 408-453-6212 Email: www.addonics.com/support/query/
Functions
The copy controller has 11 functions in total, with the 11
th (Adv Setup) being a hidden system
function that only appears when the ESC key is pressed fo
r 2 seconds until there is a beep. These
are shown below.
10-01. Language
10-02. Copy Size
10-03. Startup Menu
10-04. Auto Compare
10-05. Button Sound
10-06. Device Info
10-07. System Info
10-08. Fast Copy
10. Setup
10-09. Auto Start Drive
10-10. Auto Start Timer
10-11. Tolerance Size
Duplicator Controller
1. Copy HDD
2. Async Copy HDD
3. Compare HDD
4. Async Compare
5. PreScan Source
6. ReScan BUS
7. Source Size
11. Adv Setup
11-01. Read Error Skip
11-02. Update Firmware
11-03. Compare Firmware
11-04. Quick Erase HDD
11-05. Full Erase HDD
11-06. H/W Diagnostic
11-07. Load Default
8. Secure Erase
9. Overwrite
10-12. BootTime Delay
10-13. Quick Compare
11-08. Copy HPA
11-09. Burn In
10. Setup
11. Adv Setup

www.addonics.com Technical Support (M-F 8:30am - 6:00pm PST) Phone: 408-453-6212 Email: www.addonics.com/support/query/
Copy HDD
Copy HDD copies data directly from the source hard disk to
the target hard disk. Please make
sure that the capacity of the target hard disk is equal o
r larger than the source hard disk.
Choose option 1 from the menu:
Press ENT to begin copy. The system will auto-detect the hard di
sks and show the following
copying info on the LCD.
The LCD will show the following info during the copyin
g process: elapsed time, completed
percentage. The copy speed, capacity and time will vary
depending on the source hard disk. Once
the copying process is complete the LCD will display t
he following results.
Copy-36MB/s 0%
232.9GB 00:00:00
Copy HDD
OK: 11 Fail: 0
1. Copy HDD
HDD:11 232.9GB
Async Copy HDD
This option is used to specify the size of the source for simplifying further copying operations.
Choose option 2 from the menu:
2. Async Copy HDD
HDD:10 232.9GB
Press ENT . Before the start of the reproduction, if the console detects that a hard drive
capacity is less than source, then the LCD will show the cor
responding channel number.
8
Space Not Enough
And then automatically copies. The LCD will display t
he following info.
Acpy-36MB/s 0%
232.9GB 00:00:00
If the replication process to continue to add additi
onal hard disk device, LCD will only show the last
completed percentage.
Once the copying process is complete the LCD will disp
lay the following results.
Async Copy HDD
OK: 11 Fail: 0
Compare
Compare HDD is used to see if the data on a source ha
rd disk is identical to the target hard disk
after the Copy HD operation.
Choose option 3 from the menu:

www.addonics.com Technical Support (M-F 8:30am - 6:00pm PST) Phone: 408-453-6212 Email: www.addonics.com/support/query/
3. Compare HDD
HDD: 11 232.9GB
Press ENT to begin the comparison. The LCD will display the following info.
Comp-23MB/s 0%
232.9GB 00:00:00
Once the comparison is complete the LCD will display the following info as well as the amount of
data on the source hard disk.
Compare OK:11
Fail: 0 Di: 0
PreScan Source
PreScan HDD is used to check if the source hard disk can be accessed properly.
It also tests the read speed.
Choose option 5 from the menu:
5. PreScan Source
HDD : 11 232.9GB
Async Compare
Compare HDD is used to see if the data on a source hard disk is identical to the
target hard disk after the Copy HDD operation. While compare process is
on-going, allows you to plug-in additional target drives and comparison will
automatically start for the added target drive.
Choose option 4 from the menu:
4. Async Compare
HDD: 11 232.9GB
Press ENT
to begin the async comparison. The LCD will display the following info.
ACmp-23MB/s 0%
232.9GB 00:00:00
Compare OK:11
Fail: 0 Di: 0
If the comparison process continues to add additional hard disk device, LCD will only show the
last completed percentage.
Once the copying process is complete the LCD will display the following results.
Press ENT
to begin scan. The LCD will display the following info
Scan-90MB/s 1%
230.6GB 00:00:27
Once the scan is complete, the LCD will display the corresponding results
PreScan OK!

www.addonics.com Technical Support (M-F 8:30am - 6:00pm PST) Phone: 408-453-6212 Email: www.addonics.com/support/query/
6. ReScan BUS
ReScan Bus
Choose option 6 from the menu:
Press ENT to re-scan hardware. The LCD will display the follo
wing info.
Re-Scan BUS NOW?
Yes
When the scan is complete the LCD will display the fol lowing info.
Bus re- scan OK!
7. Source Size
Source Size
Source Size is used to show the capacity of the source.
Choose option 7 from the menu:
Press ENT and the LCD will show the following info.
HDD:Hitachi
Size:232.9GB
Then press ENT and the LCD will show the data's size info.
HDD:Hitachi
Data:200.9GB
8. Secure Erase
Secure Erase
Secure Erase is used to wipe the data of the hard disk, i
t will erase all of HDD of duplicator
(included Source HDD).
Choose option 8 from the menu:
Press ENT to access option. By default it is set to No. Use the Up
and Down arrow keys to choose
Yes.
Wipe all data.
Continue? No
Press ENT and the LCD will show the following info.
ReScan Bus allows swapping the source or target in and out without having to
reboot the system.

www.addonics.com Technical Support (M-F 8:30am - 6:00pm PST) Phone: 408-453-6212 Email: www.addonics.com/support/query/
10. Setup
Setup
Setup allows various system settings to be changed. There are 12 sub-options:
Language, Copy Size, Startup Menu, Auto Compare, Button Sound, Device Info,
System Info, Fast Copy, Auto Start Drive, Auto Start Timer, Tolerance Size and
Boot Time Delay.
Choose option 8 from the menu:
In Process
Elapsed 01:00
9. Overwrite
Overwrite
Overwrite is used to overwrite the data of the hard disk, it will erase all HDDs connected to the duplicator
(including Source HDD). There are 3 sub-options: One pass, 3 pass and 7 pass.
Choose option 9 from the menu:
Press ENT to access option. By default it is One pass Use the Up and Down arrow keys to choose
other options.
9-01. Overwrite
One pass
Press ENT to access option. By default it is set to No. Use the Up and Down arrow keys to choose
Yes.
Wipe all data.
Continue? No
Press ENT and the LCD will show the following info.
In Process
Elapsed 01:00
Language
This option is used to select the system's language sup port. By default this is set to English. Press
ENT to change the Language settings.
Language
English

www.addonics.com Technical Support (M-F 8:30am - 6:00pm PST) Phone: 408-453-6212 Email: www.addonics.com/support/query/
10-02. Setup
Copy Size
Press ENT and the LCD will display a detailed list of options as shown below
Use the Up and Down arrow keys to choose dierent copy sizes. The system will oer their
corresponding percentages so the user can specify the amount to copy from the source hard disk.
Press ENT to conrm and save the changes.
Copy Size
100%~1% (*MB)
Startup Menu
This option allows you to set an option other than "Se tup" to be displayed as the rst available
option on the menu every time you start the system.
Startup Menu
1. Copy HDD
Press ENT then use the Up and Down arrow keys to choose other options. By default the rst
menu option is Copy HDD.
10-03. Setup
Startup Menu
Auto Compare
This option automatically compares the source hard disk with the target hard disk after a copy
operation is completed.
Press ENT to access option. By default it is set to O. Use the Up and Down arrow keys to choose
On.
Auto Compare
O
10-04. Setup
Auto Compare
Copy Size
This option is used to specify the size of the source hard disk for simplifying further copying
operations.
Button Sound
This option is used to control the sound of a button when you press it.
10-05. Setup
Button Sound
Press ENT and the LCD will display the following info. Use the Up and Down arrow keys to choose
whether button sound is on or o.
Button Sound
On

www.addonics.com Technical Support (M-F 8:30am - 6:00pm PST) Phone: 408-453-6212 Email: www.addonics.com/support/query/
Device Info
This option is used to display the details of all hard disks connected to the copy controller.
10-06. Setup
Device Info
Press ENT and the LCD will display each hard disk' information in order as shown below.
0 Source CH: 0
Hitachi 232.9GB
System Info
This option displays system information.
10-07. Setup
System Info
Fast Copy
This option displays Fast Copy. Fast Copy only copies data on the source drive
to the target drives. Currently only supports FAT, FAT32, NTFS, HFS, Ext2 and
Ext3 partitions.
10-08. Setup
Fast Copy
Press ENT and the LCD will display the following info. Use the Up and Down arrow keys to choose
whether fast copy is on or o. (This function currently only eective in FAT, FAT32, NTFS, HFS,
Ext2 and Ext3 partitions.)
Fast Copy
On
Auto Start Drive
This option is used to display to copy automatically once y ou insert HDD on target port.
10-09. Setup
Auto Start Drive
Press ENT to enter the following gure. The default is O. Use the Up and Down arrow keys to
choose 1-11.
Auto Start Drive
O
Auto Start Timer
This option is used to set the period of time when the duplicator starts copying
automatically once you insert HDD on target port. Default is set at OFF, use the
arrows to choose time.
10-10. Setup
Auto Start Timer

www.addonics.com Technical Support (M-F 8:30am - 6:00pm PST) Phone: 408-453-6212 Email: www.addonics.com/support/query/
Press ENT to enter the following gure. The default is O. Use the Up and Down arrow keys to
choose 5 Sec-50 Sec.
Auto Start Timer
O
Tolerance Size
This option is used to set the tolerance in terms of percentage dierence between
the source and target capacity. This is to ensure that when the target drive is
smaller than the source drive, the duplication process will not start.
10-11. Setup
Tolerance Size
Press ENT to enter the following gure. The default is O. Use the Up and Down arrow keys to
choose 1MB~100MB of source.
Tolerance Size
1MB
BootTime Delay
This option is used to to set boot delay time.
10-12. Setup
BootTime Delay
Press ENT to enter the following gure. The default is 5 sec. Use the Up and Down arrow keys to
choose 0~99 sec.
BootTime Delay
5 sec
Quick Compare
This option is used to set the size of each comparison unit.
10-13. Setup
Quick Compare
Press ENT to enter the following gure. The default is O. Use the Up and Down arrow keys to
choose 1 Byte/1K/10K/100K/1MB/10MB/100 Mbytes. (In order to improve the accuracy of pure
data can maintain the default settings.)
Quick Compare
O

www.addonics.com Technical Support (M-F 8:30am - 6:00pm PST) Phone: 408-453-6212 Email: www.addonics.com/support/query/
Adv Setup
Adv Setup oers expert users access to more advanced system settings.
To access this option, hold down the ESC key for
two seconds until it appears.
11. Adv Setup
Read Error Skip
This function sets the system to ignore any errors during the copying process. Normally if there is
an error during copying a warning is displayed on the LCD. By using this function, users can also
copy a HDD with errors.
11-01. Adv Setup
Read Error Skip
Update Firmware
This function is used to update the system's rmware. Download the latest version of the rmware
from the Internet at www.addonics.com. For the complete instructions, visit the rmware update
webpage or view the instructions found later in this manual.
11-02. Adv Setup
Update Firmware
Read Error Skip
O
Press ENT to enter the following screen. By default this option is set to OFF. Use the up and down
buttons to enable or disable this option.
Quick Erase HDD
This function is used to quickly erase all data on the HDD . Please backup any important data
before using this function.
11-04.Adv Setup
Quick Erase HDD
Quick Erase HDD
ALL/Target CH:*
Press ENT to enter the following screen. Use the Up and Down buttons to select the HDD to
erase.
Compare Firmware
This function is used to compare the current system rmware version with the new version the user
is upgrading to. This ensures that the downloaded rmware is the latest version. The message
"Last update F/W" indicates that it is the latest version.
11-03.Adv Setup
Compare Firmware
Searching F/W ...
Please Wait ...
Last update F/W
OK!

www.addonics.com Technical Support (M-F 8:30am - 6:00pm PST) Phone: 408-453-6212 Email: www.addonics.com/support/query/
All data will be
lost,Erase? No
Press ENT again and the LCD will prompt you to conrm the erase operation.
Full Erase HDD
This function is used to full erase all data on the HDD. Please backup any important data before
using this function.
11-05.Adv Setup
Full Erase HDD
Quick Erase HDD
ALL/Target CH:*
Press ENT to enter the following screen. Use the Up and Down buttons to select the HDD to
erase.
All data will be
lost,Erase? No
Press ENT again and the LCD will prompt you to conrm the erase operation.
Test IDE 0/1
OK
LCD Test Start Button Test ? SDRAM Test:
8192Kbytes OK
FlashTest: OK Test nished
Once the system diagnostics have been completed the "Test finished" message will appear on the
LCD.
Press ENT and the system will begin the tests as shown below.
H/W Diagnostic
Press ENT to enter the following screen. This function is used to check that the system is
operating normally.
11-06.Adv Setup
H/W Diagnostic
Press ENT again to enter the following screen. The LCD will cycle through the test categories as
they are performed. The LCD display is tested rst, the control panel is tested next (requires
manual operation), then followed by the system's internal diagnostics, hardware connection test
then the RAM and SD Flash test. All test results are shown on the LCD. This is a simple way to
verify that the system is operating normall
y.

www.addonics.com Technical Support (M-F 8:30am - 6:00pm PST) Phone: 408-453-6212 Email: www.addonics.com/support/query/
Press ENT to enter the following screen. Use the Up and Down bu
ttons to conrm reset to factory
defaults.
Load Default
Cong? Yes
Load Default
Ok
If Load Default OK, this will be displayed on the LCD
as shown below.
Load Default
Press ESC to return to the main menu then use the
ENT button to select. This function resets all
settings to their factory default. This function helps th
e system recover from errors caused by an
illegal operation.
11-07.Adv Setup
Load Default
Burn In
This function is used to burn test the system reliability.
11-09. Adv Setup
Burn In
Press ENT to enter the following screen.
Burn In Mode
Copy & Compare
Use the Up and Down buttons to choose Compare, Async
Copy & Cmp and Async Compare, then
press ENT to conrm.
Copy HPA
If this function is set to "ON", the system will complete
ly copy the data in a source HDD's host
protected area.
11-08. Adv Setup
Copy HPA
The default is "OFF". Use the ENT , Up and Down buttons to change this to "On".

www.addonics.com Technical Support (M-F 8:30am - 6:00pm PST) Phone: 408-453-6212 Email: www.addonics.com/support/query/
Basic Troubleshooting
LCD
If the LCD blank after the device is turned on, check tha
t the power cable is properly connected
and that the power supply is on.
Error Message
When the system is running a copy operation or hardware
diagnostics, if the operation is manually
terminated by pressing ESC an error message will be show
n by the LCD. This may lead to an
illegal operation and cause the device to stop remindin
g. If this happens, the device must be
restarted.
Hard Disk
If unable to read the hard disk please check that the dat
a and power cables are properly
connected.
Keys
If pressing the keys on the front panel produces no respon
se from the system, the keys may have
malfunctioned. Please check the control panel to see if th
e wiring has come loose.
Firmware Upgrade
The device can be updated to new versions of rmware t
hrough CD/DVD-ROM. If unable to
update the rmware, check that the rmware was downlo
aded correctly. A failed rmware upgrade
may cause the duplicator to become inoperable. If the sy
stem is working normally, do not attempt
this operation. If the system is already experiencing pr
oblems, please contact your distributor for
repairs.
Startup/Shutdown
Do not suddenly turn o the power while the system is
performing an operation. After shutting
down normally, wait a moment (usually around 2 seconds)
before starting the system again so it
can run its self-diagnostics.
About Copy HPA
The HPA (Host Protected Area) is a hidden data region
dened in ATA/ATAPI-4. This area is not
usually accessible to software. The SATA HDD Duplicate Con
troller supports the copying of data
from this hidden area.
Drive is locked (cannot be initialized after the SECURE ERASE or OVERWRITE)
1. Place drive in the source slot
2. Execute "PreScan" function for 1 minute
3. Press "ESC" key until you see "User Abort" on the LCD screen
4. Now remove the drive from the duplicator and connect it to your system, the HDD should be
recognized and be able to initialize again

www.addonics.com Technical Support (M-F 8:30am - 6:00pm PST) Phone: 408-453-6212 Email: www.addonics.com/support/query/
Error Messages List
NO# Error Messages Description Applied to
1 Source Drive Not Exist!
during operating
Copy, Async Copy, Compare,
Async Compare, PreScan
Source, Source Size, Copy
Size, Tolerance Size
2 User Abort! Cancel operating
3 No Drive Exist
operating
Device Info
4 X Space Not Enough
Target Drive Space Not
Enough
When source capacity is
small than target
Copy, Compare
5 X Space Not Enough
Target Drive Fail!
When source capacity is
small than target
Async Copy, Async Compa
re
6 PreScan Fail
during copy or bad sector
on HDD
PreScan Source
7 Source Drive Read Fail!
connection on source port
during copy or bad sector
on source HDD
Copy, Async Copy, Compare
8 Target Drive Write Fail!
connection on target port
during copy
Copy
9 Target Drive Read Fail!
connection on target port
during comparing
Compare
10 Target Drive Fail
connection on target port
during async comparing
Async Copy, Async Compare
11 Target Drive Not Exis
t!
operating
Overwrite
12 One pass
One pass failed
Lose SATA connection on
SATA port during Overwrite
Overwrite
13 3 pass
pass 1 failed
Lose SATA connection on
SATA port during Overwrite
Overwrite
14 7 pass 5220.22-M
pass 1 failed
Lose SATA connection on
SATA port during Overwrite
Overwrite
If you hear the warning signal while the copying function is executing (a beep every 5 seconds),
the LCD screen will display the problem status; you may press any button to return to the copy
progress screen.
Lose target SATA
Lose target SATA
Lose target SATA
Lose target SATA
Lose SATA connection
No HDD exist during
Any function and any time
No source HDD exist
No HDD exist during

www.addonics.com
Phone: 408-573-8580
Fax: 408-573-8588
Email: http://www.addonics.com/sales/query/
CONTACT US
Firmware Update Procedure
(Requires one hard drive containing the rmware le):
1. Create a 50MB HDD partition with FAT/FAT32 or NTFS les system on any SATA hard drive
2. Download the rmware and unzip the le to .BIN le format
3. Copy the .BIN le onto the 50 MB partition of the HDD
4. Insert this drive to the Source slot of the duplicator. For subsystem, connect the drive to the
Source SATA port
5. Select "Firmware Update" function under the "Setup" or "Advanced Setup" menu and press
ENT to do the update. To access the "Advanced Setup", hold onto the ESC button for 5 seconds.
The new option will appear
6. Once completed, it will reboot and show you the new rmware version
Notes:
SECURE ERASE - HDD duplicator sends a WIPE
command to the hard drive. This command lls 00 string to entire HDD
OVERWRITE - There are three options: One pass, 3 passes and 7 passes 5220.22-M. The duplicator
writes a string of pattern over the entire disk one time, three times or seven times. (5220.22-M is
the DoD standard for drive sanitization)
Please note that some drives may become locked and cannot be initialized after the SECURE ERASE
or OVERWRITE. Should this happen, use the following procedures to unlock the drive:
1. Place drive in the source slot
2. Execute "PreScan" function for 1 minute
3. Press "ESC" key until you see "User Abort" on the LCD screen
4. Now remove the drive from the duplicator and connect it to your system, the HDD should be
recognized and be able to initialize again
/