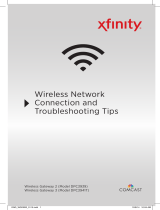Page is loading ...

Wireless Gateway
Activation and
Connection Guide
The Wireless Gateway provides
a secure wireless and wired
home network.
Wireless Gateway 2 (Model DPC3939)
Wireless Gateway 3 (Model DPC3941T)
WGXB3_SIK_0415.indd 1 3/26/15 11:21 AM

2
Wireless Gateway Placement
For best WiFi coverage, place your XFINITY Wireless Gateway in a central
location, elevated off the fl oor.
For best WiFi reception and minimal interference, place your Wireless
Gateway in an open area, away from:
• walls
• furniture
• metal surfaces
• halogen/fl uorescent lighting
• microwaves and other appliances
• windows
The Comcast Wireless Gateway 2 and 3 are dual-band devices and
offer both 2.4 GHz and 5 GHz WiFi networks. While 5 GHz offers higher
speeds than 2.4 GHz, not all WiFi devices will support the newer 5 GHz
technology.
To learn more about your Wireless Gateway,
visit www.comcast.com/internetsupport.
WGXB3_SIK_0415.indd 2 3/26/15 11:21 AM

3
Wireless Gateway Activation
Process over WiFi
A. Plug In and Power Up
1. Connect a coax cable from your cable wall outlet to the Cable/
RFIn connection on your Wireless Gateway. Make sure this
connection is fi nger tight.
Note: You may only need one coax cable for your Wireless Gateway
connection, so select the length that best suits your needs.
2. If you subscribe to Comcast Voice service, connect a telephone
cord (not included) from your telephone into the Tel 1 connection on
your Wireless Gateway.
If you don’t subscribe to Comcast Voice service, skip this step.
3. Insert the power cord into your Wireless Gateway, and plug into an
electrical outlet.
a. The Power LED will light.
b. The US/DS and the Online
LEDs will go through a
series of blinking patterns
in order to connect to the
Comcast network properly.
DO NOT proceed until both
US/DS and the Online
LEDs stop blinking and
remain solid for at least 1
minute. Do not unplug the
Wireless Gateway during
this process.
Note: This process may take up to 5 minutes.
WGXB3_SIK_0415.indd 3 3/26/15 11:21 AM

4
B. Connect a WiFi Device*
1. Find your Network Name(s) and Password printed on the side (or
bottom) panel of your Wireless Gateway. You may want to write this
information down.
The location and label differ
by Wireless Gateway.
2. On your WiFi device, go to the WiFi Settings and ensure WiFi
is turned on. (Directions to access the WiFi settings for popular
operating systems are below. If your operating system is not listed,
refer to the manufacturer’s guide.)
Windows
On your Windows
®
Desktop, click the
Wireless Network icon.
Apple Mac OS X
On your Mac
®
Desktop, click the
WiFiicon.
Android
On your Android device, from the Apps
screen, tap the Settings icon. Tap
Wireless & Networks, then WiFiSettings.
Apple iOS (iPad, iPhone, iPod Touch…)
On your Apple device, from the Home
screen, tap the Settings icon. Tap the
WiFiicon.
WGXB3_SIK_0415.indd 4 3/26/15 11:21 AM

5
3. On your WiFi device, select your Wireless Gateway’s Network Name.
If you have a dual-band Wireless Gateway and your WiFi device
supports dual-band WiFi, you’ll see two Network Names. Select
either of them. (You can connect to the other one later.)
Note: Some WiFi devices may prompt for a PIN. If you see a
message similar to the box below, select ‘Connect using a security
key instead’ link.
4. Enter your Network Password (also called Security Key) and click
the confi rmation button—usually labeled Join, Connect, or OK.
5. When your WiFi device is connected, you’ll see a check mark
(Connected, or other indication) next to your Network Name.
* If you don’t have a wireless device or are having trouble connecting wirelessly, use an
Ethernet cable and skip to Step C.
WGXB3_SIK_0415.indd 5 3/26/15 11:21 AM

6
C. Activate Your Wireless Gateway & Internet Service
1. Find the Account Information card in the XFINITY folder.
2. On the WiFi device that you just connected to your Wireless
Gateway, open a web browser. You’ll be directed to the “Activation
Welcome” page. If the “Activation Welcome” page doesn’t launch, go
to www.comcast.com/activate.
3. Click Continue.
4. From your Account Information card, enter your Comcast Account
Number and Phone Number.
5. Please wait until you are prompted to create your Comcast
Username and Password. Enter a Username and Password.
Complete the security questions, and check the box that you agree
to the Terms and Privacy policy. Then click Continue. (If you’ve
already created a Comcast Username, click on sign in with your
existing username.)
Note: Your Comcast Username will become your Comcast email
address, as in [Username]@comcast.net. You may want to write
down this important information.
WGXB3_SIK_0415.indd 6 3/26/15 11:21 AM

7
If you’re having trouble activating your Wireless Gateway or Comcast
services, please call 1-855-OK-BEGIN (1-855-652-3446).
For more information about your Wireless Gateway, visit
www.comcast.com/internetsupport.
6. Your Wireless Gateway will begin the activation process. The device
will reboot, download the latest fi rmware, and reboot again. This
process may take up to 20 minutes.
7. Watch the Power and US/DS LEDs on your Wireless Gateway’s
front panel. As you did previously, wait for both the US/DS and the
Online LEDs to stop blinking and remain solid for at least 1 minute.
Activation is complete.
D. Reconnect Your WiFi Device
1. On your WiFi device, go to the WiFi Settings and re-select your
Wireless Gateway’s Network Name. When your WiFi device is
connected, you’ll see a check mark (or other indication) next to your
Network Name.
2. Close all open browser windows, and exit your browser application
completely.
3. Now reopen your web browser. You may see the following pages
immediately or once you navigate to a website. Click Continue.
4. Congratulations! Your account is now activated. You’ll see the
confi rmation page, indicating that you can now start using your
XFINITY services.
WGXB3_SIK_0415.indd 7 3/26/15 11:21 AM

WGXB3 SIK 0415
Windows is a registered trademark of Microsoft Corporation in the United States and other
countries. Mac OS
®
and OS X
®
are registered trademarks of Apple Inc. IOS is a trademark
or registered trademark of Cisco in the U.S. and other countries and is used under license.
Android is a trademark of Google Inc. All trademarks are the property of their respective
owners. © 2015 Comcast. All rights reserved.
Where to Find Your Wireless Network Information
Your default wireless network settings are located on the bottom or side
panel of your Wireless Gateway.
- Network Name (SSID)
- Password
Your Wireless Gateway is a dual-band device, the case-sensitive
password is the same for both bands.
For more information about your Wireless Gateway and self-service
options, visit www.comcast.com/internetsupport.
For additional help regarding your XFINITY
®
Internet service, please go to
www.xfinity.com/welcome.
Troubleshooting / Help /
Self‑Service Options
WGXB3_SIK_0415.indd 8 3/26/15 11:21 AM
/