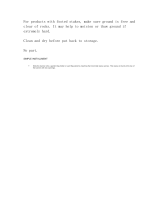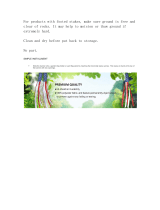iVu Plus TG Gen2 Image Sensor
Instruction Manual
Original Instructions
179042 Rev. C
21 April 2015
179042

Contents
1 Overview of the Sensor
...................................................................................................5
2 Installation .....................................................................................................................6
2.1 Components .............................................................................................................................6
2.1.1 iVu with Integrated Display ...............................................................................................6
2.1.2 iVu with Remote Display ...................................................................................................6
2.2 Installing and Connecting the Sensor ..........................................................................................7
2.2.1 Cable Connections for Integrated Display ...........................................................................8
2.2.2 Cable Connections for Remote Display ...............................................................................8
2.2.3 Installing a Filter on iVu Series Sensors ..............................................................................9
2.3 iVu Trigger, Remote Teach, and I/O Waveforms ......................................................................... 10
2.3.1 PNP (Low-to-High) Trigger and Remote Teach Input Waveforms .......................................... 11
2.3.2 NPN (High-to-Low) Trigger and Remote Teach Input Waveforms ..........................................11
2.3.3 iVu Output Waveforms .................................................................................................. 12
3 Major Features .............................................................................................................14
3.1 Demo Mode ............................................................................................................................14
3.2 Sensor Types ..........................................................................................................................14
3.2.1 Area Sensor .................................................................................................................14
3.2.2 Blemish Sensor ............................................................................................................ 15
3.2.3 Match Sensor ...............................................................................................................15
3.2.4 Sort Sensor ................................................................................................................. 15
3.3 Multiple Sensors .....................................................................................................................15
3.4 Multiple Inspections ................................................................................................................15
3.4.1 Adding a New Inspection ............................................................................................... 15
3.4.2 Changing Running Inspections ........................................................................................16
3.5 Imager Resolution ..................................................................................................................16
3.6 iVu Plus Communication Summary of Ethernet and Serial ............................................................ 16
3.6.1 Communication Channels ...............................................................................................17
3.7 Trigger Modes ........................................................................................................................17
3.8 Mask .................................................................................................................................... 18
4 Home Screen ................................................................................................................ 19
4.1 Display Mode .........................................................................................................................19
4.1.1 Image with Annotations .................................................................................................19
4.1.2 Image without Annotations ............................................................................................ 20
4.1.3 Inspection Statistics .......................................................................................................20
5 Main Menu Reference ....................................................................................................22
5.1 Main Menu .............................................................................................................................22
5.1.1 Icon Reference ..............................................................................................................23
5.2 Inspection Menu ......................................................................................................................24
5.2.1 Sensors Menu .............................................................................................................. 25
5.2.2 Motion Menu .................................................................................................................29
5.2.3 Properties Menu ........................................................................................................... 30
5.2.4 Stored Inspections .........................................................................................................30
5.3 Imager Menu ..........................................................................................................................32
5.3.1 Auto Exposure ...............................................................................................................32
5.3.2 Exposure ......................................................................................................................32
5.3.3 Gain ............................................................................................................................ 33
5.3.4 Trigger .........................................................................................................................33
5.3.5 Focus ...........................................................................................................................34
5.3.6 Strobe ..........................................................................................................................34
5.3.7 FOV (Field of View) ........................................................................................................35
5.3.8 Resolution ................................................................................................................... 36
5.4 System Menu ..........................................................................................................................37
5.4.1 Mode ........................................................................................................................... 37
5.4.2 System Configuration .....................................................................................................38
5.4.3 System Information ....................................................................................................... 39
5.4.4 Lock Device ................................................................................................................. 39
5.4.5 Communications ............................................................................................................39
5.4.6 Discrete I/O ..................................................................................................................48
5.4.7 Display Settings ............................................................................................................ 50
5.4.8 Reboot Sensor ...............................................................................................................51
5.4.9 Firmware Update ...........................................................................................................51
5.5 Logs Menu ..............................................................................................................................52
5.5.1 Inspection Logs .............................................................................................................52
5.5.2 System Logs .................................................................................................................53
iVu Plus TG Gen2 Image Sensor

5.5.3 Communication Logs ......................................................................................................54
6 Setting up an Inspection
...............................................................................................56
6.1 Acquiring a Good Image ...........................................................................................................56
6.1.1 Adjust the Focus on a Micro Video Lens Model .................................................................. 57
6.1.2 Adjust the Focus on a C-Mount Lens Model .......................................................................57
6.2 Using iVu Gen1 and Gen2 Devices in the Same Application ........................................................... 58
7 Configuring Sensors .....................................................................................................59
7.1 Sensor Configuration Shortcut Menu ......................................................................................... 59
7.2 Configuring an Area Sensor ...................................................................................................... 61
7.3 Configuring a Blemish Sensor ....................................................................................................64
7.4 Configuring a Match Sensor ...................................................................................................... 67
7.4.1 Remote Teach ...............................................................................................................70
7.5 Configuring a Sort Application ...................................................................................................71
7.6 Configuring Motion ................................................................................................................. 72
7.6.1 Number of Edges ...........................................................................................................73
7.6.2 Sensitivity .................................................................................................................... 73
7.6.3 Rotation ....................................................................................................................... 73
7.7 Configuring Multiple Sensors in the Inspection ............................................................................73
7.8 Configuring a Mask .................................................................................................................75
8 Communications Guide ................................................................................................ 76
8.1 iVu Plus Communication Summary of Ethernet and Serial ............................................................ 76
8.1.1 Communication Channels ...............................................................................................76
8.1.2 Industrial Ethernet ........................................................................................................76
8.1.3 Command Channel .........................................................................................................76
8.1.4 Data Export .................................................................................................................. 77
8.1.5 Image Export ...............................................................................................................78
8.2 Enabling Communications ........................................................................................................79
8.2.1 Setting Up Ethernet Communications ...............................................................................79
8.2.2 Setting Up Serial Communications ................................................................................... 83
8.3 Testing and Troubleshooting iVu Plus Communications ................................................................. 86
8.3.1 Understanding the Communication Log .............................................................................86
8.3.2 Ethernet I/O ................................................................................................................ 87
8.3.3 Serial I/O .................................................................................................................... 87
8.4 Command Channel Primer ....................................................................................................... 89
8.4.1 Command Channel Commands ........................................................................................89
8.4.2 Conventions Used for Examples .......................................................................................90
8.4.3 Examples .....................................................................................................................90
8.4.4 Command Channel Reference .........................................................................................91
8.4.5 Multiple Sensors Inspection ............................................................................................97
8.4.6 Command Channel Command Status Register ................................................................... 98
8.4.7 Command Channel Error Codes ....................................................................................... 98
8.5 iVu Discovery Protocol ............................................................................................................. 99
8.5.1 Overview .....................................................................................................................99
8.5.2 UDP Usage ...................................................................................................................99
8.5.3 Packet Format ..............................................................................................................99
8.5.4 Message Flow .............................................................................................................103
9 Industrial Ethernet Overview .....................................................................................107
9.1 Device Setup ....................................................................................................................... 107
9.1.1 Set IP Address ............................................................................................................107
9.1.2 Set Industrial Ethernet Protocol (EIP/Modbus/TCP/PCCC/PROFINET
®
) ................................107
9.1.3 Set Trigger Mode ........................................................................................................ 107
9.2 Supported Functions .............................................................................................................. 107
9.2.1 iVu Input Values .......................................................................................................... 107
9.2.2 iVu Output Values ........................................................................................................108
9.3 Sensor Operation ...................................................................................................................108
9.3.1 General Command Execution ........................................................................................109
9.4 EtherNet/IP .......................................................................................................................... 109
9.4.1 Inputs to iVu (Outputs from PLC) ...................................................................................110
9.4.2 Outputs from the iVu (Inputs to the PLC) ........................................................................ 110
9.4.3 Multiple Sensors Mapping Options .................................................................................. 111
9.4.4 Input and Output Flags Bits ...........................................................................................115
9.4.5 Configuration Assembly Object ...................................................................................... 116
9.4.6 Data Formats .............................................................................................................. 116
9.4.7 Minimum Requested Packet Inverval (RPI) Value .............................................................116
9.4.8 iVu Plus EDS File Installation in ControlLogix Software ...................................................... 116
9.4.9 RSLogix5000 Configuration ........................................................................................... 123
9.5 Modbus/TCP ..........................................................................................................................129
9.5.1 iVu Plus Input Values ....................................................................................................131
9.5.2 iVu Plus Output Values ..................................................................................................131
9.5.3 Multiple Sensors Mapping Options .................................................................................. 131
iVu Plus TG Gen2 Image Sensor

9.5.4 Flags ..........................................................................................................................136
9.6 PLC5 and SLC 5 (PCCC)
..........................................................................................................137
9.6.1 Configuration ............................................................................................................. 137
9.6.2 Inputs to iVu (Outputs from PLC) ...................................................................................139
9.6.3 Outputs from iVu (Inputs to PLC) ...................................................................................139
9.6.4 Multiple Sensors Mapping Options .................................................................................. 139
9.6.5 Input and Output Flags .................................................................................................144
9.7 PROFINET .............................................................................................................................144
9.7.1 General Station Description (GSD) File ............................................................................144
9.7.2 iVu PROFINET IO Data Model .........................................................................................145
9.7.3 Configuration Instructions ............................................................................................157
9.8 Sample Timing Diagram ........................................................................................................ 179
9.9 Command Channel Command Status Register ........................................................................... 182
9.10 Diagnostic Guide ..................................................................................................................182
9.10.1 Ethernet Diagnostics ..................................................................................................182
9.10.2 Networking and TCP/IP Diagnostics ............................................................................. 183
9.10.3 Industrial Protocols Troubleshooting ............................................................................ 185
9.11 Additional Information .........................................................................................................193
9.11.1 iVu Command Channel Commands (iVu Command Channel over Industrial EtherNet) ..........193
10 Debugging Inspections ............................................................................................ 198
10.1 iVu Emulator .......................................................................................................................198
10.2 How to Round-Trip Debug Using the Emulator ......................................................................... 198
10.2.1 How to Debug Using the Emulator from a PC ..................................................................198
10.2.2 How to Debug Using the Emulator from the USB Flash Drive ........................................... 199
11 Updating the Sensor ................................................................................................ 200
11.1 Update Process ....................................................................................................................200
11.2 How to Set or Modify a Device Name using the Emulator ...........................................................200
11.3 How to Reset the Sensor Password .........................................................................................201
11.4 How to Use Bitmap Image Files with the iVu Emulator .............................................................. 201
12 LED Indicator Troubleshooting ................................................................................. 203
12.1 Errors .................................................................................................................................203
12.2 Warnings ............................................................................................................................203
13 Product Support and Maintenance ............................................................................ 204
13.1 Product Support .................................................................................................................. 204
13.2 Maintenance ....................................................................................................................... 204
13.3 Contact Us .........................................................................................................................205
13.4 Banner Engineering Corp Limited Warranty ............................................................................ 206
iVu Plus TG Gen2 Image Sensor

1 Overview of the Sensor
The
iVu Plus TG Gen2 Series Sensor sensor is used to monitor parts for type, size, orientation, shape, and location. No PC
is required to configure the sensor. Instead, the sensor has a color touch screen display (either integrated with the sensor
or available as a remote display) that you can use to set up and monitor inspections. The following features are available:
• Self-contained image sensor; no PC required
• Easy configuration: install/connect iVu, select sensor type, acquire image, set inspection parameters
• Intuitive interface and sophisticated features make powerful inspection capabilities simple
• Multiple sensor configuration
• GUI available in multiple languages (English, French, German, Italian, Spanish, Japanese, Simplified Chinese,
Portuguese, and Turkish)
• 68.5 mm (2.7 in) touch-screen LCD display or separate touch screen display that mounts remotely from the sensor
to allow easy access to the user interface and to view inspection images
• Four sensor types in one package—a match sensor that determines whether a pattern on a label or part matches a
reference pattern; a sort sensor that can recognize and sort up to ten different patterns within the same
inspection; an area sensor that detects whether or not a particular feature (or features) is present; and a blemish
sensor that detects flaws on parts
• Robust IP67 housing with integrated lighting (red, blue, green, or infrared)
• M12 connector with 10 to 30 V dc for power supply and PNP or NPN output
• External trigger input, remote TEACH input, and external strobe output available
• USB port for uploading and downloading of inspections and log files for easy updating and diagnostics
• Software emulator for PC available to evaluate inspections offline based on bitmap images or inspection logs
iVu Plus TG Gen2 Image Sensor
www.bannerengineering.com - Tel: 763.544.3164 5

2 Installation
2.1 Components
2.1.1 iVu with Integrated Display
The iVu Series sensor comes fully assembled with the lens and an integrated ring light if so ordered. The integrated
touchscreen display has a plastic cover to protect the display. Remove this cover when setting up the sensor. When the
display is not in use be sure to keep the display covered to protect it.
If an integrated ring light is not used, another light source is needed. Various lights are available from Banner. Operating
in external trigger mode requires a triggering source (for example, the Banner WORLD-BEAM
®
QS18VN6D sensor).
1 LED - Green: Ready; Red: Error
2 LED - Green: Pass; Red: Fail
3 Ethernet I/O LED
4 Focusing Window
5 Focusing Window Locking Clip
6 Integrated Display
C
A B
A 8-pin Euro-style (M12) female USB Cable Connector
B I/O Cable Connector
C 12-pin Euro-style (M12) male Power and I/O Cable Connector
Mounting Bracket Mounting Holes (uses supplied three M4 x 4 mm screws)
2.1.2 iVu with Remote Display
The iVu sensor for use with a Remote Display comes fully assembled with the lens and an integrated ring light if so
ordered. Although the Remote Display is not required for normal sensor operation, it is needed to set up the sensor and to
monitor inspections.
If an integrated ring light is not used, another light source is needed. Various lights are available from Banner. Operating
in external trigger mode requires a triggering source (for example, the Banner WORLD-BEAM
®
QS18VN6D sensor).
iVu Plus TG Gen2 Image Sensor
6 www.bannerengineering.com - Tel: 763.544.3164

1 LED - Green: Ready; Red: Error
2 LED - Green: Pass; Red: Fail
3 Ethernet I/O LED
4 Focusing Window
5 Focusing Window Locking Clip
A
B
C D
A Remote Display connector
B Power and I/O Cable connector
C USB connector
D Ethernet connector
Mounting Bracket Mounting Holes (uses supplied three M4 x 4 mm screws)
2.2 Installing and Connecting the Sensor
The iVu Plus TG sensor requires a bracket for mounting. Three brackets are available from Banner. The brackets allow the
sensor to be mounted either perpendicular to the part or at an adjustable angle.
Thread three M4 x 4mm screws through the bracket into the mounting holes in the bottom of the sensor. Tighten all three
screws.
Table 1: iVu Brackets
SMBIVURAL SMBIVURAR SMBIVUU
iVu Plus TG Gen2 Image Sensor
www.bannerengineering.com - Tel: 763.544.3164 7

2.2.1 Cable Connections for Integrated Display
The cable connections on the iVu Plus with integrated display are shown below, and power I/O connections (C) are defined
in the Power I/O Connections
table below.
C
A B
A USB Connector
B Ethernet Connector
C Power I/O Connector
NOTE: Micro video lens model shown, C-Mount model
connections are identical.
Power I/O Connections
Pin # Wire Color Description Direction
1 White Output 1 Output
2 Brown 10-30V dc Input
3 Green Output 2 Output
4 Yellow Strobe Out (5V dc only) Output
5 Gray Remote Teach Input
6 Pink External Trigger Input
7 Blue Common (Signal Ground) Input
8 Red Ready Output
9 Orange Output 3 Output
10 Light Blue RS-232 TX Output
11 Black RS-232 Signal Ground Output
12 Violet RS-232 Rx Input
2.2.2 Cable Connections for Remote Display
The cable connections on the iVu Plus with remote display are shown below, and power I/O connections (B) are defined in
the Power I/O Connections table below.
A
B
C D
A Remote Display Connector
B Power I/O Connector
C USB Connector
D Ethernet Connector
NOTE: Micro video lens model shown, C-Mount model
connections are identical.
Power I/O Connections
Pin # Wire Color Description Direction
1 White Output 1 Output
2 Brown 10-30V dc Input
iVu Plus TG Gen2 Image Sensor
8 www.bannerengineering.com - Tel: 763.544.3164

Power I/O Connections
Pin # Wire Color Description Direction
3 Green Output 2 Output
4 Yellow Strobe Out (5V dc only) Output
5 Gray Remote Teach Input
6 Pink External Trigger Input
7 Blue Common (Signal Ground) Input
8 Red Ready Output
9 Orange Output 3 Output
10 Light Blue RS-232 TX Output
11 Black RS-232 Signal Ground Output
12 Violet RS-232 Rx Input
2.2.3 Installing a Filter on iVu Series Sensors
Installing a Filter on the Micro Video Lens Model
To install a filter on the iVu Series sensor with Micro Video Lens, use the illustration as a guide and follow the steps listed
below.
CAUTION: Failure to follow these instructions may cause damage to your iVu Series sensor.
Micro Video Lens Models
A Lens
B Focusing Window
C Locking Clip
D Locking Screw
E Filter Cap
F Filter
1. Remove the Focusing Window locking screw (D) using the 1/16 in. hex key.
NOTE: The Locking Clip (C) inserts in a groove near the top of the Focusing Window (B). When
removing the window, the Locking Clip will be loose. Be careful not to lose the clip while
removing the window.
2. Unscrew the Focusing Window by turning it clockwise approximately 5 complete turns or until the Focusing Window
disengages from the light/lens assembly.
NOTE: The light/lens assembly may include an integrated ring light or a blank disk if an
integrated ring light is not used. Be careful that the light/lens assembly does not pull out when
removing the Focusing Window. Give a slight tug on the Focusing Window when you think
you've unscrewed it far enough. If the lens assembly moves with the window, continue to rotate
the window clockwise until the lens assembly does not move.
3. Set the Focusing Window aside. Be careful not to get any debris on the window's O-ring.
4.
If present, remove the protective covering on the filter.
5. Place the filter into the Filter Cap and press the cap onto the lens.
iVu Plus TG Gen2 Image Sensor
www.bannerengineering.com - Tel: 763.544.3164 9

6. After the filter is installed, place the Focusing Window back into the housing while inserting the Locking Clip into
the groove as shown.
C
B
Groove
7.
Press the Focusing Window onto the housing to make sure that it seats correctly (no gap between the window and
housing). Rotate the window counter-clockwise at least two turns.
8. Replace the locking tab screw but do not tighten until you have set up and focused the sensor again.
Installing a Filter on the C-Mount Lens Model
To install a filter on the iVu Series sensor with C-Mount Lens, use the illustration as a guide and follow the steps listed
below.
CAUTION: Failure to follow these instructions may cause damage to your iVu Series sensor.
C-Mount Lens Models
D
C
A
B
E
C
A C-Mount Lens
B Lens Enclosure
C Retainer Ring (optional)
D Filter (optional)
E Filter Retainer Ring Tool
NOTE: Filter Kits are available separately.
1. Remove the Lens Enclosure and Lens.
2.
Install filter behind the retainer ring. Make sure it is fully seated.
3. Using the provided retainer ring tool, thread the retainer ring into the sensor until it firmly seats the filter.
4. Replace the Lens and Lens Enclosure on the camera.
CAUTION: Electrostatic Discharge
Avoid the damage that electrostatic discharge (ESD) can cause to the Sensor.
Always use a proven method for preventing electrostatic discharge when installing a lens or attaching a
cable.
2.3 iVu Trigger, Remote Teach, and I/O Waveforms
The iVu has two input signals—Trigger and Remote Teach. The default setting is to detect the low to high transition. This
setting can be changed in the Main Menu > System > Discrete I/O > Input Polarity screen on the sensor.
iVu Plus TG Gen2 Image Sensor
10 www.bannerengineering.com - Tel: 763.544.3164

2.3.1 PNP (Low-to-High) Trigger and Remote Teach Input Waveforms
Power up
Trigger
Remote
T
each
Pink
Wire Color
Function
Gray
The sensor triggers from low to high, and Remote Teach behaves electrically like trigger.
NOTE:
Table 2: Required iVu Input Signal Voltage
ON OFF
PNP +10 to 30 V dc < 2 V dc
2.3.2 NPN (High-to-Low) Trigger and Remote Teach Input Waveforms
Trigger
Remote
T
each
Pink
Wire Color
Function
Gray
Power up
The sensor triggers from high to low, and Remote Teach behaves electrically like trigger.
NOTE:
Table 3: Required iVu Input Signal Voltage
ON OFF
NPN < 2 V dc +10 to 30 V dc
iVu Plus TG Gen2 Image Sensor
www.bannerengineering.com - Tel: 763.544.3164 11

NOTE: If the device used to trigger or remote teach the
iVu Plus TG is a sinking device, these are the
options regarding the use of a pull-up resistor:
Option 1: Put a pull-up resistor, rated approximately 1k ohm, between the sensor's positive (+)
voltage and the sensor's input as shown below.
Trigger Input
Remote Teach Input
iVu
Pullup Resistor
1k ohm
NPN
VCC
Sinking
Option 2: Enable the Input Pullup in the iVu Plus TG software (Main Menu > System > Discrete I/O
> Input Pullup).
2.3.3 iVu Output Waveforms
Ready
(Pass)
(Fail)
(Pass)
(Pass) (Fail) (Pass)
Function
Strobe Out
(Configure as External
& Expose Based)
Outputs 1,2, and 3
(Set as Active Pass)
Outputs 1, 2, and 3
(Set as Active Fail)
Figure 1. PNP Outputs
Ready
(Pass) (Fail) (Pass)
(Pass)
(Fail)
(Pass)
Strobe Out
(Configure as External
& Expose Based)
Outputs 1, 2, and 3
(Set as Active Pass)
Outputs 1, 2, and 3
(Set as Active Fail)
Function
Figure 2. NPN Outputs
iVu Plus TG Gen2 Image Sensor
12 www.bannerengineering.com - Tel: 763.544.3164

NOTE:
Table 4: Expected iVu Output Signal Voltage
ON OFF
PNP + V 0 V
NPN +1 V +V
iVu Plus TG Gen2 Image Sensor
www.bannerengineering.com - Tel: 763.544.3164 13

3 Major Features
3.1 Demo Mode
The first time you power up the iVu Plus TG sensor, it starts in Demo Mode and allows you to choose whether to stay in
Demo Mode or exit to Live Mode
. Demo Mode uses stored images and inspection parameters that demonstrate how the
sensor is set up without having to worry about focus, lighting, or triggers. In this mode, you can learn how to make
adjustments while working with the different sensor types and observing how the adjustments affect the sensor results.
When you exit Demo Mode, the sensor reboots into its normal operating mode with default settings.
NOTE: Switch between Live Mode and Demo Mode any time by going to Main Menu > System >
Mode.
3.2 Sensor Types
The iVu Plus TG sensor includes four Sensor Types:
•
Area Sensor
• Blemish Sensor
• Match Sensor
• Sort Sensor
3.2.1 Area Sensor
An Area type sensor is used to ensure that a feature, or multiple features, are present on a part. When setting up the
sensor for an Area inspection, a feature, such as a drilled hole, is identified as well as the size (area) expected. If there is
more than one of the identified features on a part, the number expected can be set as well. During the inspection, the
sensor verifies that each part or package includes the specified number of features. Some example applications include:
• Inspections that check for drilled holes on a part
• Inspections that check for correctly stamped parts
• Inspections that ensure proper packaging (for example, check that a packing slip exists in or on a box; test
whether a vial is properly capped)
• Inspections of blister packs
iVu Plus TG Gen2 Image Sensor
14 www.bannerengineering.com - Tel: 763.544.3164

3.2.2 Blemish Sensor
A Blemish type sensor can be used to find flaws on a part (for example, scratches on a disc), or it can be used to make
sure a feature exists on a part. Although verifying a feature is present on a part is more commonly an Area sensor
application, a Blemish sensor may be a better option when dealing with variable materials or uneven lighting. Some
example applications include:
•
Inspections that check for scratches on a part, and reject parts where the scratches are too numerous or larger
than acceptable
• Inspections that check for the presence of some label or marking on a part that may vary in color
3.2.3 Match Sensor
A Match type sensor is used to verify that a pattern, shape, or part in any orientation matches a reference pattern. The
reference pattern is taught during setup. A reference pattern might include alphanumeric characters, logos, or any other
shapes. During an inspection, the sensor checks that each part or package being inspected matches the reference pattern.
Additionally, if there is more than one of the identified pattern, the number expected can be set.
Some example applications include:
• Date/Lot code inspections
• Label inspections
• Part etching inspections
• Part orientation inspections
• Part shape inspections
3.2.4 Sort Sensor
A Sort sensor type that can recognize and sort up to ten different patterns within the same inspection. Each reference
pattern is taught during setup and stored in one of ten pattern memory locations. A reference pattern might include
alphanumeric characters, logos, or any other shapes, and the pass criteria can be set for any or all of the patterns.
Some example application include:
• Identify and sort parts on a production line
• Ensure that several different parts are present in a package
3.3 Multiple Sensors
Firmware versions 1.2.0 and newer include multiple sensor functionality. Each part inspected can now use multiple sensors
to inspect more than one feature. Up to 30 such inspections can be created and stored on the device.
3.4 Multiple Inspections
The iVu Plus supports multiple inspections that facilitate storing and controlling up to 30 inspections of different Sensor
Types.
3.4.1 Adding a New Inspection
To Add a new stored inspection:
1.
Go to Main Menu > Inspection > Stored Inspections and click Add New.
2.
Select the Sensor Type for the new inspection, and click Next.
iVu Plus TG Gen2 Image Sensor
www.bannerengineering.com - Tel: 763.544.3164 15

3.
Click Done. The newly created inspection will now be the current inspection.
3.4.2 Changing Running Inspections
To change the running inspection:
1. From the Home screen, click the Yellow button in the top center of the screen that displays the currently running
inspection to display all the stored inspections.
2.
Select the inspection to start and click the Start Running button that appears below it.
3.5 Imager Resolution
The iVu Plus TG Gen2 Series Sensor includes an adjustable resolution up to 752×480 pixels.
3.6 iVu Plus Communication Summary of Ethernet and Serial
The iVu Plus communicates with other devices via Ethernet or a UART serial communications port (RS-232). In order to
establish an Ethernet connection to the sensor, the external device must be configured with the correct IP address and TCP
port to communicate. To use the serial communications connection, port settings for baud rate, data bits, parity, and stop
bits must be configured on the iVu Plus to match the settings of the external device.
iVu Plus TG Gen2 Image Sensor
16 www.bannerengineering.com - Tel: 763.544.3164

3.6.1 Communication Channels
The iVu Plus TG
supports up to four communications channels. To access the channels, go to Main Menu > System >
Communications.
•
Command Channel—a bi-directional communication protocol that currently supports ASCII and enables other
devices to remotely control the iVu Plus sensor and access sensor results
• Industrial Ethernet—a bi-directional communication channel that allows the user to control the sensor and access
sensor results using Ethernet/IP, Modbus/TCP, or PCCC protocol
• Data Export—used to export selected inspection data to a remote device
• Image Export—used to export inspection images to a remote device
Data export and command channel can be configured for either Ethernet or Serial I/O (but not both); image export is only
available over Ethernet. The table below briefly summarizes valid communication channel configuration options.
Command Channels
Scenario #1 Scenario #2 Scenario #3
Ethernet Serial I/O Ethernet Serial I/O Ethernet Serial I/O
Command Channel Yes No No Yes Yes No
Industrial Ethernet Yes No Yes No Yes No
Data Export Yes No Yes No No Yes
Image Export Yes No Yes No Yes No
3.7 Trigger Modes
The iVu Plus TG has five trigger modes that determine how the sensor captures and processes images:
•
External
• Internal
• Free Run
• Industrial Ethernet Only
• Command
Select one of the trigger modes by accessing Main Menu > Imager > Trigger on the iVu touch screen display. Trigger
on page 33 describes these trigger modes in more detail.
iVu Plus TG Gen2 Image Sensor
www.bannerengineering.com - Tel: 763.544.3164 17

4 Home Screen
The Home screen
on the iVu Series sensor display is used to monitor inspections and to configure the sensor. Normally,
the part being inspected is centered on the screen with the feature of interest bounded by the Region of Interest (ROI), a
rectangle as shown below. The ROI can be rotated and resized, and is highlighted when selected for adjustment.
In the following graphic, there are 2 ROI because it is a multi sensor inspection. The green annotations indicate the object
passes, and the red annotations indicate a failure. This sample inspection failed as shown by the red X next to the Display
mode button.
4.1 Display Mode
Main Menu > Home
> Display Mode (icon)
Use the display mode button on the upper left corner of the screen to cycle through all three display modes. The 3 display
modes include: Image with Annotations, Image without Annotations, and Inspection Statistics.
4.1.1 Image with Annotations
Click the display mode icon
to show the image with the annotations on. The green or red areas indicate sensors that
pass or fail in the ROI.
iVu Plus TG Gen2 Image Sensor
www.bannerengineering.com - Tel: 763.544.3164 19

4.1.2 Image without Annotations
Click the display mode icon to see the image without the annotations from the sensors.
4.1.3 Inspection Statistics
To access the Inspection Statistics, click the Display mode icon
.
The Inspection Statistic mode has three pages:
•
History
• Inspection Result
• Inspection Inputs
Click the arrows to access the other pages.
Inspection Results
The Inspection Result screen shows data about the current inspection being viewed.
The table contains result of each sensor in the inspection. To view details of each sensor, click on the + icon. If a sensor
fails, its box will be drawn in RED. An icon besides the sensor name indicates the reason of its failure.
History
The History screen shows inspection history from sensor reboot, or the last time the statistics were reset, including:
•
Total Frames—Total number of objects counted
• Passed—running total of parts that passed inspection
• Failed—running total of parts that failed inspection
• Missed triggers—running total of missed triggers
• Time Range—minimum and maximum inspection times observed
Click the Reset button to reset statistics.
The table contains history of each sensor in the inspection. Data of each sensor can be expanded or collapsed as required
using the +/–. The green area indicates the sensor passed, red indicates fail. If a sensor fails, an icon besides the sensor
name will indicate the reason of failure.
iVu Plus TG Gen2 Image Sensor
20 www.bannerengineering.com - Tel: 763.544.3164
Page is loading ...
Page is loading ...
Page is loading ...
Page is loading ...
Page is loading ...
Page is loading ...
Page is loading ...
Page is loading ...
Page is loading ...
Page is loading ...
Page is loading ...
Page is loading ...
Page is loading ...
Page is loading ...
Page is loading ...
Page is loading ...
Page is loading ...
Page is loading ...
Page is loading ...
Page is loading ...
Page is loading ...
Page is loading ...
Page is loading ...
Page is loading ...
Page is loading ...
Page is loading ...
Page is loading ...
Page is loading ...
Page is loading ...
Page is loading ...
Page is loading ...
Page is loading ...
Page is loading ...
Page is loading ...
Page is loading ...
Page is loading ...
Page is loading ...
Page is loading ...
Page is loading ...
Page is loading ...
Page is loading ...
Page is loading ...
Page is loading ...
Page is loading ...
Page is loading ...
Page is loading ...
Page is loading ...
Page is loading ...
Page is loading ...
Page is loading ...
Page is loading ...
Page is loading ...
Page is loading ...
Page is loading ...
Page is loading ...
Page is loading ...
Page is loading ...
Page is loading ...
Page is loading ...
Page is loading ...
Page is loading ...
Page is loading ...
Page is loading ...
Page is loading ...
Page is loading ...
Page is loading ...
Page is loading ...
Page is loading ...
Page is loading ...
Page is loading ...
Page is loading ...
Page is loading ...
Page is loading ...
Page is loading ...
Page is loading ...
Page is loading ...
Page is loading ...
Page is loading ...
Page is loading ...
Page is loading ...
Page is loading ...
Page is loading ...
Page is loading ...
Page is loading ...
Page is loading ...
Page is loading ...
Page is loading ...
Page is loading ...
Page is loading ...
Page is loading ...
Page is loading ...
Page is loading ...
Page is loading ...
Page is loading ...
Page is loading ...
Page is loading ...
Page is loading ...
Page is loading ...
Page is loading ...
Page is loading ...
Page is loading ...
Page is loading ...
Page is loading ...
Page is loading ...
Page is loading ...
Page is loading ...
Page is loading ...
Page is loading ...
Page is loading ...
Page is loading ...
Page is loading ...
Page is loading ...
Page is loading ...
Page is loading ...
Page is loading ...
Page is loading ...
Page is loading ...
Page is loading ...
Page is loading ...
Page is loading ...
Page is loading ...
Page is loading ...
Page is loading ...
Page is loading ...
Page is loading ...
Page is loading ...
Page is loading ...
Page is loading ...
Page is loading ...
Page is loading ...
Page is loading ...
Page is loading ...
Page is loading ...
Page is loading ...
Page is loading ...
Page is loading ...
Page is loading ...
Page is loading ...
Page is loading ...
Page is loading ...
Page is loading ...
Page is loading ...
Page is loading ...
Page is loading ...
Page is loading ...
Page is loading ...
Page is loading ...
Page is loading ...
Page is loading ...
Page is loading ...
Page is loading ...
Page is loading ...
Page is loading ...
Page is loading ...
Page is loading ...
Page is loading ...
Page is loading ...
Page is loading ...
Page is loading ...
Page is loading ...
Page is loading ...
Page is loading ...
Page is loading ...
Page is loading ...
Page is loading ...
Page is loading ...
Page is loading ...
Page is loading ...
Page is loading ...
Page is loading ...
Page is loading ...
Page is loading ...
Page is loading ...
Page is loading ...
Page is loading ...
Page is loading ...
Page is loading ...
Page is loading ...
Page is loading ...
Page is loading ...
Page is loading ...
Page is loading ...
Page is loading ...
Page is loading ...
Page is loading ...
Page is loading ...
Page is loading ...
Page is loading ...
-
 1
1
-
 2
2
-
 3
3
-
 4
4
-
 5
5
-
 6
6
-
 7
7
-
 8
8
-
 9
9
-
 10
10
-
 11
11
-
 12
12
-
 13
13
-
 14
14
-
 15
15
-
 16
16
-
 17
17
-
 18
18
-
 19
19
-
 20
20
-
 21
21
-
 22
22
-
 23
23
-
 24
24
-
 25
25
-
 26
26
-
 27
27
-
 28
28
-
 29
29
-
 30
30
-
 31
31
-
 32
32
-
 33
33
-
 34
34
-
 35
35
-
 36
36
-
 37
37
-
 38
38
-
 39
39
-
 40
40
-
 41
41
-
 42
42
-
 43
43
-
 44
44
-
 45
45
-
 46
46
-
 47
47
-
 48
48
-
 49
49
-
 50
50
-
 51
51
-
 52
52
-
 53
53
-
 54
54
-
 55
55
-
 56
56
-
 57
57
-
 58
58
-
 59
59
-
 60
60
-
 61
61
-
 62
62
-
 63
63
-
 64
64
-
 65
65
-
 66
66
-
 67
67
-
 68
68
-
 69
69
-
 70
70
-
 71
71
-
 72
72
-
 73
73
-
 74
74
-
 75
75
-
 76
76
-
 77
77
-
 78
78
-
 79
79
-
 80
80
-
 81
81
-
 82
82
-
 83
83
-
 84
84
-
 85
85
-
 86
86
-
 87
87
-
 88
88
-
 89
89
-
 90
90
-
 91
91
-
 92
92
-
 93
93
-
 94
94
-
 95
95
-
 96
96
-
 97
97
-
 98
98
-
 99
99
-
 100
100
-
 101
101
-
 102
102
-
 103
103
-
 104
104
-
 105
105
-
 106
106
-
 107
107
-
 108
108
-
 109
109
-
 110
110
-
 111
111
-
 112
112
-
 113
113
-
 114
114
-
 115
115
-
 116
116
-
 117
117
-
 118
118
-
 119
119
-
 120
120
-
 121
121
-
 122
122
-
 123
123
-
 124
124
-
 125
125
-
 126
126
-
 127
127
-
 128
128
-
 129
129
-
 130
130
-
 131
131
-
 132
132
-
 133
133
-
 134
134
-
 135
135
-
 136
136
-
 137
137
-
 138
138
-
 139
139
-
 140
140
-
 141
141
-
 142
142
-
 143
143
-
 144
144
-
 145
145
-
 146
146
-
 147
147
-
 148
148
-
 149
149
-
 150
150
-
 151
151
-
 152
152
-
 153
153
-
 154
154
-
 155
155
-
 156
156
-
 157
157
-
 158
158
-
 159
159
-
 160
160
-
 161
161
-
 162
162
-
 163
163
-
 164
164
-
 165
165
-
 166
166
-
 167
167
-
 168
168
-
 169
169
-
 170
170
-
 171
171
-
 172
172
-
 173
173
-
 174
174
-
 175
175
-
 176
176
-
 177
177
-
 178
178
-
 179
179
-
 180
180
-
 181
181
-
 182
182
-
 183
183
-
 184
184
-
 185
185
-
 186
186
-
 187
187
-
 188
188
-
 189
189
-
 190
190
-
 191
191
-
 192
192
-
 193
193
-
 194
194
-
 195
195
-
 196
196
-
 197
197
-
 198
198
-
 199
199
-
 200
200
-
 201
201
-
 202
202
-
 203
203
-
 204
204
-
 205
205
-
 206
206
-
 207
207
-
 208
208
Banner iVu Plus TG Gen2 User manual
- Type
- User manual
- This manual is also suitable for
Ask a question and I''ll find the answer in the document
Finding information in a document is now easier with AI
Related papers
-
Banner IVU2PRCW04 User manual
-
Banner iVu Plus BCR User manual
-
Banner iVu Plus BCR User manual
-
Banner iVu TG Quick start guide
-
Banner iVu PLUS TG User manual
-
Banner iVu Plus BCR Gen2 Series Quick start guide
-
Banner IVU2PTBX12 User manual
-
Banner iVu Plus User manual
-
Banner iVu Series User manual
-
Banner iVu Plus BCR User manual
Other documents
-
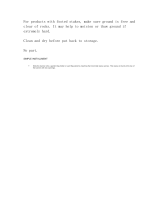 51groups VDHW-1218 User manual
51groups VDHW-1218 User manual
-
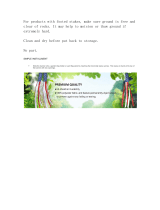 51groups FWS-60 Installation guide
51groups FWS-60 Installation guide
-
Annin Flagmakers 145950 Installation guide
-
Endres+Hauser Memograph M, RSG45 Operating instructions
-
Aurora EMU-2 User guide
-
Endres+Hauser BA ORSG45 Operating instructions
-
Casio fx-CGManagerPLUSSubscription User guide
-
Viper SmartKey VSK100 Installation guide
-
Viper 5901 Installation guide
-
Pro-face Shenzhen Inovance technology Modbus TCP Driver Owner's manual