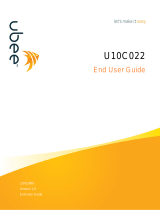Page is loading ...

www.ubeeinteractive.com
8085 S. Chester Street, Suite 200
Englewood, CO 80112
1.888.390.8233
Sales (email): [email protected]
Support (email) [email protected]
February 2013
Ubee DDM3521
Cable Modem User
Guide

Notices and Copyrights
Copyright 2013 Ubee. All Rights Reserved. This document contains proprietary information of Ubee and is not to be disclosed or used
except in accordance with applicable agreements. This material is protected by the copyright laws of the United States and other
countries. It may not be reproduced, distributed, or altered in any fashion by any entity (either internal or external to Ubee), except in
accordance with applicable agreements, contracts, or licensing, without the express written consent of Ubee and the business
management owner of the material.

www.ubeeinteractive.com
8085 S. Chester Street, Suite 200
Englewood, CO 80112
1.888.390.8233
Sales (email): [email protected]
Support (email) [email protected]
February 2013
Contents
1 Introduction . . . . . . . . . . . . . . . . . . . . . . . . . . . . . . . . . . . . . . . . . . . . . 1
1.1 Understanding Safety and Regulatory Information .......................................... 1
1.2 Understanding the Customer Premises Network............................................. 4
1.3 Contacting Support .......................................................................................... 4
1.4 Understanding Specifications, Standards, and Firmware................................ 4
1.5 Verifying Device Package Components .......................................................... 6
1.6 Understanding the DDM3521 Back Panel ....................................................... 7
1.7 Understanding the DDM3521 Front Panel and LED Behavior......................... 8
2 Installing and Connecting the DDM3521 . . . . . . . . . . . . . . . . . . . . . 11
2.1 Understanding Minimum System Requirements............................................ 11
2.2 Installing the DDM3521 ................................................................................. 12
2.3 Connecting Devices to Your Network ............................................................ 12
2.4 Troubleshooting the Installation..................................................................... 13
3 Accessing the Web User Interface . . . . . . . . . . . . . . . . . . . . . . . . . . 15
4 Understanding the Cable Modem Menu. . . . . . . . . . . . . . . . . . . . . . 17
4.1 Using the Cable Modem Information Option.................................................. 17
4.2 Using the Cable Modem Status Option ......................................................... 18
4.3 Using the Cable Modem Downstream Option................................................ 19
4.4 Using the Cable Modem Upstream Option .................................................... 21
4.5 Using the Modem Upstream Burst Option ..................................................... 22
4.6 Using the Cable Modem Event Log Option ................................................... 24

Ubee DDM3521 Cable Modem User Guide • February 2013 1
1 Introduction
Welcome to the Ubee family of data networking products. This document provides
instructions for anyone who installs, configures, maintains, and uses the DDM3521 Cable
Modem. Ubee recommends that you read this chapter before installing and using the
device. The following topics are provided in this section:
Topics
See the following topics:
Understanding Safety and Regulatory Information on page 1
Understanding the Customer Premises Network on page 4
Contacting Support on page 4
Understanding Specifications, Standards, and Firmware on page 4
Verifying Device Package Components on page 6
Understanding the DDM3521 Back Panel on page 7
Understanding the DDM3521 Front Panel and LED Behavior on page 8
1.1 Understanding Safety and Regulatory Information
The following information provides safety and regulatory standards for anyone installing,
maintaining, and using the DDM3521.
1.1.1 Safety
WARNING: The following information provides safety guidelines for anyone
installing and maintaining the DDM3521. Read all safety instructions in this
guide before attempting to unpack, install, operate, or connect power to this
product. Follow all instruction labels on the device itself. Comply with the
following safety guidelines for proper operation of the device:
Always follow basic safety precautions to reduce the risk of fire, electrical shock
and injury. To prevent fire or shock hazard, do not expose the unit to rain,
moisture, or install this product near water. Never spill any form of liquid on or
into this product. Do not use liquid cleaners or aerosol cleaners on or close to
the product. Use a soft dry cloth for cleaning.
Do not insert any sharp object into the product’s module openings or empty
slots. Doing so may accidentally damage its parts and/or cause electric shock.
Electrostatic discharge (ESD) can permanently damage semiconductor
devices. Always follow ESD-prevention guidelines for equipment handling and
storage.
Use only the power adapter supplied with the device.
Do not place heavy objects on top of the device.

Introduction Ubee Interactive
2 Ubee DDM3521 Cable Modem User Guide • February 2013
Rest the power cable freely without any obstacle or heavy items piled on top of it.
Refrain from abusing, stepping or walking on the cable. Do not place the device on an
unstable stand or table; the device may drop and become damaged.
To protect the equipment from overheating, do not block the slots and openings in the
module housing that provides ventilation. Do not expose this device to direct sunlight.
Do not place any hot devices close to this device, as it may degrade or cause damage
to it.
Federal Communications Commission (FCC) Interference Statement
This device has been tested and found to comply with the limits for a Class B digital
device, pursuant to Part 15 of the FCC Rules. These limits are designed to provide
reasonable protection against harmful interference in a residential installation. This device
generates, uses, and can radiate radio frequency energy. If not installed and used in
accordance with the instructions, the device may cause harmful interference to radio
communications. There is no guarantee, however, that interference will not occur in a
particular installation. If this device causes harmful interference to radio or television
reception, which can be determined by turning it off and on, the user can try to correct the
interference by one of the following measures:
Increase the separation between the device and the equipment with which it is
interfering (for example, a television or radio).
Connect the device into an electrical outlet on a different circuit than the interfered
device is connected.
Consult the dealer or an experienced radio/TV technician for help.
FCC Regulatory Information
This device complies with Part 15 of the FCC Rules. Operation is subject to the following
two conditions:
(1) This device may not cause harmful interference.
(2) This device must accept any interference received, including interference that may
cause undesired operation.
(3) There are two statements for this product:
FCC Caution: Any changes or modifications not expressly approved by the party
responsible for compliance could void the user's authority to operate this device.
IEEE 802.11b or 802.11g or 802.11n operation of this device in the U.S.A. is
firmware-limited to channels 1 through 11.
Safety Notices
1. Grounding: Install the device to include grounding the coaxial cable to the earth at
the building entrance per ANSI/NFPA 70 and the National Electrical Code (NEC, in
particular, Section 820.93, Grounding of the Outer Conductive Shield of a Coaxial
Cable).
2. Disconnecting: If the device becomes damaged or encounters some other
abnormality, disconnect the power plug from the wall outlet immediately.

Ubee Interactive Introduction
Ubee DDM3521 Cable Modem User Guide • February 2013 3
3. Installing: Install the device in a location not to exceed the maximum temperature of
40 degrees Celsius (104 degrees Fahrenheit).
4. Mounting: When this device is placed upright with the aid of the stand, fix the stand
at a 90-degree angle to the device. Otherwise, the device may tip over.
1.1.2 Eco-Environmental Statements
The following eco-environmental statements apply to the DDM3521.
Packaging Collection and Recovery Requirements:
Countries, states, localities, or other jurisdictions may require that systems be established
for the return and/or collection of packaging waste from the consumer, or other end user,
or from sewer and waste water. Additionally, reuse, recovery, and/or recycling targets for
the return and/or collection of the packaging waste may be established. For more
information regarding collection and recovery of packaging and packaging waste within
specific jurisdictions, contact Ubee Interactive at www.ubeeinteractive.com.

Introduction Ubee Interactive
4 Ubee DDM3521 Cable Modem User Guide • February 2013
1.2 Understanding the Customer Premises Network
The following diagram illustrates the general connection network and uses of the
DDM3521.
1.3 Contacting Support
Subscribers must contact their service provider for direct support. Device documentation
support may be available at:
http://www.ubeeinteractive.com
1.4 Understanding Specifications, Standards, and Firmware
Following are the features and specifications of the DDM3521:
Interfaces and Standards
RF Interface: External F-Connector
CPE Interface: 10/100/1000 Base Ethernet
DOCSIS 3.0/2.0./1.x Certified
Downstream
Frequency Range: 88MHz ~ 1002 MHz
Modulation: 64/256 QAM
Maximum Data Rate: 8 DS: 343 Mbps*
RF Input/Output Power: -15 to +15 dBmV
Application Diagram
Laptop PC and/or Other
Wireless Devices
Cable RF/Coax
Ethernet/LAN
Connection
Single Computer or Other
Ethernet-Enabled Device
Cable RF/Coax
Ethernet/LAN
Connection
Wireless Access Point
LAN Switch Router
Desktop PCs and/or other
Ethernet LAN Devices
(e.g., Gaming Console)
Ethernet/LAN Connection
Subscriber Premises
Basic Configuration
Common Configuration
DDM3521 Cable Modem
DDM3521 Cable Modem
Subscriber Premises

Ubee Interactive Introduction
Ubee DDM3521 Cable Modem User Guide • February 2013 5
Channel Bandwidth: 6 MHz
*Maximum Speeds (actual speeds vary based on factors such as network configuration, conditions, and service tier).
Upstream
Frequency Range: 5 MHz ~ 42 MHz
Modulation: QPSK, 8, 16, 32, 64 QAM, 128 QAM (S-CDMA only)
Maximum Data Rate 4 US: 122 Mbps*
RF Output Power: TDMA /ATDMA:
+8 to +54 dBmV (32QAM, 64QAM ATDMA only)
+8 to +55 dBmV (8QAM, 16QAM)
+8 to +58 dBmV (QPSK)
S-CDMA: +8 to +53 dBmV (all modulations)
*Maximum Speeds (actual speeds vary based on factors such as network configuration, conditions, and service tier).
Device Management
Local and Remote Web Management Interface
Telnet Remote Management
SNMP v1/v2/v2c and v3 agent built-in
IPv4 and IPv6 support
Physical and Environmental
Dimensions: 6.7” W x 6” D x 1.75” H
(170 mm x 152 mm x 44 mm)
Input Power: 100-120VAC, 50-60Hz
Output Power: 12V @ 1.0A
Power Consumption: < 10W (full load)
LEDs: Power, Ethernet, US, DS, Ready
Operating temp: 0˚ C to 40˚ C (32˚ F to 104˚ F)
Humidity: 5~95% (non-condensing)
Storage temp: -40˚ C to 70˚ C (-40˚ F to 158˚ F)
Certifications
Safety: UL 60950; CE/FCC Class B
Others: RoHS, WEEE

Introduction Ubee Interactive
6 Ubee DDM3521 Cable Modem User Guide • February 2013
1.5 Verifying Device Package Components
The package for the DDM3521 contains the following items:
Item Description
DDM3521 Front View DDM3521 Back View
1 - RJ45 Cable (Ethernet)
Length ~ 6.0 ft RoHS & UL compliant
Sample image, actual appearance subject to change.
1 - Power Adapter AC to DC Power Switching
Input Power: 100-120VAC 50/60 Hz 0.3A
Output Power: 12V / 1.0Amp
Sample image, actual appearance subject to change.

Ubee Interactive Introduction
Ubee DDM3521 Cable Modem User Guide • February 2013 7
1.6 Understanding the DDM3521 Back Panel
All ports to connect the device are located on the back panel. The following image and
table describe the device’s back panel connections.
Back Panel Label Description
PWR Connects to the power adapter. WARNING: Use only the power
adapter shipped with this device. Failure to do so may cause
damage to the device.
ETHERNET Connects an Ethernet device such as a computer, gaming console, or a
router/hub to the Internet using a standard RJ45 Ethernet cable. See the
Understanding the Customer Premises Network on page 4 for more
information.
RESET Resets the device. Insert a pointed object into the opening. Press for less
than10 seconds to power cycle the device. Press for more than 10 seconds
to reset the device to the factory defaults.
CABLE Connects to the coaxial cable (not included) that comes from the cable wall
outlet or cable splitter (not included).

Introduction Ubee Interactive
8 Ubee DDM3521 Cable Modem User Guide • February 2013
1.7 Understanding the DDM3521 Front Panel and LED Behavior
The DDM3521 has several LEDs that provide the status of the device. The following
image and the table describe LED behavior.
GREEN Ethernet LED indicates 10/100 Mbps speed has been negotiated.
BLUE Ethernet LED indicates 1000 Mbps speed has been negotiated.
LED flashing indicates network traffic on the active port.
LED dark indicates no connectivity.
LED Name Ready
DS US
Ethernet Power
single bonded single bonded
Provisioning State
Driver init off off off off on
DS scanning
off blinks off
green/blue
depending
on Ethernet
connection
spe ed
on
DS locked
off on off on
US ranging
off on blinks on
US ranged
off on on on
IP Init & Registration
(& Firmware Upgrade)
blinks on on on
Operat
ional
Network
Access
Enabled
on on on on on on
Network
Access
Disabled
off on on on on on
Cable interface traffic
(network access
enabled)
on on on on on
green/blue
depending
on Ethernet
connection
spe ed
on
Ethernet connected
depends on provisioning state
on on
Ethernet traffic
de
p
ends on
p
rovisionin
g
state blinks on

Ubee Interactive Introduction
Ubee DDM3521 Cable Modem User Guide • February 2013 9

Introduction Ubee Interactive
10 Ubee DDM3521 Cable Modem User Guide • February 2013

Ubee DDM3521 Cable Modem User Guide • February 2013 11
2 Installing and Connecting the DDM3521
Use these instructions to install and connect the DDM3521.
Topics
See the following topics:
Understanding Minimum System Requirements on page 11
Installing the DDM3521 on page 12
Connecting Devices to Your Network on page 12
Troubleshooting the Installation on page 13
2.1 Understanding Minimum System Requirements
The following system requirements are for computers connecting to the cable modem and
for using the Web interface of the cable modem.
PC - Minimum System Requirements
Macintosh - Minimum System Requirements
Processor 300Mhz
Operating System Windows 2000 pro, Windows XP
Memory 128 MB RAM
Hard Drive 125 MB free space
Email Client Outlook Express 5.5/6
Internet Browser Internet Explorer version 5.5, 6 (sp1+sp2)
Computer Interface Ethernet card Ethernet based connection (Network Interface Card)
that can support 10/100/1000Mbps connection rates
Screen Display SVGA display 800x600x256 colors or greater
Processor Power PC 300Mhz +
Operating System Mac OS 9.0+ (including OSX)
Memory 64 MB RAM
Hard Drive 150 MB free space
Email Client Mac Mail
Internet Browser Safari 1.2 +
Computer Interface Ethernet based connection (Network Interface Card)
that can support 10/100/1000Mbps connection rates
Screen display SVGA display 800x600x256 colors or greater

Installing and Connecting the DDM3521 Ubee Interactive
12 Ubee DDM3521 Cable Modem User Guide • February 2013
2.2 Installing the DDM3521
Install the DDM3521 by connecting it to a power supply, a computer, and the Internet
service. Subscribers must contact the Internet service provider (ISP) to enable Internet
access.
Steps
To install the DDM3521:
1. Verify service has been activated on the provisioning system before installing at the
customer premises. Contact your Network Operations Center (NOC) or headend for
instructions if service activation is not completed.
2. Remove the contents from the device packaging.
3. Place the DDM3521 in an optimal location to connect to other devices, such as PCs or
gaming consoles.
Place the device in a location that has an operating temperature of 0˚C to 40˚C
(32˚F to 104˚F). Refer to Understanding Safety and Regulatory Information on page
1 for safety regulations.
4. Power on your PC. The PC must have an Ethernet network adapter or Ethernet port
and an Internet browser installed, such as Firefox or Internet Explorer. The following
browsers are supported:
For Windows 2000, XP, Vista, Windows 7: Firefox 1.07 and higher, Internet
Explorer v7 and above, Netscape.
For MAC OS X, 10.2, and higher: Firefox 1.07 and higher, Safari 1.x and higher.
5. Using the power supply included in the product package, connect the power cord to
the POWER outlet on the back of the modem and connect the other end into the
power outlet.
Use only the power adaptor shipped with this device. Failure to do so may cause
damage the device.
6. Using the Ethernet cable included in the product package, connect one end of the
Ethernet cable to your computer’s Ethernet port, and connect other end to the
ETHERNET port on the cable modem.
7. Connect the coaxial cable from the cable wall outlet or a cable splitter connected to
the cable wall outlet to the CABLE port on the device.
2.3 Connecting Devices to Your Network
Use the following sections to connect network devices and validate device functionality.
Topics
See the following topics:
Connecting Ethernet Devices on page 13

Ubee Interactive Installing and Connecting the DDM3521
Ubee DDM3521 Cable Modem User Guide • February 2013 13
Troubleshooting the Installation on page 13
2.3.1 Connecting Ethernet Devices
You can connect an Ethernet device to your network, such as a computer, using an
Ethernet cable.
Steps
To connect an Ethernet device to the network:
1. Verify an Ethernet device (for example, a PC) is connected to the DDM3521. See
Installing and Connecting the DDM3521 on page 11.
2. Use the LEDs on the DDM3521 to confirm operations. The PWR, US, DS, and READY
LEDs are solidly lit in normal operations. The ETHNET LED is lit when a device is
connected to the Ethernet port.
3. Open a Web browser and navigate to a Web site to validate network connectivity
(for example, http://www.wikipedia.org).
4. If the connected device is a gaming console, perform an Internet connection test
provided by your console. For more information please contact your console
manufacturer.
5. Refer to Troubleshooting the Installation on page 13 for troubleshooting information, if
needed.
2.4 Troubleshooting the Installation
Use the following tips if you have trouble with the installation.
None of the LEDs are on when I power on the DDM3521.
Verify the power outlet is energized and the power adaptor is connected to the
power outlet.
Check the connection between the power adapter and the cable modem. Power off
the cable modem by removing the power cord from the back of the unit. Wait for
five seconds and power on the modem again. If the problem still exists, there may
be a hardware problem.
The Ethernet LED on the cable modem is not lit.
Verify both ends of the Ethernet cable are properly connected.
Restart the computer to re-establish a connection with the cable modem.
Check for a resource conflict (Windows users only).
1. Right-click My Computer on your desktop and choose Properties.
2. Click the Hardware tab, and then choose Device Manager.
3. Look for a yellow exclamation point or red X over the NIC in the Network
Adapters field. If you see either one, you may have an IRQ conflict.

Installing and Connecting the DDM3521 Ubee Interactive
14 Ubee DDM3521 Cable Modem User Guide • February 2013
4. Refer to the manufacturers documentation or you cable service provider for
further assistance.
Verify TCP/IP is the default protocol for your network interface card (NIC).
Power cycle the DDM3521 by removing the power adapter from the electrical
outlet and plugging it back in. Wait until the cable modem re-establishes
communications with the cable service provider.
General Connectivity Issues:
If your PC is connected to a hub or gateway, connect the PC directly into an
Ethernet port on the DDM3521.
If you are using a cable splitter, remove the splitter and connect the cable modem
directly to the cable wall outlet. Wait several minutes for the cable modem to re-
establish communications with the cable service provider.
The Ethernet cable may be damaged. Try another cable.
If none of these suggestions work, contact the NOC or headend for further assistance.

Ubee DDM3521 Cable Modem User Guide • February 2013 15
3 Accessing the Web User Interface
The Web user interface allows you to view modem settings, configure, troubleshoot, and
monitor the DDM3521 Cable Modem.
Steps
To log in to the Web interface:
1. Verify a PC is connected to the device as explained in Connecting Devices to Your
Network on page 12.
2. From your PC, launch an Internet browser, for example, Internet Explorer.
3. In the Internet browser, enter the following address and press <Enter>.
http://192.168.0.1
4. On the login page, click Login.
5. At the Authentication Required dialog, enter the username and password for the user
account. The default is username/password is: user/user.

Accessing the Web User Interface Ubee Interactive
16 Ubee DDM3521 Cable Modem User Guide • February 2013
The Cable Modem main menu is displayed.

Ubee DDM3521 Cable Modem User Guide • February 2013 17
4 Understanding the Cable Modem Menu
The Modem menu provides access to information about the modem, such as downstream
and upstream connections and event logs.
Topics
See the following topics:
Using the Cable Modem Information Option on page 17
Using the Cable Modem Status Option on page 18
Using the Cable Modem Downstream Option on page 19
Using the Cable Modem Upstream Option on page 21
Using the Modem Upstream Burst Option on page 22
Using the Cable Modem Event Log Option on page 24
Steps
To access the Modem menu:
1. Access the Web interface. Refer to Accessing the Web User Interface on page 15.
2. Click the Modem link from the top menu. The Cable Modem menu is displayed.
4.1 Using the Cable Modem Information Option
The Cable Modem Information screen is a read-only screen that displays the device’s
basic software and hardware configuration.
Steps
To view modem information:
1. Access the Web interface.
/