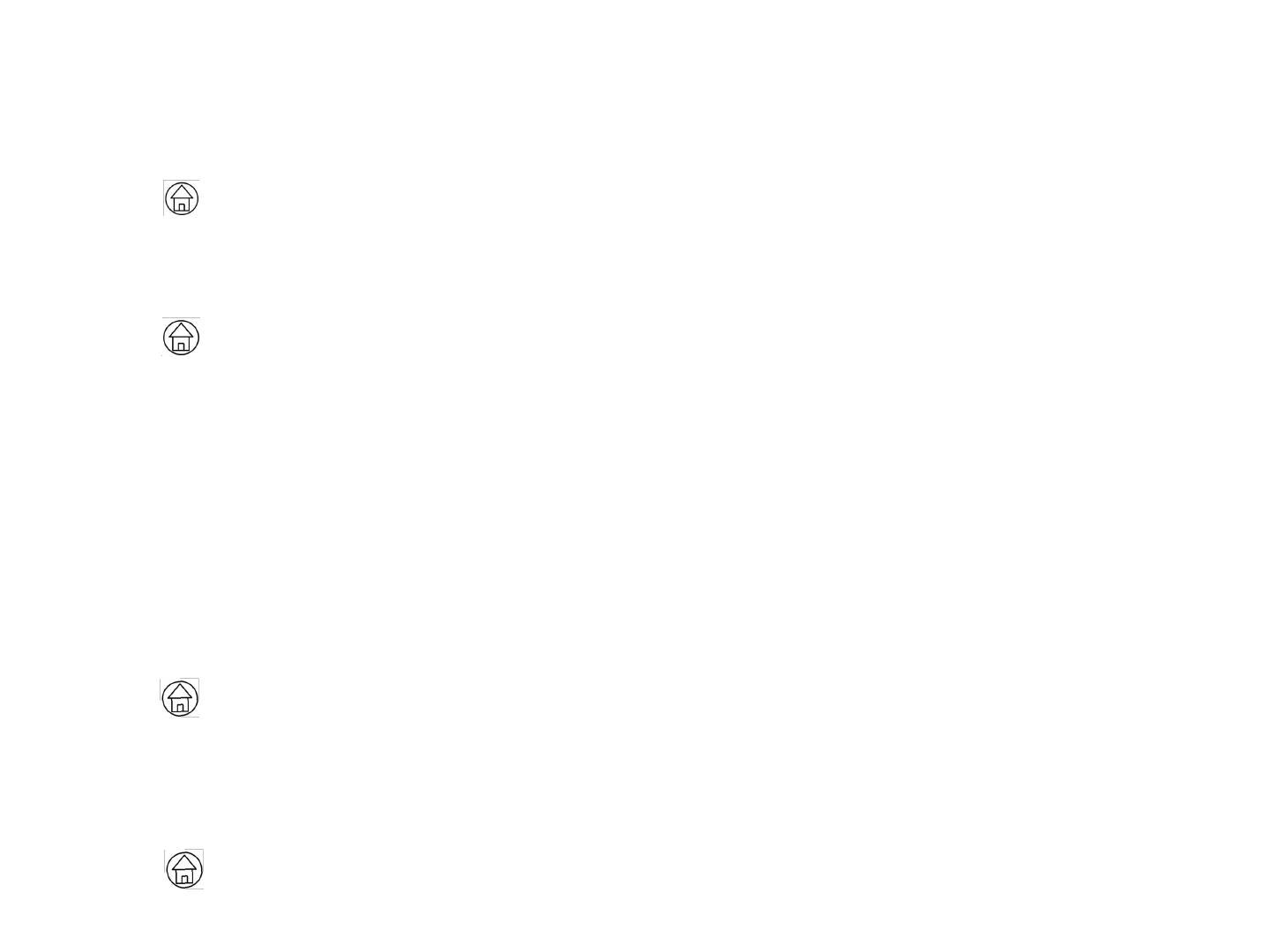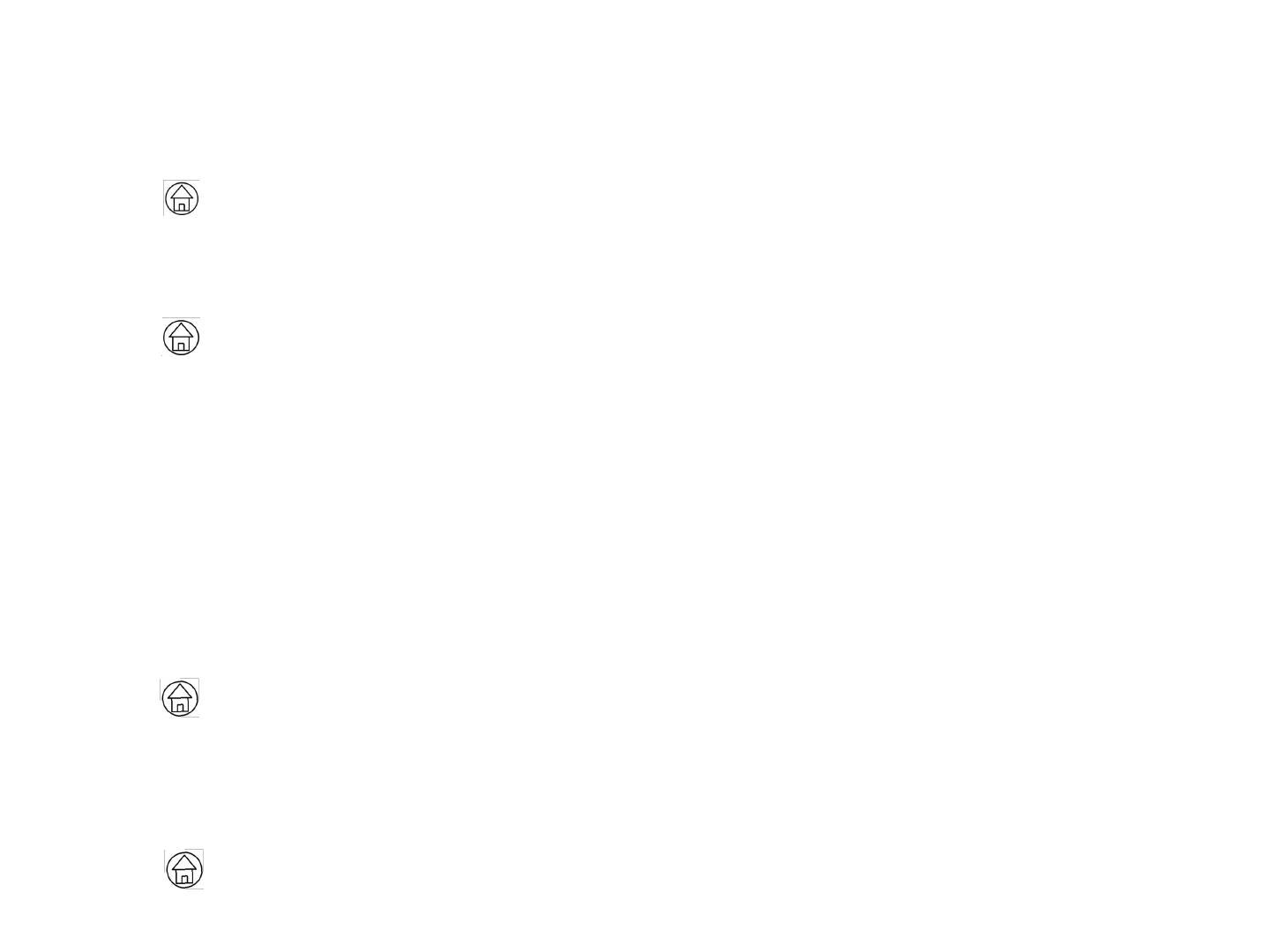
Phone Settings
• To Adjust the Display Contrast:
– Press
– Select Settings > Basic > Backlight Intensity.
– Press Backlight Intensity Choose: High, Medium, Low
– Press the Select soft key to accept changes.
– Press or the left arrow to return to the idle display.
• To Adjust the Ringer Volume:
– While the handset is in the cradle and the speakerphone is off, use the Volume Down (-) / Up (+)
buttons to change the Ring Volume.
• To Adjust the Handset Volume
– Remove the handset from the cradle and use the Volume Down (-) / Up (+) buttons to change the
Handset Volume. Replace the handset.
• To Adjust the Speakerphone Volume
– Press the Speaker button to activate the speakerphone and use the Volume Down (-) / Up (+) buttons
to change the Speakerphone Volume. Press the Speaker button again to disable the speakerphone.
• To Change the Ring Type
– Press
– Select Settings > Basic > Ring Type.
– Using the arrow keys, highlight the desired ring type. Press the Play soft key to hear the selected ring
type.
– Press Select soft key to change to the selected ring type.
– Press or the left arrow key to return to the idle display.