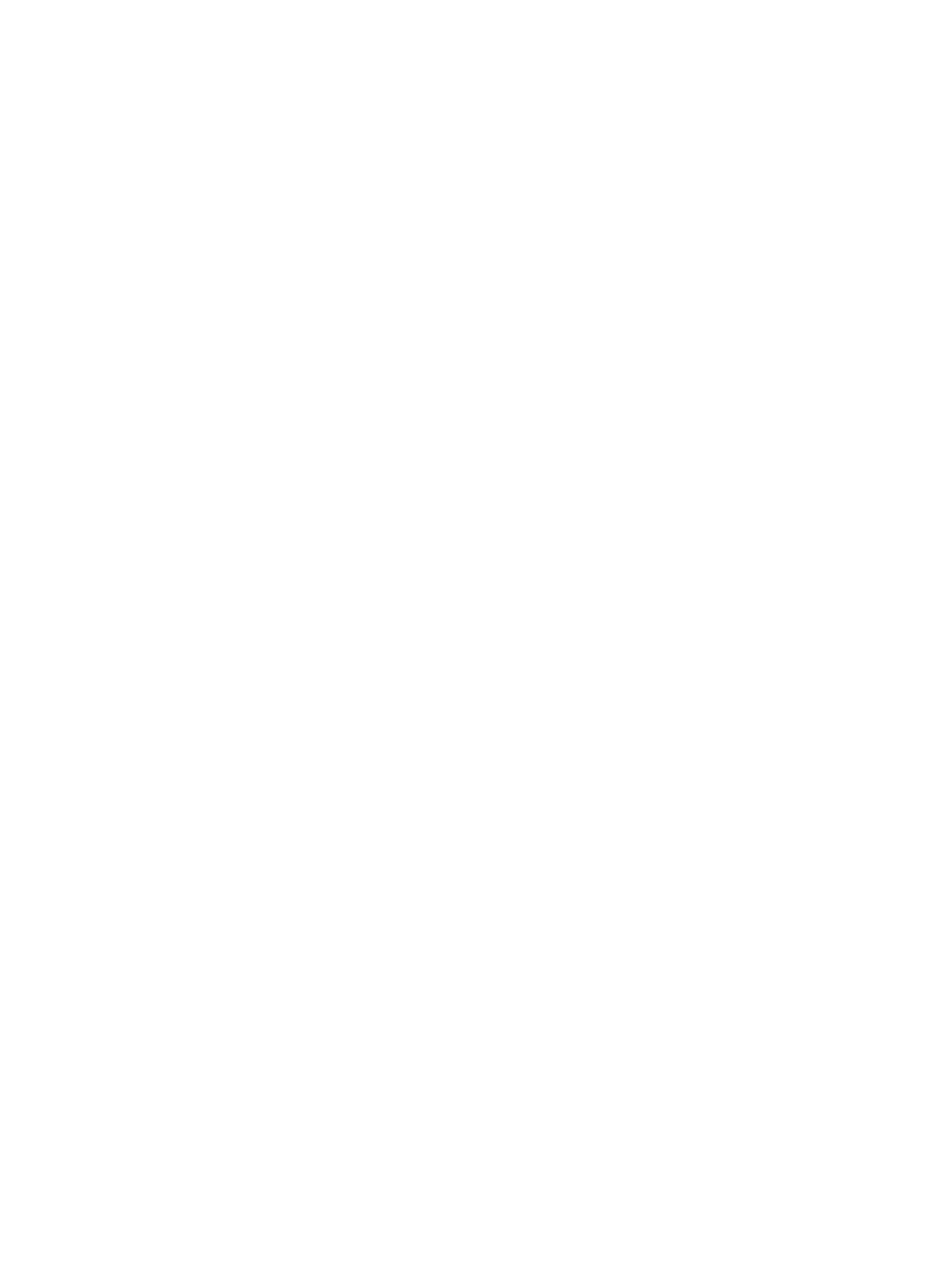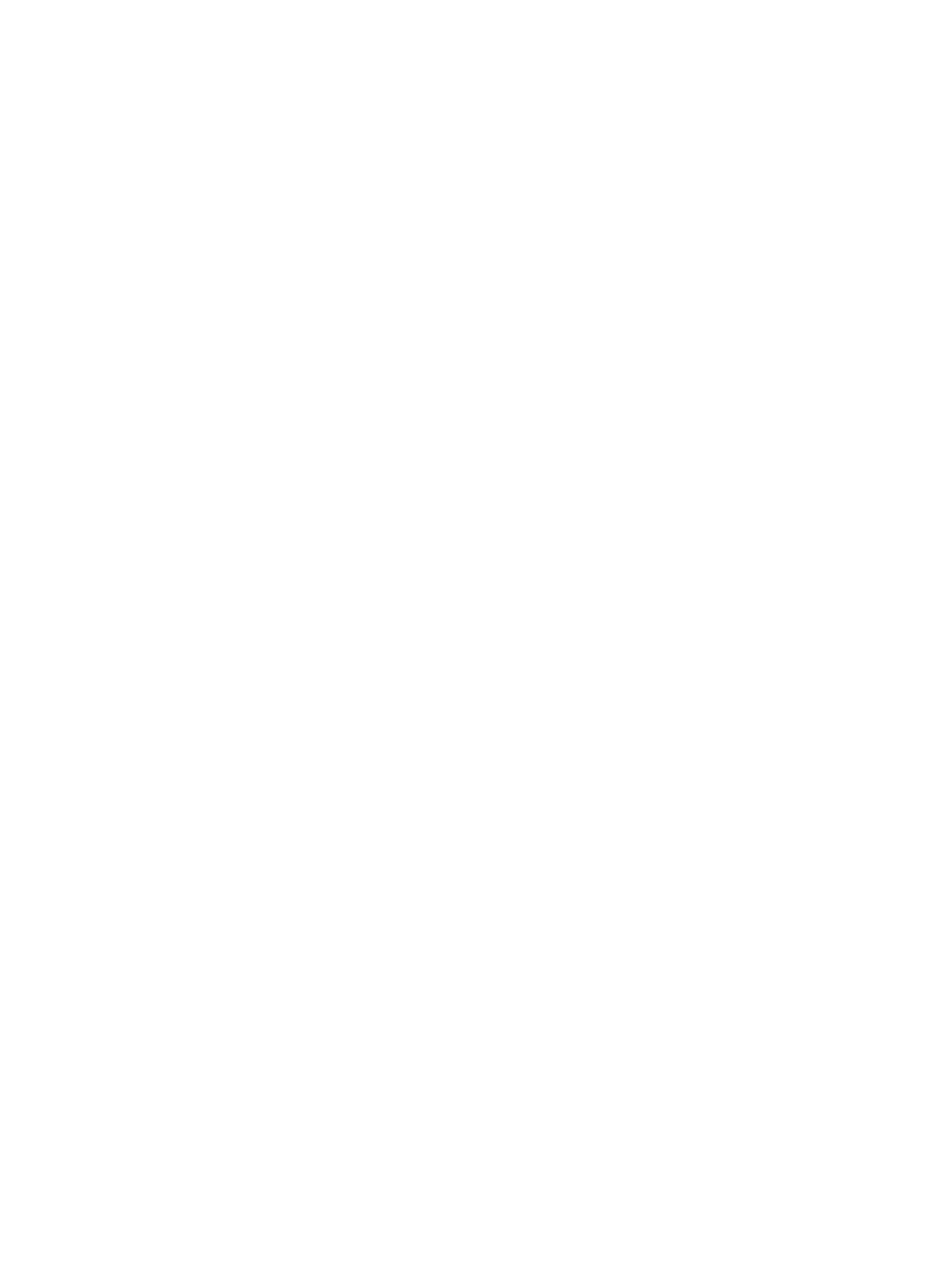
5 Copy and scan ................................................................................................................................................ 40
Copy documents ................................................................................................................................ 41
Scan ................................................................................................................................................... 42
Tips for copy and scan success ......................................................................................................... 47
6 Fax .................................................................................................................................................................. 48
Send a fax .......................................................................................................................................... 49
Receive a fax ...................................................................................................................................... 54
Set up phone book contacts ............................................................................................................... 60
Change fax settings ............................................................................................................................ 63
Fax and digital phone services ........................................................................................................... 67
Fax over Internet Protocol .................................................................................................................. 68
Use reports ......................................................................................................................................... 69
7 Work with cartridges ....................................................................................................................................... 73
Check the estimated ink levels ........................................................................................................... 74
Replace the cartridges ....................................................................................................................... 75
Order ink supplies .............................................................................................................................. 77
Use single-cartridge mode ................................................................................................................. 78
Cartridge warranty information ........................................................................................................... 79
Anonymous usage information storage .............................................................................................. 80
Tips for working with cartridges .......................................................................................................... 81
8 Connect Your Printer ...................................................................................................................................... 82
Set up the printer for wireless communication ................................................................................... 83
Change network settings .................................................................................................................... 88
Advanced printer management tools (for networked printers) ........................................................... 90
Tips for setting up and using a networked printer .............................................................................. 92
9 Solve a problem .............................................................................................................................................. 93
Jams and paper-feed issues .............................................................................................................. 94
Ink cartridge issues ............................................................................................................................ 99
Printing issues .................................................................................................................................. 101
Copy issues ...................................................................................................................................... 109
Scan issues ...................................................................................................................................... 110
Fax issues ........................................................................................................................................ 111
Network and connection issues ........................................................................................................ 121
Printer hardware issues ......................................................................................................
.............. 123
HP support ....................................................................................................................................... 125
iv ENWW