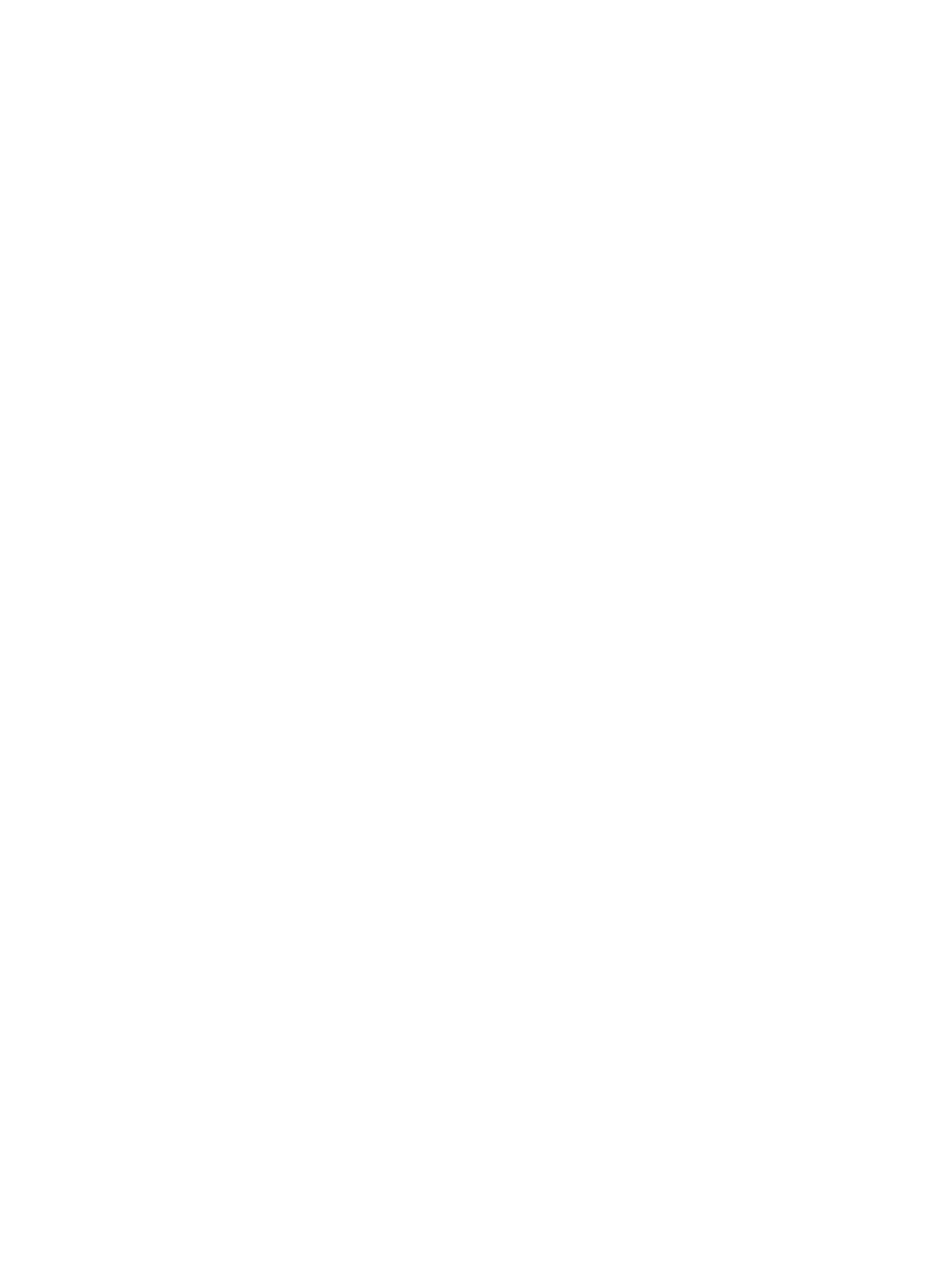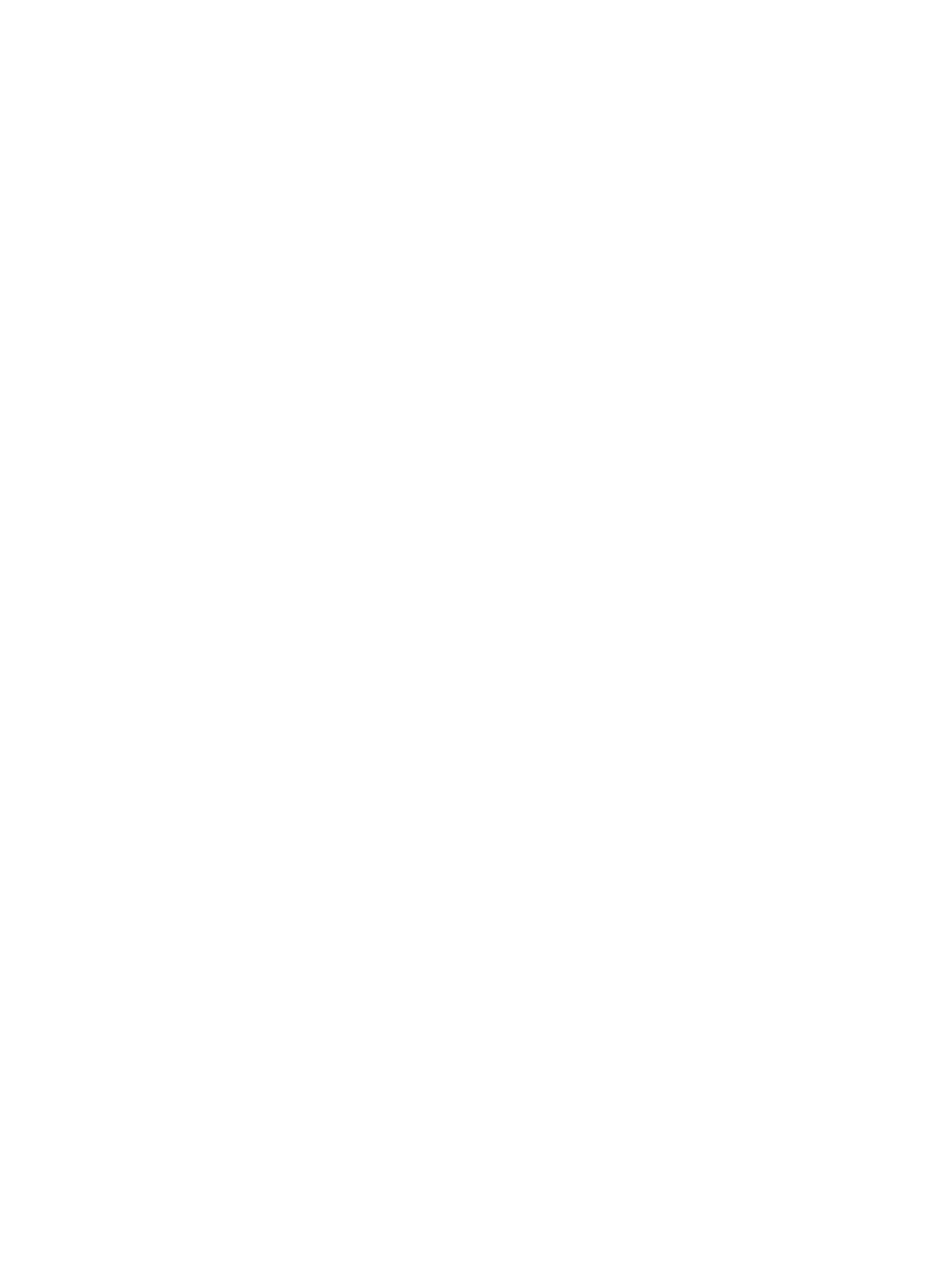
5 Web Services ............................................................................................................................................... 49
What are Web Services? ........................................................................................................................................................ 50
Set up Web Services .............................................................................................................................................................. 51
Use Web Services ................................................................................................................................................................... 53
Remove Web Services ........................................................................................................................................................... 55
6 Work with cartridges ................................................................................................................................... 56
Information on cartridges and the printhead .................................................................................................................... 57
Check the estimated ink levels ............................................................................................................................................ 58
Replace the cartridges .......................................................................................................................................................... 59
Order cartridges ..................................................................................................................................................................... 61
Use single-cartridge mode ................................................................................................................................................... 62
Store printing supplies .......................................................................................................................................................... 63
Cartridge warranty information ........................................................................................................................................... 64
7 Network setup ............................................................................................................................................. 65
Set up the printer for wireless communication ................................................................................................................. 66
Change network settings ...................................................................................................................................................... 70
Use Wi-Fi Direct ...................................................................................................................................................................... 72
8 Printer management tools ........................................................................................................................... 75
The HP Smart app .................................................................................................................................................................. 76
Toolbox (Windows) ................................................................................................................................................................. 76
HP Utility (OS X and macOS) ................................................................................................................................................. 78
Embedded web server .......................................................................................................................................................... 79
9 Solve a problem ........................................................................................................................................... 82
Jams and paper-feed issues ................................................................................................................................................. 83
Cartridge issues ...................................................................................................................................................................... 88
Printing issues ........................................................................................................................................................................ 90
Copy issues .............................................................................................................................................................................. 99
Scan issues ........................................................................................................................................................................... 100
Network and connection issues ........................................................................................................................................ 101
Printer hardware issues ...................................................................................................................................................... 103
Get help from the printer control panel ........................................................................................................................... 104
Get help from the HP Smart app ....................................................................................................................................... 105
Understand printer reports ................................................................................................................................................ 106
Solve problems using Web Services ................................................................................................................................. 108
Maintain the printer ............................................................................................................................................................. 109
Restore original factory defaults and settings ................................................................................................................ 111
iv ENWW