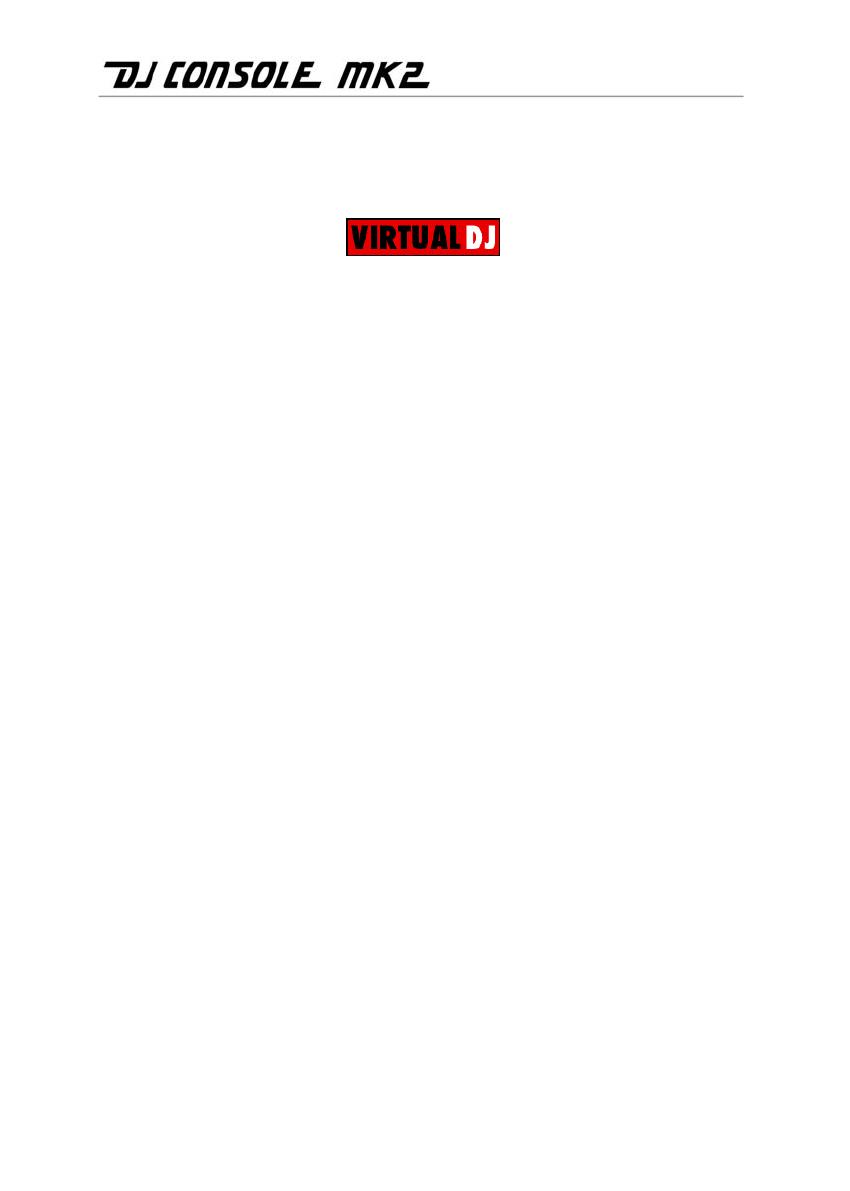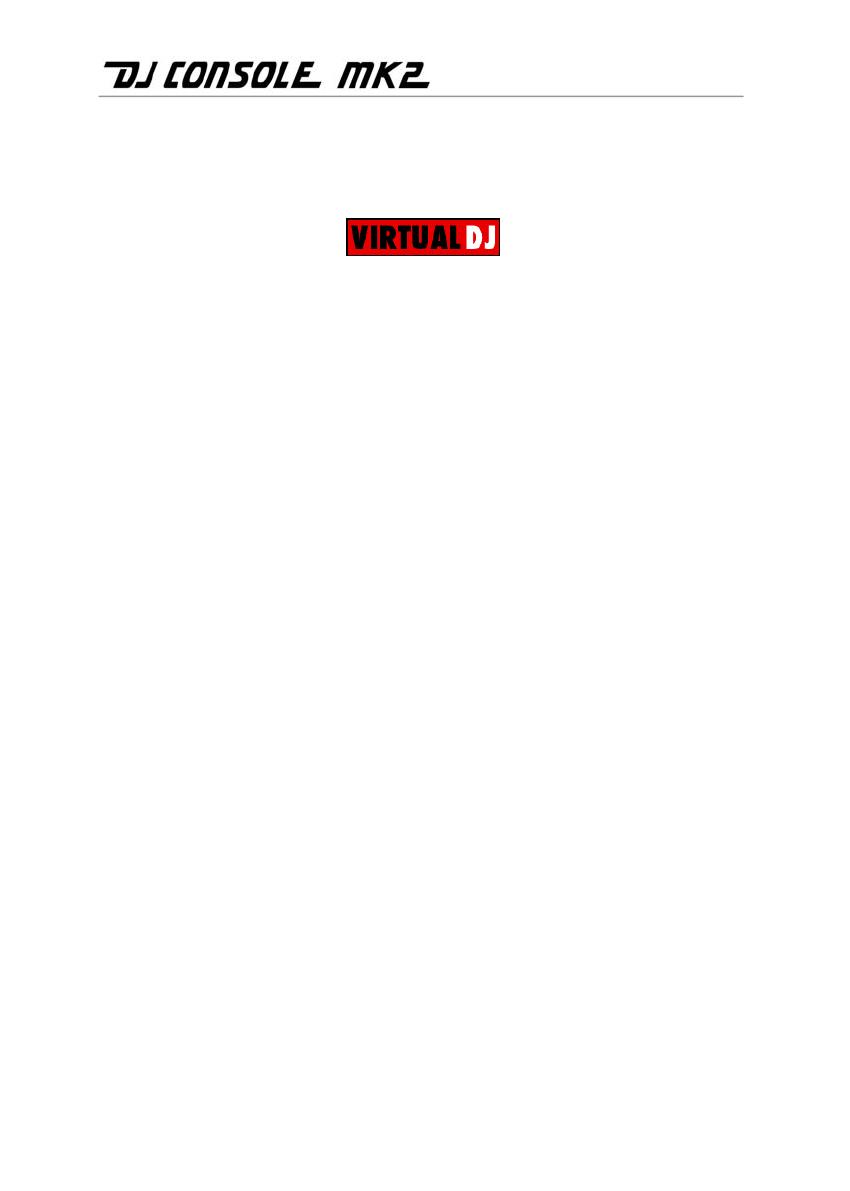
16/26 – User Manual
6.8. Creating loops
Using the same marker principle, you can also create loops, which are sections of a piece
repeated to infinity.
Loops are controlled using buttons 1, 2 and 3, which generate loops based on 1, 2 and 4 measures,
respectively. Therefore, button 1 generates a short loop, while button 3 generates a longer loop.
- Make sure that the DJ Console Mk2’s Loop LED is lit up (if not, press the Triangle).
- During playback of the piece, when you get to a rhythmic section where you want to create a loop, press
button 1, 2 or 3 (depending on how long you want the loop to be).
The rhythmic section is repeated to infinity.
- Press button 1, 2 or 3 again to resume normal playback of the piece.
6.9. Switching from one piece to another
The art of mixing consists of preparing the next piece while a given piece is being played. When
the piece being played reaches its end, the DJ switches from one piece to the other progressively
using the cross fader, which regulates the volume of the two decks. This technique enables you to
avoid empty space between two pieces.
Your DJ Console allows you to work with both digital and analog audio sources. This section will
give you some practical examples of how you can switch from one musical piece to another and
from one audio source to another using the VirtualDJ software.
Example: An MP3 file is being played on Deck A (the left-hand deck). The LED underneath the
audio source select button is on, indicating that Deck A is in Computer mode. The Bass, Medium
and Treble knobs have been adjusted for the perfect sound mix with the piece that is playing.
The cross fader is pushed completely to the left, so only what is being played on Deck A will be
heard by the audience.
Let’s say that the next track you want to play is also an MP3 file. While the track on Deck A is
playing, set the headphone output selector on the DJ Console Mk2’s front face to the Deck B
position so that you can monitor Deck B (the right-hand deck) while you are getting your next
track ready. Press the audio source select button on Deck B so that the LED is on, indicating that
Deck B is also in Computer mode. Assign the musical piece of your choice to Deck B and then
when you are ready to go, set the headphone output selector to the Split position so that you can
hear what is happening on both decks on your headphones.
As the piece on Deck A is nearing its end, start moving the cross fader to the right at the same
moment you launch playback on Deck B. You can adjust the Bass, Medium and Treble knobs to
achieve the perfect gain for the piece being played on Deck B, if you haven’t done so already.
Naturally, there are many ways to switch from one piece to another: you can move the cross fader
slowly, create back-and-forth effects, etc. Just use your imagination! Once the cross fader is
pushed completely to the right, only what is being played on Deck B will be heard by the