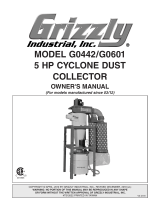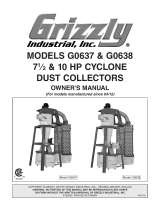Page is loading ...

Eval Kit Manual
DN[Document ID]
ams Eval Kit Manual Page 1
[3v2-09] 2018-Jun-18 Document Feedback
AS7221
Spectral Sensor Dashboard Installation &
Operation Guide

AS7221
Installation & Operation Guide
ams Eval Kit Manual Page 2
[3v2-09] 2018-Jun-18 Document Feedback
Content Guide
1
General Description ............................................................................................................. 3
2
Dashboard Installation (for Windows Computers) ............................................................... 3
3
Dashboard Update ............................................................................................................... 4
4
Hardware setup .................................................................................................................... 4
5
Usage of the Dashboard software ....................................................................................... 5
6
Contact Information ............................................................................................................ 12
7
Copyrights & Disclaimer ..................................................................................................... 13
8
Revision Information .......................................................................................................... 14

AS7221
Installation & Operation Guide
ams Eval Kit Manual Page 3
[3v2-09] 2018-Jun-18 Document Feedback
1 General Description
The AS7221 Cognitive Lighting™ device resides on an ams AS7221 Smart Lighting Integration Kit
(SLIK). The SLIK module connects to a pc based user interface called Spectral Sensor Dashboard.
This ams Dashboard provides a simple yet powerful way to manage, configure, observe and log
AS7221 device test data. The Dashboard provides test setup as well as test data observation. CSV
formatted log files can also be captured for post-test data analysis.
For detailed information on the AS7221 Cognitive Lighting™ device itself, please refer to the separate
datasheet document available from ams.
In addition, the AS7221 SLIK comes with built in Bluetooth (BLE) to support iPhone and Android
applications from ams. Please contact ams for availability and documentation.
2 Dashboard Installation (for Windows Computers)
What’s required for Installation:
1. AS7221-SLIK (Smart Lighting Integration Kit, provided by ams).
2. USB stick with the Spectral Sensor Dashboard software (provided by ams).
Installation Procedure
1. Insert the ams provided USB stick into the computer.
2. From the ams_AS7221_Main folder on the USB stick copy the “.tbc” and the “.gif” file into
the working directory of your preference.
3. Install the free community edition of ActiveState TCL and its windowing shell, wish, from the
correct Windows sub-folder for your computer (Windows 32 or Windows 64). It will be found
in the ActiveState TLC Run-Time Setup folder on the USB stick. Right click on the “.exe” file
and install as an administrator.
4. If not already installed on the computer, you will need to install USB serial port com drivers.
Right click on the “CDM v2.12.00 WHQL Certified.exe” located in the FTDI Virtual COM
Port Driver Setup folder on the USB stick and install as an administrator.
5. Connect the AS4531 board (optional, for adding Daylighting) and the install the USB (pc) to
Serial (SLIK UART) cable. Then connect the DC power source to the SLIK. All of this is
shown before and after connections in Figures 1 & 2.
6. Launch the Dashboard by clicking on the “.tbc” file in the chosen working directory created
in step 2 above.

AS7221
Installation & Operation Guide
ams Eval Kit Manual Page 4
[3v2-09] 2018-Jun-18 Document Feedback
3 Dashboard Update
Update Procedure
1. Any Dashboard updates from ams will be an updated “.tbc” file.
2. Simple replace the “.tbc” file in the working folder create in the initial installation with the
new “.tbc” file.
3. Install module hardware to a USB port as described in step 5 above.
4. Launch the Dashboard by clicking on the updated “.tbc” file.
4 Hardware setup
Figure 1. AS7221 SLIK & AS4531 – Disconnected from PC & Power
Figure 2. AS7221 SLIK & AS4531 – Connected to PC & DC Power

AS7221
Installation & Operation Guide
ams Eval Kit Manual Page 5
[3v2-09] 2018-Jun-18 Document Feedback
5 Usage of the Dashboard software
Figure 3. AS7221 Spectral Sensor Dashboard display after startup1
As shown above (Figure 3), the pc USB-COM select window will appear first after Dashboard
launch (and hardware is connected to the USB port). Once COM is selected and opened the Color
Tuning page will open as shown.
Typical steps to find which (if more than one showing) COM port to select:
Open Windows Device Manager
Click on “Ports (COM & LPT)”
Find the “USB Serial Port (COMxx)”, and use to select the correct COMxx
1
In case of incorrect displays or moved menus, please stop the Dashboard software. Start “Tcl –
Installation directory \ bin \ wish86.exe, select the parameters “/ Properties / Compatibility” by
clicking the right mouse key, select “Override high DPI scaling behavior” and “In Scaling performed
by: System”. Then click ok and start the dashboard software again.

AS7221
Installation & Operation Guide
ams Eval Kit Manual Page 6
[3v2-09] 2018-Jun-18 Document Feedback
Figure 4. Dashboard – Logging & Control Page
As shown above (Figure 4) the Logging & Control page can do factory reset, logging, sensor control
and Update time/day :
Update the Time/Day to sync the AS7221 with the PC real-time clock at least once. (Must
be completed before Scenes is operated).
If desired, open a log file to store AS7221 data (Excel CSV format), when done close the
log file to store the data.
Modify the Sensor Controls for Integration Time and Gain as needed.
LightID and other slik information parameter can be saved in EEPROM if “Enable persistent
memory” enable.
“Factory Reset” erases all of the information stored on the device and restore the device to
its original default settings.
Logged Data Format (When data file is designated and logging is enabled)
As shown above, for 2 samples, the logged test data is saved in Excel CSV format. Data is saved in
the user specified file name and location. Device Time is in minutes from midnight, Device Day starts
with 0 for Monday and goes to 6 for Sunday. Timestamp is date/time using YYYYMMDD/HHMMSS.
Sample
Color Tune
(%)
Current
CCT
Dimming
(%) Current Lux
Device
Time
Device
Day Int Time Gain Temp Timestamp
1
Color
Tune(%)_1
CCT
Reading_1
Dimming
Reading_1
Lux
Reading_1
Device
Time_1
Device
Day_1
Int
Time_1 Gain_1 Temp_1
Time
stamp_1
2
Color
Tune(%)_2
CCT
Reading_2
Dimming
Reading_2
Lux
Reading_2
Device
Time_2
Device
Day_2
Int
Time_2 Gain_2 Temp_2
Time
stamp_2

AS7221
Installation & Operation Guide
ams Eval Kit Manual Page 7
[3v2-09] 2018-Jun-18 Document Feedback
Figure 5. Dashboard – Color Tuning and Daylighting both Enabled
As shown above (Figure 5) the Color Tuning page is used for Control and Managed Metrics to
setup and then display test results:
Under Control, a typical setup is to make the control continuous and then “start” that mode.
Use “Turn Light On” to turn the SLIK LEDs, or other controlled light source, on/off
Here Color Tuning and Daylighting are both enabled and the slide bars (shown above as
“Target CCT” and “Target Lux”) can be changed as needed.
o Daylighting is only available if the AS4531 sensor is installed (via I2C cable into
SLIK)
Managed Metrics will change as samples are taken.
Use the “Reset” button to reset the SLIK.
Note that the SLIK LED array will likely not be sensed by the AS7221 device well enough
for complete Color Tuning operation without some sort of color diffusion device installed.
See Figures 1 & 2.

AS7221
Installation & Operation Guide
ams Eval Kit Manual Page 8
[3v2-09] 2018-Jun-18 Document Feedback
Figure 6. Dashboard – Color Tuning and Daylighting both Disabled
As shown above (Figure 6) again the Color Tuning page is used for Control and Managed Metrics
to setup and then display test results:
In the Control section, selecting Sample will update the displayed metrics with the most
current data. Selecting Continuous, then Start will enable display and continuously update
metrics.
Use “Turn Light On” to turn the SLIK LEDs, or other controlled light source, on/off
Here Color Tuning and Daylighting are both disabled
o Instead of “Target CCT”, the “Color Tune(%)” slider can be used to directly set the
LED string color mix (between warm white and cool white LED strings)
o Instead of “Target Lux” (Daylighting), the “Dimming (%)” slider can be used to set
LED dimming
o An LED light diffuser can be used but since the color is only set by the AS7221 and
not feedback tuned it is only needed for viewing a diffused light
Managed Metrics will change as samples are taken either manually or continuously, based
upon the Control section selection.

AS7221
Installation & Operation Guide
ams Eval Kit Manual Page 9
[3v2-09] 2018-Jun-18 Document Feedback
Figure 7. Dashboard – Scenes Page
As shown above in Figure 7, one scene (Scene 0) has been enabled. The Scenes page is used
to optionally configure up to 16 scenes:
Each scene is setup using “checks marks” or txt as needed. Use Enable Scene to queue
the scene once the Update box is checked and Update is clicked. A scene will not run
immediately, but is triggered when the time of day (and day) set for the scene is next
encountered.
First click the “Color Tuning” page and “Reset” the SLIK. Now setup the start time of the
scene in terms of time and days of the week.
Daylighting (DL) and Color Tuning (CT) can be enabled or disabled. If Daylighting is
enabled (checked box) “Target LUX” will need to be entered and DIM % is disabled. If
Daylighting is disabled (unchecked box) then the “Target LUX” will be disabled and the
lamp DIM % should be entered. As mentioned before, an AS4531 will also be required for
DL operation (connected via I
2
C to SLIK).
The Ramp Time and Ramp Style (Log or Linear) can be entered as desired. A setting of 0
Ramp Time is a smooth somewhat rapid transition. All other settings are in minutes.
One can allow local override of the scenes by enabling local dimming and occupancy
sensing response.
Entering a number between 0 and 100 (integer) in one of the 3 PWM% boxes allows the
user to remove that PWM from the scene control and drive it to a fixed percent dimming. If
no text is entered into the PWM% boxes – all 3 PWMs are controlled by the scene
parameters.
The Clear button can be used to disable any/all scenes & reset all parameters to their
default.
During the ‘Scenes’ running, do not click ‘Color Tuning’ because SLIK will take those
parameters as input.

AS7221
Installation & Operation Guide
ams Eval Kit Manual Page 10
[3v2-09] 2018-Jun-18 Document Feedback
Figure 8. Dashboard – Console Page
As shown above (Figure 8) on the Console page, Commands can be both observed and entered:
After a control is selected on Daylighting or Logging & Control Pages, the resulting Commands
needed can be observed on this page and optionally captured on the computer running
Dashboard.
And if desired Commands can be entered on this page, in the Command line at the top of the
page or via the Playback of previously captured commands.
Use Open Cmd File, then Close Cmd File to Capture. And Open Cmd File, then Playback, to
execute the stored commands.
Use “Clear Output” to clean the console screen.

AS7221
Installation & Operation Guide
ams Eval Kit Manual Page 11
[3v2-09] 2018-Jun-18 Document Feedback
Figure 9. Dashboard – Update Page
As shown above (Figure 9) on the Update page, SLIK firmware can be updated from the
Dashboard:
Obtain the latest “*.bin” SLIK firmware file from ams, via email or USB flash drive, etc.
Use the “Select Local Firmware Image” button as shown above to navigate to the “*.bin” file.
Next, select the “Update Firmware” button to start the update procedure.
After Firmware is updated completely close the Dashboard software, cycle power on SLIK and
re-launch Dashboard.

AS7221
Installation & Operation Guide
ams Eval Kit Manual Page 12
[3v2-09] 2018-Jun-18 Document Feedback
6 Contact Information
Buy our products or get free samples online at:
www.ams.com/ICdirect
Technical Support is available at:
www.ams.com/Technical-Support
Provide feedback about this document at:
www.ams.com/Document-Feedback
For further information and requests, e-mail us at:
For sales offices, distributors and representatives, please visit:
www.ams.com/contact
Headquarters
ams AG
Tobelbader Strasse 30
8141 Premstaetten
Austria, Europe
Tel: +43 (0) 3136 500 0
Website: www.ams.com

AS7221
Installation & Operation Guide
ams Eval Kit Manual Page 13
[3v2-09] 2018-Jun-18 Document Feedback
7 Copyrights & Disclaimer
Copyright ams AG, Tobelbader Strasse 30, 8141 Premstaetten, Austria-Europe. Trademarks
Registered. All rights reserved. The material herein may not be reproduced, adapted, merged,
translated, stored, or used without the prior written consent of the copyright owner.
Information in this document is believed to be accurate and reliable. However, ams AG does not give
any representations or warranties, expressed or implied, as to the accuracy or completeness of such
information and shall have no liability for the consequences of use of such information.
Applications that are described herein are for illustrative purposes only. ams AG makes no
representation or warranty that such applications will be appropriate for the specified use without
further testing or modification. ams AG takes no responsibility for the design, operation and testing of
the applications and end-products as well as assistance with the applications or end-product designs
when using ams AG products. ams AG is not liable for the suitability and fit of ams AG products in
applications and end-products planned.
ams AG shall not be liable to recipient or any third party for any damages, including but not limited to
personal injury, property damage, loss of profits, loss of use, interruption of business or indirect,
special, incidental or consequential damages, of any kind, in connection with or arising out of the
furnishing, performance or use of the technical data or applications described herein. No obligation
or liability to recipient or any third party shall arise or flow out of ams AG rendering of technical or
other services.
ams AG reserves the right to change information in this document at any time and without notice.

AS7221
Installation & Operation Guide
ams Eval Kit Manual Page 14
[3v2-09] 2018-Jun-18 Document Feedback
8 Revision Information
Changes from previous version to current revision 2-09 (2018-Jun-18) Page
New functions and compatibility new firmware versions 11..0.0 and higher ALL
Note: Page numbers for the previous version may differ from page numbers in the current revision.
Correction of typographical errors is not explicitly mentioned.
/