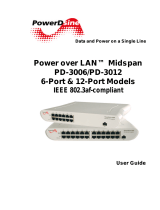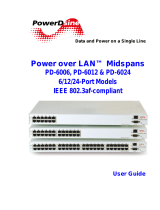i
TABLE OF CONTENTS
About This Guide...............................................................................................1
Terms...........................................................................................................1
Overview of this User’s Guide...................................................................1
Introduction........................................................................................................1
Features.......................................................................................................2
Ports ............................................................................................................2
Unpacking and Installation...............................................................................3
Unpacking...................................................................................................3
Setup............................................................................................................4
Installing the DWL-P1012 on a Desktop...................................................4
Installing the DWL-P1012 on a Rack.........................................................5
Connecting Network Cables......................................................................6
Power on .....................................................................................................7
Identifying External Components.....................................................................8
Front Panel Components...........................................................................8
Rear Panel...................................................................................................9
LED Indicators..........................................................................................10
System LED...............................................................................................10
PoE Port Status LED................................................................................11
Management Port Status LED.................................................................11
Configuration...................................................................................................12
Installing the Web Management Utility...................................................12