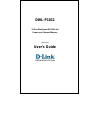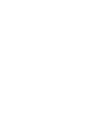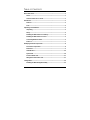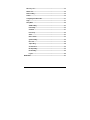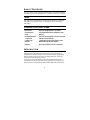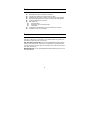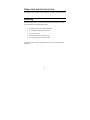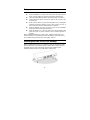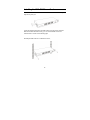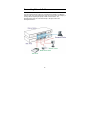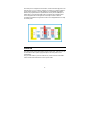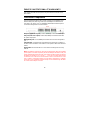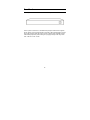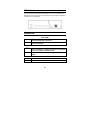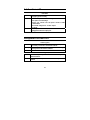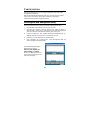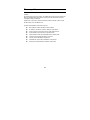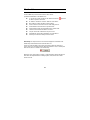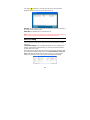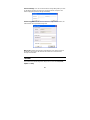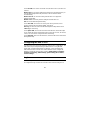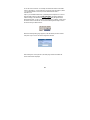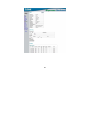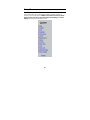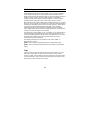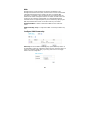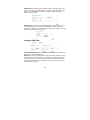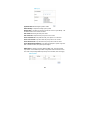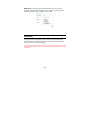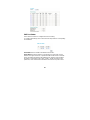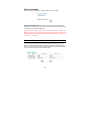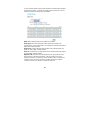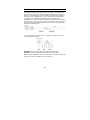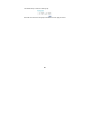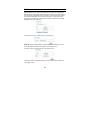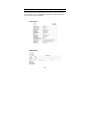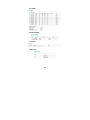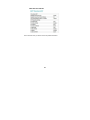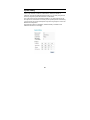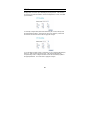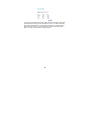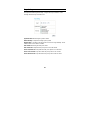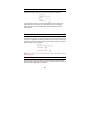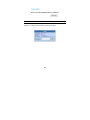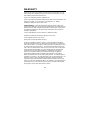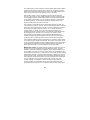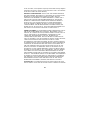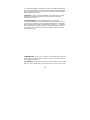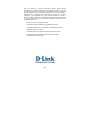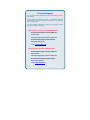Dlink DES-1012 User manual
- Category
- Gateways/controllers
- Type
- User manual
This manual is also suitable for

DWL-P1012
12-Port Web-Smart IEEE 802.3af
Power over Ethernet Midspan
Version 1.01
User’s Guide


i
TABLE OF CONTENTS
About This Guide...............................................................................................1
Terms...........................................................................................................1
Overview of this User’s Guide...................................................................1
Introduction........................................................................................................1
Features.......................................................................................................2
Ports ............................................................................................................2
Unpacking and Installation...............................................................................3
Unpacking...................................................................................................3
Setup............................................................................................................4
Installing the DWL-P1012 on a Desktop...................................................4
Installing the DWL-P1012 on a Rack.........................................................5
Connecting Network Cables......................................................................6
Power on .....................................................................................................7
Identifying External Components.....................................................................8
Front Panel Components...........................................................................8
Rear Panel...................................................................................................9
LED Indicators..........................................................................................10
System LED...............................................................................................10
PoE Port Status LED................................................................................11
Management Port Status LED.................................................................11
Configuration...................................................................................................12
Installing the Web Management Utility...................................................12

ii
Discovery List...........................................................................................13
Monitor List...............................................................................................14
Device Setting...........................................................................................15
Toolbar ......................................................................................................16
Configuring the DWL-P1012....................................................................17
Login..........................................................................................................17
Setup Menu...............................................................................................20
SNMP Setting.....................................................................................21
PoE Setting........................................................................................25
Schedule ............................................................................................27
Port Group .........................................................................................29
SNTP...................................................................................................31
Device Status.....................................................................................32
System Setting ..................................................................................35
RTC Time............................................................................................36
Trap Setting .......................................................................................38
Set Password.....................................................................................39
Backup Setting..................................................................................39
Reset Setting .....................................................................................39
Logout................................................................................................40
WARRANTY......................................................................................................41

1
ABOUT THIS GUIDE
This user’s guide provides instructions and information to aid in the installation
of the DWL-P1012, most importantly how to connect the device to your network.
Terms
For simplicity, this documentation uses the terms “the Midspan” to refer to the
DWL-P1012, and “Midspan” to refer to all Midspan Products, including the
DWL-P1012.
Overview of this User’s Guide
Introduction
Describes the Midspan and its features.
Unpacking and
Setup
Get started with the basic installation of the
Midspan.
Identifying External
Components
Describes the front panel, rear panel, and LED
indicators of the Midspan.
Configure the
Midspan
Configuration of the smart functions of the
Midspan through the web interface.
Warranty
Warranty information and FCC Declaration
INTRODUCTION
The DWL-P1012 Power over Ethernet Midspan injects power into data-carrying
Ethernet cabling. The Midspan will add power to 12 ports respectively in a
10/100BASE-TX Ethernet network, over TIA/EIA-568 Category 5/5e/6 cabling.
48V DC operating power (up to 15.4W), for data terminal units, is fed over
unused pairs of the cabling (7/8 and 4/5).
The Power over Ethernet Midspan powers PoE capable devices known as
Powered Devices (PD). Devices that are not equipped to receive power over
Ethernet require an external power splitter adapter (DWL-P50) to be powered.

2
Features
The DWL-P1012 features include:
IEEE 802.3af Power over Ethernet compliant.
Provides LED indicator for System and PoE status.
Eliminates the need for AC outlets, local UPS and AC/DC adapters
Web based Management for System and PoE power management.
Supports SNMP protocol version 1
MIB support for:
RFC1213 MIB II.
RFC3621 Power over Ethernet MIB
Private MIB.
Independent overload and short-circuit protection per channel
Standard 19-inch rack mountable.
Ports
Data ports (upper row of ports): Twelve (12) 10/100Mbps Fast Ethernet data
input ports. These ports are designed to carry Ethernet data only (Tx/Rx) over
the standard 2-wire pairs (pins 1/2 and 3/6).
PoE ports (lower row of ports): Twelve (12) 10/100Mbps Fast Ethernet with
48V DC power output ports. These ports are designed to carry Ethernet data
over the standard 2-wire pairs (pins 1/2 and 3/6) and DC power over the spare
pairs (pins 4/5 and 7/8).
Management port: One (1) 10/100Mbps Ethernet/Fast Ethernet port for out of
band management.

3
UNPACKING AND INSTALLATION
This chapter provides unpacking and installation information for the DWL-P1012.
Unpacking
Open the shipping carton of the DWL-P1012 and carefully unpack its contents.
The carton should contain the following items:
♦ One DWL-P1012 Web Smart PoE Midspan
♦ Four rubber feet with adhesive backing
♦ One AC power cord
♦ Mounting kit (two brackets and screws)
♦ CD-ROM (This User’s Guide and Utility)
If any item is found missing or damaged, please contact your local reseller for
replacement.

4
Setup
Setup of the DWL-P1012 can be completed easily by following these steps:
Install the Midspan on a sturdy, level surface that can support at least
6.6 lb. (3 kg) of weight. Do not place heavy objects on the device.
The power outlet should be within 1.82 meters (6 feet) of the device.
Visually inspect the power cord and see that it is fully secured to the
AC power port.
Make sure that there is proper heat dissipation from and adequate
ventilation around the Midspan. Leave at least 4 inches (10 cm) of
space at the front and rear of the Midspan for ventilation
Install the Midspan in a fairly cool and dry place for the acceptable
temperature and humidity operating ranges.
Install the Midspan in a site free from strong electromagnetic field
generators (such as motors), vibration, dust, and direct exposure to
sunlight.
When installing the Midspan on a level surface, attach the rubber feet to the
bottom of the device. The rubber feet cushion the Midspan, protect the casing
from scratches and prevent it from scratching other surfaces.
Installing the DWL-P1012 on a Desktop
When installing the DWL-P1012 on a desktop or shelf, the rubber feet included
with the DWL-P1012 should first be attached. Attach these cushioning feet on
the bottom at each corner of the device. Allow enough ventilation space
between the DWL-P1012 and any other objects in the vicinity.

5
Installing the DWL-P1012 on a Rack
The DWL-P1012 can be mounted in a standard 19" rack. Use the following
diagrams to guide you.
Fasten the mounting brackets to the DWL-P1012 using the screws provided.
With the brackets attached securely, you can mount the DWL-P1012 in a
standard rack as shown on the following page.
Mounting the DWL-P1012 in a Standard 19" Rack:

6
Connecting Network Cables
As shown below, the Midspan is connected in series to an Ethernet switch/hub.
The data outputs from the switch are connected to the Midspan. The Midspan
delivers power over spare twisted pairs (pins 7/8 and pins 4/5) of the Category 5
cabling, without degrading the quality of data communications. The
Management port may be connected directly or through a LAN to the
Management station.

7
Each data port is configured as shown below, as data route-through ports for all
data pins (pins 1, 2, 3 and 6). Be certain to use Category 5 or higher cabling to
ensure proper operation. This PoE Midspan is not compatible with Gigabit
Ethernet, any Gigabit Ethernet Capable device will only link at 100Mbps Full
Duplex when connected to the DWL-P1012. IEEE 802.3af compliant Power
Source Equipment will not energize the unused pairs unless an 802.3af
compliant Powered Device signals the Power Source Equipment that it is ready
to receive power.
Power on
The DWL-P1012 must be used with AC power sources 100 - 240 VAC, 50 - 60
Hz. The DWL-P1012’s power supply will adjust to the local power source
automatically.
Plug one end of the PC power cord into the AC power connector of the DWL-
P1012 and the other end into the local AC power outlet.

8
IDENTIFYING EXTERNAL COMPONENTS
This chapter describes the front panel, rear panel and LED indicators of the
DWL-P1012.
Front Panel Components
The front panel of the DWL-P1012 consists of twelve (12) 10/100Mbps Fast
Ethernet data ports (data only), twelve (12) 10/100Mbps Fast Ethernet PoE
ports (data + DC power), one (1) 10/100Mbps Ethernet/Fast Ethernet port for
out of band management and a Reset button.
Data port (upper row of ports): Twelve 10/100Mbps Fast Ethernet data ports.
PoE port (lower row of ports): Twelve 10/100Mbps Fast Ethernet data with
DC power output ports.
Management port: One 10/100Mbps Fast Ethernet out of band management
port.
LED Indicators: Comprehensive LED indicators that display the conditions of
the DWL-P1012 and status of the network. A description of these LED indicators
follows.
Reset button: The Reset button is to reset all device settings back to factory
defaults.
Note: The Midspan supports PoE port priority management. When the available
system power is less than required by the PD, the Midspan will enforce PoE port
priority management where the lower port number will have higher priority than
the higher port number, Port 1 > Port 2 > … > Port 12. This means that a device
connected to Port 1 will receive Power before a device connected to Port 2. Be
sure to create a configuration backup once the device configuration is complete.
In the event of an accidental reset the backup can be loaded through the Web-
UI or Web Smart Utility to save time.

9
Rear Panel
The rear panel of the DWL-P1012 contains an AC power connector.
The AC power connector is a standard three-pronged connector that supports
the AC power cord. Plug in the female connector of the provided power cord into
this socket, and the male side of the cord into a power outlet. The DWL-P1012
automatically adjusts its power setting to any supply voltage in the range from
100 ~ 240 VAC at 50 ~ 60 Hz.

10
LED Indicators
The LED indicators of the DWL-P1012 include Power, CPU, PoE status and
Management port status. Refer to the appropriate section below for information
on LED function and indication.
System LED
Power (PWR)
On (green) :
This LED will light green after the Midspan is powered on to
indicate the ready state of the device.
Off :
When the Midspan is powered off or the power cord has an
improper connection.
Power Maximum (PWR MAX)
On :
When the PoE remaining system power <= 15.4W (system
power consumption >= 185W), the system will not provide
power to any additional PoE PD inserted.
Off :
When the system has enough remaining power (greater than
15.4W).
CPU
Blinking :
When the CPU is working properly.
On/Off :
Possible Device Failure, please contact Technical Support.

11
PoE Port Status LED
PoE Status
Green :
When a PoE powered device (PD) is connected and the port
is supplying power normally.
Red :
When the PoE port fails in the following manner:
PoE power circuit shortage.
Power over current: over the power current of PD’s
classification.
Out of PoE voltage of 44 ~ 57 VDC output.
Cost fail.
Off :
No PoE powered device (PD) connected or device is
unplugged from the PoE output port.
Management Port Status LED
Link/Act (green)
On :
When the Link/Act LED lights on, the respective port is
successfully connected to an Ethernet network.
Blinking :
When the Link/Act LED is blinking, the port is transmitting or
receiving data on the Ethernet network.
Off :
No link.
100M (green)
On :
When the respective port is connected to a 100Mbps Fast
Ethernet network.
Off :
When the respective port is connected to a 10Mbps Ethernet
network.

12
CONFIGURATION
Through the Web Browser you can configure the DWL-P1012’s PoE power
management configuration.
With the attached Web Management Utility, you can easily discover all DWL-
P1012 units on the network, assign them IP Addresses, change the
administrative passwords and upgrade firmware.
Installing the Web Management Utility
Follow these instructions to install and use the Web Management utility.
1. Insert the DWL-P1012 Master CD in the CD-Rom Drive.
2. Allow the CD to Autorun. From the Autorun menu select the option to
install the utility. Skip to step 4. If the Menu does not automatically appear,
go to the Start menu on the Windows desktop, then choose Run.
3. In the Run dialog box, type D:\Web Management Utility\setup.exe (D:\
depends where your CD-Rom drive is located) and click OK.
4. Follow the on-screen instructions to install the utility.
5. Upon completion, go to Program Files -> web_management_utility and
execute the Web Management utility.
The Web Management Utility is
divided into four sections:
Discovery List, Monitor List,
Device Setting and Toolbar
function. For detailed instructions,
refer to the corresponding section
in the following pages.

13
Discovery List
This is the list where you can discover all the Web management devices on the
network.
By pressing the “Discovery” button, you initiate the discovery process which will
find any available Web Smart devices connected to the same LAN as the PC
running the Utility and list them.
Double click or press the “Add to monitor list” button to transfer a device from
the Discovery List to the Monitor List.
System Term definitions in the Discovery List:
MAC Address: Shows the device MAC Address.
IP Address: Shows the current IP address of the device.
Protocol version: Shows the version of the Utility protocol.
Product Name: Shows the device product name.
System Name: Shows the appointed device system name.
Location: Shows where the device is located.
Trap IP: Shows the SNMP Trap Host IP.
Subnet Mask: Shows the Subnet Mask of the device.
Gateway: Shows the Default Gateway of the device.

14
Monitor List
All Web Smart Devices in the Monitor List can be monitored; you can also
receive SNMP traps and show the status of each device.
System word definitions in the Monitor List:
S: Shows the system symbol of the Web-Smart device,
represent
for device system is not active.
IP Address: Shows the current IP address of the device.
MAC Address: Shows the device MAC Address.
Protocol version: Shows the version of the Utility protocol.
Product Name: Shows the device product name.
System Name: Shows the appointed device system name.
Location: Shows where the device is located.
Trap IP: Shows the IP where the Trap to be sent.
Subnet Mask: Shows the Subnet Mask set of the device.
Gateway: Shows the Gateway set of the device.
View Trap: The Trap function can receive and display the events that issue
SNMP traps from the DWL-P1012 in the Monitor List.
There is an indicator light on the “View Trap” button. When this indicator is
green, there is no new trap message. When the indicator is red, a new trap has
been issued, this is to remind us to view the trap.
When the “View Trap” button is clicked, a Trap Information window will pop out
that shows the trap information including Symbol, Time, Device IP and the
Event occurred.

15
The symbol “
” represents a new trap signal has arisen, this symbol will
disappear after you review and click on the event record.
Add Item: To add a device to the Monitor List manually, enter the IP Address of
the device that you want to monitor.
Delete Item: To delete the device in the Monitor List.
Note: In order to receive Trap information using the utility, the DWL-P1012 has
to be configured with the appropriate Trap IP and Trap Events first.
Device Setting
You may configure the device by using the function key in the Device Setting
Dialog box.
Configuration Setting: In the Configuration Setting, you may configure the IP
Address, Subnet Mask, Default Gateway, Set Trap to (Trap Host IP Address),
System name and Location.
Select the device in the Discovery list or Monitor List and press this button, then
the Configuration Setting window will pop out as Error! Reference source not
found., after filling up the data that you want to change, you must fill up the
password and press the “Set” to process the data changed immediately.

16
Password Change: You can use the Password Change dialog when you need
to change the password. Fill in the new and old passwords and press “Set”
button to apply the password change immediately.
Firmware Upgrade: If D-Link releases firmware to support new functions, the
new firmware can be uploaded through here.
Web Access: Double click the device in the Monitor List or select a device in
the Monitor List and press the “Web Access” button to access the device
through a Web browser.
Toolbar
The toolbar in the Web Management Utility have four main tabs: File, View,
Options and Help.
Page is loading ...
Page is loading ...
Page is loading ...
Page is loading ...
Page is loading ...
Page is loading ...
Page is loading ...
Page is loading ...
Page is loading ...
Page is loading ...
Page is loading ...
Page is loading ...
Page is loading ...
Page is loading ...
Page is loading ...
Page is loading ...
Page is loading ...
Page is loading ...
Page is loading ...
Page is loading ...
Page is loading ...
Page is loading ...
Page is loading ...
Page is loading ...
Page is loading ...
Page is loading ...
Page is loading ...
Page is loading ...
Page is loading ...
Page is loading ...
Page is loading ...
-
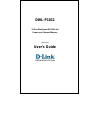 1
1
-
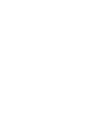 2
2
-
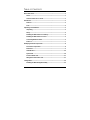 3
3
-
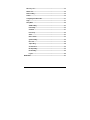 4
4
-
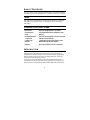 5
5
-
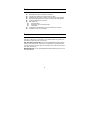 6
6
-
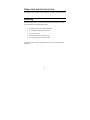 7
7
-
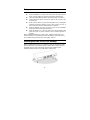 8
8
-
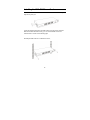 9
9
-
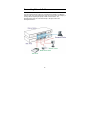 10
10
-
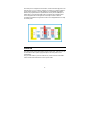 11
11
-
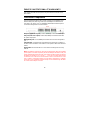 12
12
-
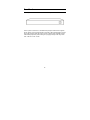 13
13
-
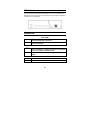 14
14
-
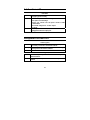 15
15
-
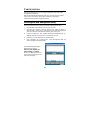 16
16
-
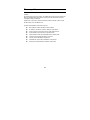 17
17
-
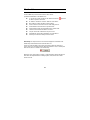 18
18
-
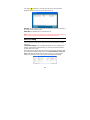 19
19
-
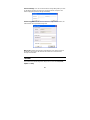 20
20
-
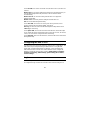 21
21
-
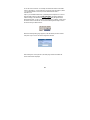 22
22
-
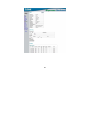 23
23
-
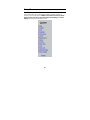 24
24
-
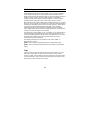 25
25
-
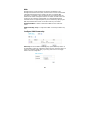 26
26
-
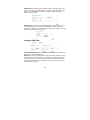 27
27
-
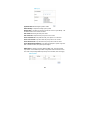 28
28
-
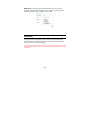 29
29
-
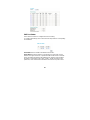 30
30
-
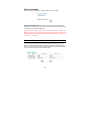 31
31
-
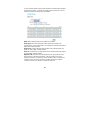 32
32
-
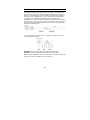 33
33
-
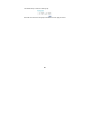 34
34
-
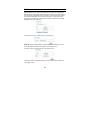 35
35
-
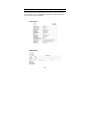 36
36
-
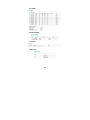 37
37
-
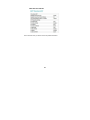 38
38
-
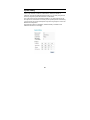 39
39
-
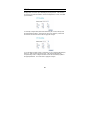 40
40
-
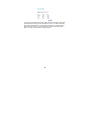 41
41
-
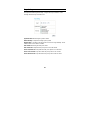 42
42
-
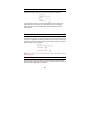 43
43
-
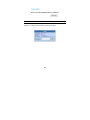 44
44
-
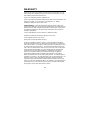 45
45
-
 46
46
-
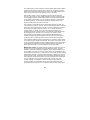 47
47
-
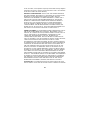 48
48
-
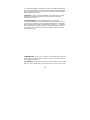 49
49
-
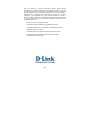 50
50
-
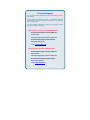 51
51
Dlink DES-1012 User manual
- Category
- Gateways/controllers
- Type
- User manual
- This manual is also suitable for
Ask a question and I''ll find the answer in the document
Finding information in a document is now easier with AI
Related papers
-
Dlink DWL-1750 User manual
-
Dlink DWL-1700AP Owner's manual
-
Dlink DWL-1800 Owner's manual
-
Dlink DWL-2700AP - AirPremier Outdoor Wireless Access Point User manual
-
Dlink DWL-3200APv2 User manual
-
Dlink DWL-7200AP - AirPremier AG - Wireless Access Point Owner's manual
-
Dlink DWL-2210AP Owner's manual
-
Dlink DWL-7100AP User manual