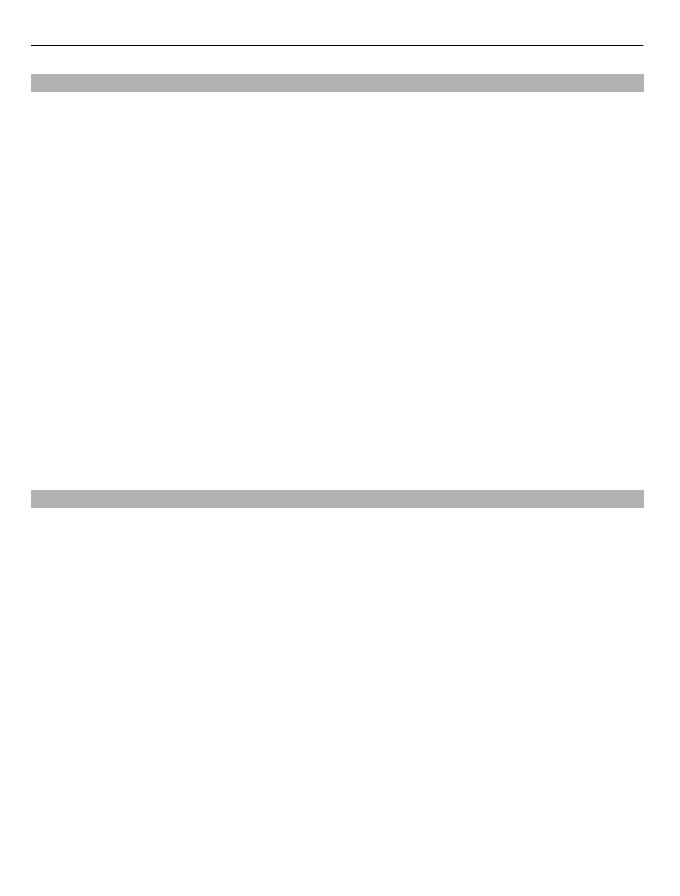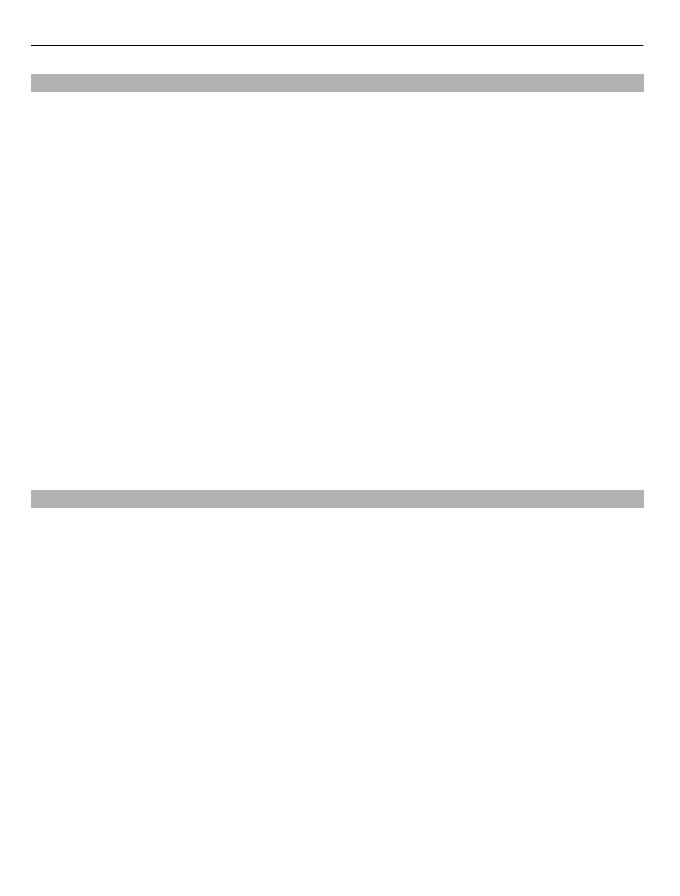
Access codes
PIN code — This code protects your SIM card against unauthorised use. The PIN code (4
- 8 digits) is usually supplied with the SIM card.
PIN2 code — This code (4 - 8 digits) is supplied with some SIM cards, and is required to
access some functions in your device.
If you forget an access code, contact the network service provider whose SIM card is in
your device. After three consecutive incorrect PIN or PIN2 code entries, the code is
blocked, and you need the PUK or PUK2 code to unblock it.
PUK code and PUK2 code — These codes (8 digits) are required to change a blocked PIN
code or PIN2 code, respectively. If the codes are not supplied with the SIM card, contact
the network service provider whose SIM card is in your device.
IMEI number — This number (15 digits) is used to identify valid devices in the GSM
network. Devices that are, for example, stolen, can be blocked from accessing the
network. The IMEI number for your device can be found under the battery.
Lock code (also known as security code) — The lock code helps you to protect your device
against unauthorised use. You can create and change the code, and set the device to
request the code. Keep the new code secret and in a safe place separate from your
device. If you forget the code and your device is locked, your device will require service.
Additional charges may apply, and all the personal data in your device may be deleted.
For more information, contact a Nokia Care Point or your device dealer.
Prolong battery life
Many features in your device increase the demand on battery power and reduce the
battery lifetime. To save battery power, note the following:
• Features that use Bluetooth connectivity, or allowing such features to run in the
background while using other features, increase the demand on battery power.
Deactivate Bluetooth connectivity when you do not need it.
• Features that use a wireless LAN (WLAN), or allowing such features to run in the
background while using other features, increase the demand on battery power.
WLAN connectivity is deactivated when you are not trying to connect, not connected
to an access point, or not scanning for available networks. To further reduce battery
consumption, you can specify that your device does not scan, or scans less often,
for available networks in the background.
• If you have selected Packet data connection > When available in the connection
settings, and there is no packet data coverage (GPRS), the device periodically tries
to establish a packet data connection. To prolong the operating time of your device,
select Packet data connection > When needed.
• The Maps application downloads new map information when you move to new
areas on the map, which increases the demand on battery power. You can prevent
the automatic download of new maps.
8Find help