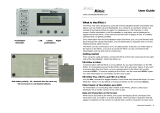Page is loading ...


© 2008 by Fuji Xerox Co., Ltd. All rights reserved.
Copyright protection claimed includes all forms and matters of copyrighted material and
information now allowed by statutory or judicial law or hereinafter granted, including without
limitations, material generated from the software programs which are displayed on the screen,
such as icons, screen displays, looks, etc.
Xerox
®
and all Xerox products mentioned in this publication are trademarks of Xerox
Corporation. Product names and trademarks of other companies are hereby acknowledged.
The information in this document is correct at the time of publication. Xerox reserves the right
at any time to change the information without notice. Changes and technical updates will be
added in subsequent editions of the documentation. For the latest information, go to
www.xerox.com
.
Products Subject To Ordinary Export Regulations
An export of this product is strictly limited in accordance with Laws concerning Foreign
Exchange and Foreign Trade of Japan and/or the export control regulations of the United
States. You must obtain, if you wish to export this product, any appropriate export license from
the Japanese Government or its agency and/or re-export approval from the U.S. Government
or its agency.
Products Subject To Supplementary Export Regulations
An export of this product is strictly limited in accordance with Laws concerning Foreign
Exchange and Foreign Trade of Japan and/or the export control regulations of the United
States. You must obtain, if you know the product is to be used, or was used for development,
manufacturing or use of any mass destructive weapons including nuclear weapon, chemical
weapon or biological weapon because of a dealing document such as legal contract or
information from the importer, any appropriate export license from the Japanese Government
or its agency and/or re-export approval from the U.S. Government or its agency.

3
Table of Contents
1 Before Using the Machine .....................................................................7
Xerox Welcome Center ............................................................................7
Serial Number......................................................................................7
Conventions .............................................................................................8
Related Information Sources....................................................................8
2 Maintenance..........................................................................................11
Replacing Consumables ........................................................................11
Adding Toner to the Drum Cartridge..................................................12
Replacing the Drum Cartridge ...........................................................15
Cleaning the Machine.............................................................................17
Cleaning the Exterior .........................................................................17
Cleaning the Document Cover and Document Glass........................17
Cleaning the Film and Narrow Glass Strip.........................................18
Cleaning the Document Feeder Roller ..............................................18
Cleaning the Corotron Wire ...............................................................19
Moving the Machine ...............................................................................20
3 Using CentreWare Internet Services ..................................................23
Information Checklist..............................................................................23
CentreWare Internet Services Environments .........................................24
CentreWare Internet Services Installation..............................................24
Installation Procedure........................................................................24
Network Communication Setup .........................................................24
Test Access .......................................................................................28
Standard Features - CentreWare Internet Services ...............................29
Interface Options ...............................................................................29
Services..................................................................................................30
Status ................................................................................................30
Jobs ...................................................................................................30
Scan ..................................................................................................31
Properties ..........................................................................................31
Support ..............................................................................................31
4 Job Status .............................................................................................33
Checking Current Jobs...........................................................................33
Deleting Jobs .....................................................................................33
Checking Completed Jobs .....................................................................34
Checking Error Information ....................................................................35

4
5 Machine Status..................................................................................... 37
Checking the Machine Status ................................................................37
Checking the Status of Trays .................................................................37
Checking the Status of Consumables .................................................... 38
Machine Information...............................................................................39
Downloading Software ...........................................................................41
Printing the Configuration Report...........................................................41
Viewing the Total Number of Pages Made on the Machine ...................42
6 Printer Environment Settings ............................................................. 43
TCP/IP (LPD or Port9100) .....................................................................43
Information Checklist .........................................................................43
TCP/IP (LPD or Port9100) Environments..........................................44
TCP/IP (LPD or Port9100) Installation............................................... 44
USB Port ................................................................................................ 47
Information Checklist .........................................................................47
USB Port Environment ...................................................................... 47
USB Port Installation .........................................................................48
SNMP Configuration ..............................................................................49
7 Scanner Environment Settings...........................................................53
Scanning Overview ................................................................................53
Scanning with the Machine................................................................53
Setup Procedure ....................................................................................53
Network Communication Setup .........................................................53
Scanning Procedure..........................................................................55
Computer Setup ................................................................................56
Setting Up a Mailbox ..............................................................................56
Creating a Mailbox.............................................................................58
Setting the Scan Options...................................................................59
Editing a Mailbox ...............................................................................63
Deleting a Mailbox............................................................................. 63
8 Accounting and Securities..................................................................65
Overview of Account Administration ...................................................... 65
Users Controlled by Account Administration .....................................66
Enabling the Account Mode ...................................................................66
Managing User Accounts .......................................................................67
Creating/Editing a User Account .......................................................67
Deleting a User Account....................................................................69
Managing the Counters..........................................................................69
Setting Copy and Print Job Limits on a User Account.......................69
Viewing the Total Number of Copies or Prints for a User Account....71
Resetting the Total Number of Copies and Prints for All Users.........72
Changing the System Administrator Settings.........................................73

5
IP Filtering (IP Address Restriction) .......................................................74
9 Problem Solving ...................................................................................75
Fault Clearance Procedure ....................................................................75
Machine Diagram (mimic)..................................................................76
Error Codes .......................................................................................78
Troubleshooting Table.......................................................................90
Paper Jams ............................................................................................94
E1: Paper Jam around the Fuser Unit and
inside the Left Side Cover..................................................................94
E2: Paper Jam inside the Left Side Cover.........................................96
E4: Paper Jam inside the Left Side Cover.........................................97
C1: Paper Jam in Tray 1....................................................................98
C2: Paper Jam in Tray 2....................................................................99
E3: Paper Jam in Tray 2 ....................................................................99
C3: Paper Jam in the Bypass Tray ..................................................100
A1/A2: Document Jams........................................................................101
Network-related Problems....................................................................102
Problem Solving Procedure.............................................................102
TCP/IP .............................................................................................102
CentreWare Internet Services .........................................................104
Scanning Services ...........................................................................105
Internet/Intranet Connection ............................................................106
Xerox Welcome Center ........................................................................107
Viewing/Editing Support Information ....................................................108
10 Appendix .............................................................................................109
System Settings ...................................................................................109
Entering the System Setting Mode ..................................................109
Configuring the System Settings .....................................................112
System Setting List ..........................................................................113
Document Sizes Detectable by the Document Feeder....................121
Specifications .......................................................................................122
Printable Area ..................................................................................125
Optional Accessories............................................................................125
11 Index ....................................................................................................127

6

7
1 Before Using the Machine
Welcome to the Xerox family of WorkCentre products.
This System Administration Guide provides detailed information, technical
specifications, and procedures for using the integral features of the machine.
This chapter provides information which users should be aware of before using the
machine.
Xerox Welcome Center
If you need assistance during or after product installation, visit the Xerox website for
online solutions and support.
http://www.xerox.com/support
If you require further assistance, contact our experts at the Xerox Welcome Center. A
telephone number for the local representative may have been provided when the
product was installed. For convenience and future reference, please record the
telephone number in the space below.
Welcome Center or local representative telephone number:
#
Xerox US Welcome Center:1-800-821-2797
Xerox Canada Welcome Center:1-800-93-XEROX (1-800-939-3769)
Serial Number
When you call the Welcome Center you will
need to provide the serial number which is
located inside of the Left Side Cover, as
shown in the diagram.
For your convenience, record the serial
number in the space below.
Serial Number:
Keep a record of any error codes. This
information helps us solve problems faster.

1 Before Using the Machine
8
Conventions
This section describes the conventions that are used throughout this System
Administration Guide.
WARNING: indicates statements that alert you to the possibility of personal harm.
CAUTION: indicates statements that suggest the possibility of mechanical damage
as a result of an action.
NOTE: indicates additional information on operations or features.
" ": indicates cross-references within this guide and input text
[ ]: indicates the values and error codes that appear in the Display, and also
indicates the names of menus, windows, dialog boxes, buttons, and other
items displayed on a computer monitor.
< >: indicates hardware buttons on the Control Panel of the machine and keys
on a computer keyboard.
This section also describes terms that are used throughout this System Asministration
Guide.
• Orientation is used to mean the direction of images on the page. When the image is
upright, the paper (or other media) can be either long edge feed or short edge feed.
• LEF (Long Edge Feed)
Loading documents and paper with one of the long edges to be fed into the machine
first.
• SEF (Short Edge Feed)
Loading documents and paper with one of the short edges to be fed into the machine
first.
• Paper is synonymous with media, and is used interchangeably.
• Machine is synonymous with Xerox WorkCentre 5020/DN, and is used
interchangeably.
• Computer refers to a personal computer or workstation.
• System Administrator refers to a person who is responsible for maintaining the
machine, such as setting up the machine, installing the print drivers, and managing
software.
Related Information Sources
The following sources of information are available for the machine:
• WorkCentre 5020/DN User Guide
• WorkCentre 5020/DN System Administration Guide
• WorkCentre 5020/DN Installation Guide
LEF Orientation
Paper feed direction
SEF Orientation
Paper feed direction

Related Information Sources
9
• WorkCentre 5020/DN Quick Use Guide
NOTE: Diagrams used in this System Administration Guide apply to a fully configured
machine and therefore may not exactly represent the configuration being used.
NOTE: All the screen shots used in this System Administration Guide are taken using
Windows XP.

1 Before Using the Machine
10

11
2 Maintenance
This chapter explains how to replace consumbles and how to clean the machine.
The following information is provided in this chapter:
Replacing Consumables – page 11
Cleaning the Machine – page 17
Moving the Machine – page 20
Replacing Consumables
The following consumables are manufactured to meet the specifications of the
machine.
*1: The value of the page yield provided above is in accordance with ISO/IEC 19752.
This value is based on using A4 LEF paper. The value is for reference only and will
vary depending on the conditions such as the print contents, dot coverage (area
coverage), paper size, paper type, copy/print density, output image type, and
machine usage environment.
*2: Based on the following conditions: (1) 1-sided copying (not printing), (2) average
number of pages copied at a time: 4 pages, (3) paper size: A4 LEF, (4) paper tray:
Tray 1, (5) output tray: Output Tray. These values are estimates and will also be
affected by other machine-usage conditions, such as how often the machine is
switched on and off. The degradation of image quality may occur even before the
machine stops when the Drum Cartridge reaches the end of its life.
Handling consumables/periodical replacement parts
• Do not store boxes of consumables/periodical replacement parts upright.
• Do not unpack consumables/periodical replacement parts before use. Avoid storing
consumables/periodical replacement parts in the following locations:
– In extreme temperature and humidity
– Near heat-generating devices
– In direct sunlight
– In dusty locations
• Use consumables only as directed on their packages.
• We recommend always having spare consumables available.
• When calling the Xerox Welcome Center to order consumables/periodic
replacement parts, have the product codes ready.
Consumables/
Maintenance Part
Product
Code
Page Yield Quantity/Box
Toner Bottle 106R01277 Approx. 6,300 pages *1
(per a bottle)
2 unit/box
Drum Cartridge 101R00432 Approx. 22,000 pages *2 1 unit/box

2 Maintenance
12
• Use of consumables/periodic replacement parts that are not recommended by
Xerox can impair quality and performance of the machine. Use only consumables/
periodic replacement parts that are specifically recommended by Xerox.
Checking the status of consumables
If the Drum Cartridge needs to be replaced in the near future, or toner levels fall below
a certain threshold, the respective indicators on the Machine Diagram (mimic) light up.
If the Drum Cartridge needs to be replaced immediately, or the toner has run out,
respective error codes appear in the Display.
For more information on the Machine Diagram (mimic), refer to
Machine Diagram
(mimic) on page 76
.
NOTE: You can also check the status of consumables using CentreWare Internet
Serivces. For more information, refer to
Checking the Status of Consumables on
page 38
.
Adding Toner to the Drum Cartridge
The machine comes with one toner bottle. When the remaining toner becomes low, the
Toner indicator on the Machine Diagram (mimic) lights up. Order a new bottle of toner.
When the toner runs out in the Drum Cartridge, the error code [J1] appears in the
Display, the Toner indicator flashes, and the machine stops. Add a new bottle of toner
to the Drum Cartridge.
*1: The page yield after the Toner indicator on the Machine Diagram (mimic) lights up
is based on using A4 LEF paper. The value is an estimate and varies depending on
the conditions such as the print contents, dot coverage (area coverage), paper size,
paper type, copy/print density, output image type, and the machine usage
environment.
NOTE: If the error code [J1] appears in the Display, the six-digit error code [093-912]
is also displayed on CentreWare Internet Services. For information on how to view the
error history, refer to
Checking Error Information on page 35
.
Error Code
Machine Diagram
(mimic)
Description/Remedy
- Lights up The remaining toner is low. Prepare a new
bottle of toner.
NOTE: After the Toner indicator on the
Machine Diagram (mimic) lights up, the
machine allows you to copy/print
approximately 100 pages.*1
J1 Flashes Toner ran out. Add toner.

Replacing Consumables
13
NOTE: When the remaining toner becomes low, the machine may stop during printing
to display the error code. If this happens, add toner to continue copying or printing.
The following procedure describes how to add toner to the Drum Cartridge.
1.
Make sure that the machine is not
processing a job, and then open the
Front Cover.
2.
Pull up the Left Side Cover Latch to
open the Left Side Cover.
3.
Lightly press the orange tab to unlock
the Drum Cartridge.
WARNING
• Use a broom or a wet cloth to wipe off spilled toner. Never use a vacuum cleaner
for the spills.
CAUTION
• Keep the Toner Bottle out of the reach of children. If a child accidentally swallows
toner, spit it out, rinse mouth with water, drink water and consult a physician
immediately.
• When adding toner to the Drum Cartridge, be careful not to spill the toner. In case
of any toner spills, avoid contact with clothes, skin, eyes and mouth as well as
inhalation.
• If toner spills onto your skin or clothing, wash it off with soap and water.
• If you get toner particles in your eyes, wash it out with plenty of water for at least
15 minutes until irritation is gone. Consult a physician if necessary.
• If you inhale toner particles, move to a fresh air location and rinse your mouth with
water.
• If you swallow toner, spit it out, rinse your mouth with water, drink plenty of water
and consult a physician immediately.

2 Maintenance
14
4.
Pull the Drum Cartridge out halfway.
NOTE: Do not touch the drum (blue roller)
when pulling out the Drum Cartridge.
5.
Take a new toner bottle out of the box.
6.
Shake the toner bottle well about 15
times.
7.
Position the toner bottle into the
opening on the Drum Cartridge, and
align the orange arrow of the toner
bottle with that of the Drum Cartridge.
8.
Turn the toner bottle around in a
clockwise direction once, and align the
two orange arrows again.
9.
Gently tap the toner bottle several
times to allow toner to be poured into
the Drum Cartridge.
Wait for 20 seconds, and tap it several
times to make sure that the toner bottle
has been emptied completely.
NOTE: Do not squeeze the toner bottle.
NOTE: Do not fill the Drum Cartridge with
more than a single bottle of toner at a time.

Replacing Consumables
15
10.
Turn the toner bottle around in a
counter-clockwise direction until the
two orange arrows are aligned, and
remove the toner bottle from the Drum
Cartridge.
NOTE: Follow the instruction given on the
packaging for recycling the empty toner
bottle.
11.
Push in the Drum Cartridge until it locks into position.
12.
Close the Left Side Cover and the Front Cover.
Replacing the Drum Cartridge
The machine comes with a Drum Cartridge. The machine will alert by lighting up or
flashing the Drum Cartridge indicator on the Machine Diagram (mimic) before the Drum
Cartridge reaches the end of its life. Follow the instructions to order and replace with a
new Drum Cartridge. The machine will stop when the Drum Cartridge ends its life.
*1: Based on the following conditions: (1) 1-sided copying (not printing), (2) average
number of pages copied at a time: 4 pages, (3) paper size: A4 LEF, (4) paper tray:
Tray 1, (5) output tray: Output Tray. This value is an estimate and will also be
affected by other machine-usage conditions, such as how often the machine is
switched on and off. The degradation of image quality may occur even before the
machine stops when the Drum Cartridge reaches the end of its life.
NOTE: If the error code [J6] appears in the Display, the six-digit error code [091-913]
is also displayed on CentreWare Internet Services. For information on how to view the
error history, refer to
Checking Error Information on page 35
.
NOTE: The use of Drum Cartridges that are not recommended by Xerox may impair
quality and performance of the machine. Use only Drum Cartridges specifically
recommended by Xerox.
NOTE: Do not expose Drum Cartridges to direct sunlight or strong indoor fluorescent
light. Do not touch or scratch the surface of the Drum Cartridge. Doing so may lower
print quality.
NOTE: Replace the Drum Cartridge while the machine is switched on.
Error Code
Machine Diagram
(mimic)
Description/Remedy
- Lights up The Drum Cartridge is near the end of its life. Prepare
a new Drum Cartridge for replacement.
NOTE: After the Drum Cartridge indicator on the
Machine Diagram (mimic) lights up, the machine
allows you to copy/print approximately 5,000 pages.*1
J6 Flashes The Drum Cartridge is at the end of its life. It needs to
be replaced with a new Drum Cartridge.

2 Maintenance
16
The following procedure describes how to replace the Drum Cartridge.
1.
Make sure that the machine is not
processing a job, and then open the
Front Cover.
2.
Open the Left Side Cover.
3.
Lightly press the orange tab to unlock
the Drum Cartridge.
4.
Pull out the Drum Cartridge carefully.
NOTE: Do not touch the drum (blue roller)
when pulling out the Drum Cartridge.
5.
Take a new Drum Cartridge out of the
box, and remove the packaging.
6.
Insert the new Drum Cartridge halfway.
7.
Add toner.
For information on how to add toner, refer to
Adding Toner to the Drum Cartridge on
page 12
.
NOTE: A bottle of toner must be purchased separately when replacing the Drum
Cartridge.
8.
Push the Drum Cartridge in until it locks into position.
9.
Close the Left Side Cover and the Front Cover.

Cleaning the Machine
17
Cleaning the Machine
The cleaning instructions are specific to each part of the machine, such as the machine
exterior, Document Cover, Document Glass, Film, Narrow Glass Strip, Document
Feeder Roller, and Corotron Wire.
This section describes how to clean each component of the machine.
Cleaning the Exterior
The following describes how to clean the exterior of the machine.
NOTE: Always switch off the power to the machine, and unplug the power cord before
cleaning any part of the machine. Cleaning the machine with the power on may cause
an electric shock.
NOTE: Do not use any volatile liquids on the machine such as benzene and paint
thinner, or insect repellent as these may discolor, deform, or crack the machine
exterior.
NOTE: Cleaning the machine with an excessive amount of water may cause the
machine to malfunction, or damage documents being copied.
1.
Wipe the exterior with a soft cloth
moistened with water.
NOTE: Do not use cleaning agents other
than water or neutral detergent.
NOTE: If dirt does not come off easily,
gently wipe it with a soft cloth moistened
with a small amount of neutral detergent.
2.
Wipe off any excess water with a soft
cloth.
Cleaning the Document Cover and Document Glass
If the Document Cover and Document Glass are dirty, streaks or smears may appear
on copies, or the machine may not properly detect the size of the original documents.
The following procedure describes how to clean the Document Cover and the
Document Glass.
NOTE: Do not use benzene, paint thinner, or other organic solvents. Doing so might
damage paint or coating on plastic parts.
NOTE: Cleaning the machine with an excessive amount of water may cause the
machine to malfunction, or damage documents being copied.

2 Maintenance
18
1.
Wipe the Document Cover with a soft
cloth moistened with water to remove
any dirt and then wipe it with a soft, dry
cloth.
NOTE: Do not use cleaning agents other
than water or neutral detergent.
NOTE: If dirt does not come off easily,
gently wipe it with a soft cloth moistened
with a small amount of neutral detergent.
2.
Wipe the Document Glass with a soft cloth moistened with water, and then wipe it
with a dry cloth.
NOTE: Do not use cleaning agents other than water or neutral detergent.
NOTE: If dirt does not come off easily, gently wipe it with a soft cloth moistened with a
small amount of neutral detergent.
Cleaning the Film and Narrow Glass Strip
If the Film and Narrow Glass Strip are dirty, streaks or smears may appear on copies,
and the machine may not properly detect the size of the original documents. To ensure
clean copies at all times, clean the Film and Narrow Glass Strip about once a month.
The following procedure describes how to clean the Film and Narrow Glass Strip.
NOTE: Do not use benzene, paint thinner, or other organic solvents. Doing so might
damage paint or coating on plastic parts.
NOTE: Cleaning the machine with an excessive amount of water may cause the
machine to malfunction, or damage documents being copied.
1.
Wipe the Film with a soft cloth
moistened with water, and then wipe it
with a dry cloth.
NOTE: The Film can be damaged easily.
Do not clean the Film with an excessive
force.
NOTE: Do not use cleaning agents other
than water or neutral detergent.
NOTE: If dirt does not come off easily,
gently wipe it with a soft cloth moistened with a small amount of neutral detergent.
2.
Wipe the Narrow Glass Strip with a soft cloth moistened with water, and then wipe
it with a dry cloth.
NOTE: Do not use cleaning agents other than water or neutral detergent.
NOTE: If dirt does not come off easily, gently wipe it with a soft cloth moistened with a
small amount of neutral detergent.
Cleaning the Document Feeder Roller
If the Document Feeder Roller is dirty, streaks or smears may appear on the output
copies, and may also result in paper jams. To ensure clean copies at all times, clean
the Document Feeder Roller about once a month.
Document
Cover
Document
Glass
Film
Narrow
Glass Strip

Cleaning the Machine
19
The following procedure describes how to clean the Document Feeder Roller.
NOTE: Do not use benzene, paint thinner, or other organic solvents. Doing so may
damage paint or coating on plastic parts.
NOTE: Cleaning the machine with an excessive amount of water may cause the
machine to malfunction, or damage documents being copied.
1.
Pull up the latch to open the Document
Feeder Cover completely.
2.
Turn the Document Feeder Roller to
clean it with a soft cloth moistened with
water.
NOTE: Do not use cleaning agents other
than water or neutral detergent.
NOTE: Use a firmly wrung cloth to avoid
water drops falling onto the machine. If
water gets into the machine, it may cause
the machine to malfunction.
NOTE: If dirt does not come off easily, gently wipe it with a soft cloth moistened with a
small amount of neutral detergent.
3.
Close the Document Feeder Cover until it clicks into place.
Cleaning the Corotron Wire
If any streaks, black lines, or smears appear on the output copies, cleaning the
Corotron Wire may help resolve the problem.
The following procedure describes how to clean the Corotron Wire.
1.
Open the Front Cover.

2 Maintenance
20
2. Pull the Corotron Wire back and forth
several times.
3. Close the Front Cover.
Moving the Machine
This section describes how to move the machine to another location.
Before moving the machine, always secure the position of the scanner carriage.
1. Hold down the <Reduce/Enlarge>
button for four seconds, and while
holding down the <Reduce/Enlarge>
button, press the <Stop> button.
The scanner carriage moves to the
locked position.
While the scanner carriage is moving,
[run] appears in the Display. When the
carriage completely moves to the
locked position, [OFF] appears blinking
in the Display.
NOTE: While the scanner carriage is
locked, all indicators go off and no button is
available on the Control Panel, and the
machine does not process any jobs.
2. Switch off the machine.
NOTE: If the machine is switched off, all the scanned data stored in the mailboxes is
deleted. For information on how to switch off the machine, refer to the Product
Overview chapter in the User Guide.
3. Remove the screw cover from the right
side of the machine.
<Stop> button
<Reduce/Enlarge> button
/