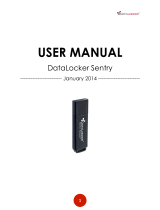PAGE 1IRONKEY BASIC USER GUIDE
Models
S200, S100
D200
User Guide
IRONKEY Basic

PAGE 1IRONKEY BASIC USER GUIDE
Thank you for your interest in IronKey.
IronKey is committed to creating and developing
the best security technologies and making
them simple-to-use, affordable, and available
to everyone. Years of research and millions of
dollars of development have gone into bringing
this technology to you in the IronKey.
For a quick product overview, you can also view
our online demos at https://www.ironkey.com/demo.
We are very open to user feedback and would
greatly appreciate hearing about your comments,
suggestions, and experiences with the IronKey.
Standard Feedback:
feedback@ironkey.com
Anonymous Feedback:
https://www.ironkey.com/feedback
User Forum:
https://forum.ironkey.com

PAGE 2IRONKEY BASIC USER GUIDE
CONTENTS
What is it? . . . . . . . . . . . . . . . . . . . . . . . . . . . . . . . . . . . . . . . . . . . . . . . . 3
Meet the IronKey . . . . . . . . . . . . . . . . . . . . . . . . . . . . . . . . . . . . . . . . . . . . . . . . . . . . . . . 3
Core Features . . . . . . . . . . . . . . . . . . . . . . . . . . . . . . . . . . . . . . . . . . . . . . . . . . . . . . . . . . 4
Device Diagrams . . . . . . . . . . . . . . . . . . . . . . . . . . . . . . . . . . . . . . . . . . . . . . . . . . . . . . . 5
Technical and Security Notes
. . . . . . . . . . . . . . . . . . . . . . . . . . . . . . . . . . . . . . . . . . . . . . 6
IronKey Device Security
. . . . . . . . . . . . . . . . . . . . . . . . . . . . . . . . . . . . . . . . . . . . . . . . . 6
How does it work? . . . . . . . . . . . . . . . . . . . . . . . . . . . . . . . . . . . . . . . . . 7
Product Walkthrough . . . . . . . . . . . . . . . . . . . . . . . . . . . . . . . . . . . . . . . . . . . . . . . . . . . . 7
Initializing Your IronKey on Windows
. . . . . . . . . . . . . . . . . . . . . . . . . . . . . . . . . . . . . . . . 7
Using the IronKey Unlocker on Windows
. . . . . . . . . . . . . . . . . . . . . . . . . . . . . . . . . . . . 8
Initializing Your IronKey on a Mac. . . . . . . . . . . . . . . . . . . . . . . . . . . . . . . . . . . . . . . . . . 9
Using the IronKey Unlocker on a Mac . . . . . . . . . . . . . . . . . . . . . . . . . . . . . . . . . . . . . 10
Initializing Your IronKey on Linux . . . . . . . . . . . . . . . . . . . . . . . . . . . . . . . . . . . . . . . . . 11
Using the IronKey Unlocker on Linux . . . . . . . . . . . . . . . . . . . . . . . . . . . . . . . . . . . . . 12
Activating IronKey Enterprise . . . . . . . . . . . . . . . . . . . . . . . . . . . . . . . . . . . . . . . . . . . . 13
Using the Secure Backup Software (Windows Only) . . . . . . . . . . . . . . . . . . . . . . . . . . 16
Using the IronKey Virtual Keyboard (Windows Only) . . . . . . . . . . . . . . . . . . . . . . . . . . 17
Using Your IronKey in Read-Only Mode (Windows, Mac, Linux) . . . . . . . . . . . . . . . . . . 18
Product Specications. . . . . . . . . . . . . . . . . . . . . . . . . . . . . . . . . . . . . . . . . . . . . . . . . . . 19
What’s next? . . . . . . . . . . . . . . . . . . . . . . . . . . . . . . . . . . . . . . . . . . . . . 20
Where can I go for more info?. . . . . . . . . . . . . . . . . . . . . . . . . . . . . . . . . . . . . . . . . . . . 20
Who is the IronKey Team? . . . . . . . . . . . . . . . . . . . . . . . . . . . . . . . . . . . . . . . . . . . . . . . 20
Contact Information . . . . . . . . . . . . . . . . . . . . . . . . . . . . . . . . . . . . . . . . . . . . . . . . . . . . 21

PAGE 3IRONKEY BASIC USER GUIDE
What is it?
Meet the IronKey
IronKey Basic is designed to be the world’s most secure USB ash drive.
Now you can safely carry your les and data with you wherever you go.
And even if your IronKey is lost or stolen, your data remains protected
and can even be restored to a new IronKey from an encrypted backup.
While it uses some of today’s most advanced security technologies, it is
simple to use and you only need to remember one password to unlock it.

PAGE 4IRONKEY BASIC USER GUIDE
Core Features
Hardware-Encrypted Flash Drive
Your IronKey can safely store gigabytes of documents, applications, les
and other data. The IronKey Cryptochip inside the IronKey protects your
data to the same level as highly classied government information. This
encryption technology is always on and cannot be disabled.
Self-Destruct Sequence
If the IronKey Cryptochip detects physical tampering by a thief or a
hacker, it initiates a self-destruct sequence. Also, to protect against brute
force password attacks, after 10 consecutive incorrect password attempts,
it securely erases all onboard data using patent-pending ash-trash
technology—so remember your password.
Anti-Malware Autorun Protection
Your IronKey helps protect you from many of the latest malware threats
targeting USB ash drives. It detects and prevents autorun execution of
unapproved programs, and it can be unlocked in Read-Only Mode.
Portable Cross-Platform Data Access
The IronKey Unlocker allows you to access your encrypted les on
Windows 2000, XP, Vista, Mac OS X and numerous distributions of Linux.
Simple Device Management
Your IronKey includes the IronKey Control Panel, a central management
area for accessing your les, editing your preferences, changing your
device password and safely locking your IronKey.
Secure Local Backup and Data Recovery
Securely back up the data on your IronKey using IronKey’s Secure Backup
software. It allows you to recover you data to a new IronKey in case
your IronKey is ever lost or stolen, or to synchronize data between
multiple IronKeys.
Waterproof and Tamper-Resistant
The IronKey was designed to survive the extremes. The IronKey’s rugged
encasing is injected with an epoxy compound that makes it not only
tamper-resistant, but waterproof to military specications (MIL-STD-810F).
Section 508 compliance
The IronKey Control Panel is Section 508 compliant. Users with
disabilities have keyboard navigation and screen reader support.

PAGE 5IRONKEY BASIC USER GUIDE
Device Diagrams
The IronKey has been designed from the ground up with security in mind.
A combination of advanced security technologies are used to ensure
that only you can access your data. Additionally, the IronKey has been
designed to be physically secure, to prevent hardware-level attacks and
tampering, as well as to make the device rugged and long-lasting. You can
rest assured that your data is secured when you carry an IronKey.
This IronKey Cryptochip is hardened against physical attacks such as
power attacks and bus snifng. It is physically impossible to tamper with
its protected data or reset the password counter. If the Cryptochip
detects a physical attack from a hacker, it destroys the encryption keys,
making the stored encrypted les inaccessible.
Laser-engraved
unique serial number
(plus barcode on newer
devices)
Area to engrave
your name/code
Drilled holes for
keyring/lanyard
Multi-color LED
USB 2.0
Connector
Cap
Rugged case
lled solid with epoxy

PAGE 6IRONKEY BASIC USER GUIDE
Technical and Security Notes
We are endeavoring to be very open about the security architecture and
technology that we use in designing and building the IronKey. There is
no hocus-pocus or handwaving here. We use established cryptographic
algorithms, we develop threat models, and we perform security analyses
(internal and third party) of our systems all the way through design,
development and deployment.
IRONKEY DEVICE SECURITY
Data Encryption Keys
» AES key generated by onboard Random Number Generator
» AES key generated by customer at initialization time and encrypted
» AES key never leaves the hardware and is not stored in NAND ash
Self-Destruct Data Protection
» Secure volume does not mount until password is veried in hardware
» Password try-counter implemented in tamper-resistant hardware
» Once password try-count is exceeded, all data is erased by hardware
Additional Security Features
» USB command channel encryption to protect device communications
Physically Secure
» Solid, rugged case
» Encryption keys stored in the tamper-resistant IronKey Cryptochip
» All chips are protected by epoxy-based potting compound
» Exceeds military waterproof standards (MIL-STD-810F)
Device Password Protection
The device password is hashed using salted SHA-256 before being
transmitted to the IronKey Secure Flash Drive over a secure and unique
USB channel. It is stored in an extremely inaccessible location in the
protected hardware. The hashed password is validated in hardware (there
is no “getPassword” function that can retrieve the hashed password), and
only after the password is validated is the AES encryption key unlocked.
The password try-counter is also implemented in hardware to prevent
memory rewind attacks. Typing your password incorrectly too many times
initiates a patent-pending “ash-trash” self-destruct sequence, which is run
in hardware rather than using software, ensuring the ultimate protection
for your data.

PAGE 7IRONKEY BASIC USER GUIDE
How does it work?
Product Walkthrough
The IronKey Basic consists of the following components:
» IronKey Unlocker: Securely unlocks your IronKey
» IronKey Control Panel (Windows and Mac)
» IronKey Secure Backup (Windows only)
» IronKey Virtual Keyboard (Windows only)
Standard Usage Requires:
» Windows 2000 (SP4), XP (SP2+), Vista, Mac OS X (10.4+) or Linux (2.6+) computer
» A USB 2.0 port for high-speed data transfer
INITIALIZING YOUR IRONKEY ON WINDOWS
When you open the package, you will nd one IronKey Secure Flash Drive, one lanyard, and a
Quick Start Guide. Below is a brief description of the standard way of setting up an IronKey:
# Step Description
1 Plug the IronKey into your
Windows computer’s USB port.
You can initialize your IronKey on a Windows 2000, XP, or
Vista computer. It can also be set up and used on Mac and
Linux.
To use the full speed of the IronKey, plug it into a USB 2.0
port.
2 The “Initialize Your IronKey” screen
appears.
The IronKey autoruns as a virtual CD-ROM.
This screen might not appear if your computer does not
allow devices to autorun. You can start it manually by
double-clicking the IronKey icon in “My Computer” and
then double-clicking the “IronKey.exe” le.

PAGE 8IRONKEY BASIC USER GUIDE
# Step Description
3 Create a device password and a
nickname for your IronKey.
Your password is case-sensitive and must be at least 4
characters long. The threat of brute-force password attacks
is removed by the IronKey’s self-destruct feature.
4 The IronKey initializes. During this process, it generates the AES encryption keys,
creates the le system for the secure volume, and copies
secure applications and les to the secure volume.
When initialization is complete, the IronKey Control Panel
appears. Your IronKey is then ready to protect your data.
USING THE IRONKEY UNLOCKER ON WINDOWS
The IronKey Unlocker allows you to securely access your les on multiple operating systems.
It prompts you for your password, securely validates it, and then mounts your secure volume
where all of your les are stored on the IronKey.
Here is how to unlock your IronKey on Windows 2000 (SP4), XP (SP2+), and Vista:
# Step Description
1 Plug in your IronKey and unlock it
with your password.
When you plug your IronKey in, the “Unlock Your IronKey”
window appears.
If it does not appear, you can start it manually by double-
clicking the IronKey Unlocker drive in “My Computer” and
double-clicking the “IronKey.exe” le.
Entering your password correctly (which is veried in
hardware) will mount your secure volume with all your
secure applications and les.
Entering the wrong password too many times will
permanently erase all of your data. After every three
attempts, you must unplug and reinsert the IronKey.
2 Choose which action to take when
you unlock it.
By selecting the corresponding checkboxes before
unlocking your IronKey, you can view your secure les and
launch the IronKey Control Panel.

PAGE 9IRONKEY BASIC USER GUIDE
INITIALIZING YOUR IRONKEY ON A MAC
If you prefer to use a Mac, you can initialize your IronKey on a Mac OS X computer:
# Step Description
1 Plug the IronKey into your
computer’s USB port.
Your IronKey will run on Mac OS X (10.4+, Intel)
computers. It can also be set up and used on Windows and
Linux. To use the full speed of the IronKey, plug it into a
USB 2.0 port.
2 Double-click the IronKey drive on
your desktop, and double-click the
“IronKey” le. The “Initialize Your
IronKey” screen appears.
The IronKey has a virtual CD-ROM.
NOTE: You can install the IronKey Auto-Launch Assistant,
which automatically opens the IronKey Unlocker when you
plug in an IronKey. See “Preferences” in IronKey Control
Panel Settings. (Mac only)
3 Create your device password. Your password is case-sensitive and must be 4 or more
characters long. The threat of brute-force password attacks
is removed by IronKey’s self-destruct feature.
4 Agree to the License Agreement. The IronKey’s End-User License Agreement appears.
This can also be found online at:
https://www.ironkey.com/terms
5 The IronKey initializes. During this process, it generates the AES encryption key
and creates the le system for the secure volume.
This process might take a minute.
Your IronKey is now ready to use.

PAGE 10IRONKEY BASIC USER GUIDE
USING THE IRONKEY UNLOCKER ON A MAC
You can use the IronKey Unlocker for Mac to access your les and change your device
password on a Mac. You can use the other IronKey applications on a Windows computer.
# Step Description
1 Plug the IronKey into your
computer’s USB port.
2 Double-click the IronKey drive on
your desktop, and double-click the
“IronKey” le. The “Unlock Your
IronKey” screen appears.
NOTE: You can install the IronKey Auto-Launch Assistant,
which automatically opens the IronKey Unlocker when you
plug in an IronKey. See “Preferences” in IronKey Control
Panel Settings. (Mac only)
3 Unlock it with your password.
Entering your password correctly (which is veried in
hardware) will mount your secure volume with all your
secure les.
Entering the wrong password too many times will
permanently erase all of your data. After every three
attempts, you must unplug and reinsert the IronKey.
4 Choose which action to take when
you unlock it.
By selecting the corresponding checkbox before unlocking
your IronKey, you can view your secure les, launch the
IronKey Control Panel, or unlock your IronKey in Read-
Only Mode.

PAGE 11IRONKEY BASIC USER GUIDE
INITIALIZING YOUR IRONKEY ON LINUX
If you prefer to use a Linux computer, you can initialize your IronKey on Linux:
# Step Description
1 Plug it into your computer’s USB
port.
Your IronKey can be initialized on Linux 2.6+ (x86 systems
only). It can also be set up and used on Windows and a Mac.
To use the full speed of the IronKey, plug it into a USB 2.0
port.
2 Run the ironkey program from the
IronKey’s linux folder.
The IronKey has a virtual CD-ROM.
You must start the IronKey Unlocker manually by going to
the linux folder and running ironkey.
3 Agree to the license agreement. The IronKey’s End-User License Agreement appears. Scroll
to the end of the agreement, and press Q to exit viewing
the agreement. Press Y (Yes) to agree to its terms. (It’s also
online at: https://www.ironkey.com/terms)
4 Create a device password and a
nickname for your IronKey.
Because you can have multiple IronKeys, the nickname helps
you distinguish between different IronKey devices.
Your password is case-sensitive and must be at least 4
characters long . The threat of brute-force password
attacks is removed by the IronKey’s self-destruct feature.
5 The IronKey initializes. During this process, it generates the AES encryption key,
and creates the le system for the secure volume.
This process might take a minute.
Your IronKey is now ready to use.

PAGE 12IRONKEY BASIC USER GUIDE
USING THE IRONKEY UNLOCKER ON LINUX
Use the IronKey Unlocker for Linux to access your les and change your device password
on Linux, allowing you to securely transfer les from and between Windows, Mac, and Linux
computers. You can use the other IronKey applications on a Windows computer.
Depending on your Linux distribution, you might need root privileges to use the program
“ironkey” found in the Linux folder of the mounted virtual CD-ROM. If you have only one
IronKey attached to the system, simply run the program from a command shell with no
arguments (e.g. ironkey). If you have multiple IronKeys, you must specify the device name of
the one you want to unlock.
NOTE: ironkey only unlocks the secure volume; it must then be mounted. Many modern
Linux distributions do this automatically; if not, run the mount program from the command line,
using the device name printed by ironkey.
To change the password of the IronKey named “devicename,” enter:
ironkey --changepwd [devicename]
To lock the IronKey named “devicename,” enter:
ironkey --lock [devicename]
To unlock the IronKey in Read-Only Mode, enter:
ironkey --read-only
To unlock the IronKey with the password “devicepassword,” enter:
ironkey --password [devicepassword]
Simply unmounting the device does not automatically lock the secure volume. To lock the
device, you must either unmount and physically remove (unplug) it, or else run:
ironkey --lock
Please note the following important details for using your IronKey on Linux:
1. Kernel Version must be 2.6 or higher
If you compile your own kernel, you must include the following in it:
» DeviceDrivers->SCSIDeviceSupport-><*>SCSICDROMSupport
» DeviceDrivers-><*> Support for Host-side USB
» DeviceDrivers-><*> USB device lesystem
» DeviceDrivers-><*> EHCI HCD (USB 2.0) support
» DeviceDrivers-><*> UHCI HCD (most Intel and VIA) support
» DeviceDrivers-><*> USB Mass Storage Support
The kernels that are included by default in most major distributions already have these features,
so if you are using the default kernel that comes with a supported distribution you do not need
to take any other action.
Also, on 64-bit linux systems the 32-bit libraries must be installed in order to run the ironkey
program.

PAGE 13IRONKEY BASIC USER GUIDE
2. Mounting problems
Make sure you have permissions to mount external SCSI and USB devices
» Some distributions do not mount automatically and require the following command to
be run:
mount /dev/<name of the device> /media/<name of the mounted
device>
» The name of the mounted device varies depending on the distribution. The names of
the IronKey devices can be discovered by running:
ironkey --show
3. Permissions
You must have permissions to mount external/usb/ash devices
» You must have permissions to run executables off the IronKey CD-ROM in order to
launch the IronKey Unlocker
» You might need root user permissions
4. Supported distributions
Not all distributions of Linux are supported. Please visit https://support.ironkey.com/linux for the
latest list of supported distributions.
5. The IronKey Unlocker for Linux only supports x86 systems at this time.
See https://support.ironkey.com/linux for more information.
ACTIVATING IRONKEY ENTERPRISE
If requested by your system administrator, users with IronKey Basic devices can activate IronKey
Enterprise. Activating IronKey Enterprise helps organizations to remotely manage IronKey
devices with a suite of security software and online services. See the “IronKey Enterprise User
Guide” on your device for information about IronKey Enterprise features.
IMPORTANT: Only begin this process if your system administrator has asked you to activate
IronKey Enterprise.

PAGE 14IRONKEY BASIC USER GUIDE
USING THE IRONKEY CONTROL PANEL (WINDOWS AND MAC)
The IronKey Control Panel is a central
location for:
» Accessing your secure les
» Launching Secure Backup software
(Windows only)
» Conguring your IronKey settings
» Changing your IronKey password
» Reformatting your IronKey
» Safely locking your device
Most of the Control Panel’s options
are located in the “Settings” menu.
NOTE: The Windows version of the
IronKey Control Panel is shown.
# Step Description
1 Creating, editing, deleting secure les When you click “Secure Files” in the IronKey Control
Panel, the default browser on your computer opens
directly to your secure volume.
All les on your IronKey are strongly encrypted with
military-grade AES encryption. Encrypting les is as simple
as moving them into the secure volume. Dragging les
onto your desktop decrypts them on-the-y in hardware.
The IronKey gives you the convenience of working as you
normally would with a regular ash drive, while providing
strong and “always-on” security.
2 Conguring your preferences Click “Settings” to congure your preferences.
»
You can set a device time-out to automatically lock your
IronKey after a specied period of inactivity.
»
You can reformat your secure volume.
»
You can congure your device to reset after too many
consecutive incorrect password attempts instead of self-
destructing. This allows you to continue using your device
if you forget your password.
»
You can install the IronKey Auto-Launch Assistant,
which automatically opens the IronKey Unlocker when you
plug in an IronKey. (Mac only)

PAGE 15IRONKEY BASIC USER GUIDE
# Step Description
3 Creating a Lost and Found Message This feature allows you to create a message that appears
on the IronKey Unlocker window. In the event that you
lose your IronKey, someone can return it to you if you
provide your contact information.
4 Changing your device password You can change your device password, that you use to
unlock your IronKey. Changing your password on a regular
basis is a good security practice. However, be especially
careful to remember your IronKey password.
5 Viewing device details You can view details about your device, including model
number, serial number, software and rmware version,
secure les drive, and OS. You can also click the copy
button (CTRL+C) to copy device details to the clipboard
for your forum posting or support request; visit the
website (CTRL+W); or view legal notices (CTRL+N) and
certications (CTRL+?).
6 Adding, renaming, and removing
applications to the Applications List
You can right-click anywhere in the Applications List, and
click to add, rename, or delete items in the list.
» Mac: Applications installed on the secure volume are
automatically added to the list (default: empty).
» Items in the list are shortcuts to actual les. Managing the
items in the list does not alter the actual le.
» Items are automatically sorted alphabetically.
» Any le can be added to the list, including documents,
images, and batch les.
» For items that are not applications, Windows opens the
item with the default program associated with that letype.
7 Locking and unplugging the IronKey Clicking “Lock Drive” (Windows, CTRL+L) or “Lock &
Quit” (Mac) exits open IronKey applications and locks the
device. It is then safe to unplug it from your computer.
Ensure that you close all open applications and les before
locking your IronKey to prevent data corruption.

PAGE 16IRONKEY BASIC USER GUIDE
USING THE SECURE BACKUP SOFTWARE (WINDOWS ONLY)
If your IronKey is lost or stolen,
you have peace of mind knowing
that your condential information
cannot be seen by anyone but you.
Getting your data back is simple with
IronKey’s Secure Backup software,
which securely restores your data to
a new or existing IronKey.
Secure Backup works by saving an
encrypted backup of some or all
of your IronKey les to your local
computer. You can also restore one
or all of your les.
# Step Description
1 Backing up your IronKey You can create an encrypted backup of a single le or your
entire IronKey to your local computer.
Click the “Secure Backup” button in the IronKey Control
Panel, select which les to back up, and choose where those
les should be backed up to (destination folder). It’s that
simple.
2 Restoring encrypted backups If you ever lose your IronKey, you can restore your data from
an encrypted backup.
Open the Secure Backup software, select the location on
your local computer where the backup is located, and select
which les/folders to restore. If the data is coming from a
different IronKey, you will have to supply the device password
for that IronKey.

PAGE 17IRONKEY BASIC USER GUIDE
USING THE IRONKEY VIRTUAL KEYBOARD (WINDOWS ONLY)
If you are using your IronKey on an unfamiliar computer and are concerned about keylogging
and screenlogging spyware, use the IronKey Virtual Keyboard, which helps protects your
passwords by letting you click out letters and numbers. The underlying techniques in the
IronKey Virtual Keyboard will bypass many trojans, keyloggers, and screenloggers.
The IronKey Virtual Keyboard can be launched in a couple of ways:
»
In places where you enter a password into the IronKey (e.g. the IronKey Unlocker, changing
your device password, initializing your device), click the Virtual Keyboard icon
»
Use the keyboard shortcut CTRL+ALT+ V
The IronKey Virtual Keyboard can be used in a number of other applications when you need
extra security typing out information (e.g. email, documents).
# Step Description
1 Click the IronKey Virtual Keyboard
icon.
The IronKey Virtual Keyboard
appears. Alternatively, you can press
CTRL+ALT+ V.
2 Click the keys to type your password.
Click “Enter” when you are nished.
You can use the IronKey Virtual Keyboard in conjunction
with the actual keyboard, so that you type some characters
and click some characters.
3 You can optionally click the
“Randomize” button to randomize
where the keys are. This helps
protect against screenloggers.
When you click a key in the Virtual Keyboard, all of the
keys go blank. This feature prevents screenloggers from
capturing what you clicked.
If you do not want to use this feature, you can disable it in
the options menu next to the close button.
In the options menu, you can also congure the Virtual
Keyboard to automatically launch when it encounters
password elds.

PAGE 18IRONKEY BASIC USER GUIDE
USING YOUR IRONKEY IN READ-ONLY MODE (WINDOWS, MAC, LINUX)
You can unlock your IronKey in a read-only state such that les on your IronKey cannot be
edited. An example of when this is useful is when you want to access a le on your IronKey
while using an untrusted or unknown computer. If you unlock your IronKey in Read-Only
Mode, you need not fear that malware on that machine will infect your IronKey or modify your
les.
When you unlock your IronKey in Read-Only Mode, you will remain in Read-Only Mode until
you lock your IronKey.
Note that some features are not available in Read-Only Mode because they require modifying
les on your IronKey. Examples of unavailable features include reformatting, updating and
restoring applications and les to your IronKey, and using the Applications List.
On Windows and Mac OS X Computers:
# Step Description
1 When unlocking your IronKey, select the
“Unlock IronKey in Read-Only Mode”
checkbox.
2 You will see a message in the IronKey
Control Panel that conrms you are in
Read-Only Mode.
On Linux Computers:
# Step Description
1 To unlock your IronKey in Read-Only
Mode on Linux, enter:
ironkey --read-only
2 To return to a normal state where you can
edit les again, lock your IronKey:
ironkey --lock

PAGE 19IRONKEY BASIC USER GUIDE
* Advertised capacity is approximate and not all of it will be available for storage. Some space is required for onboard software.
Product Specications
For details about your device, see “About IronKey” in IronKey Control Panel Settings.
CAPACITY*
Up to 32GB, depending on the model
DIMENSIONS
75mm X 19mm X 9mm
WEIGHT
0.8 oz
WATERPROOF
MIL-STD-810F
OPERATING TEMPERATURE
0C, 70C
OPERATING SHOCK
16G rms
ENCRYPTION
Hardware: 256-bit AES (Models S200, D200), 128-bit AES (Model S100)
Hashing: 256-bit SHA
PKI: 2048-bit RSA
FIPS CERTIFICATIONS
See www.ironkey.com for details.
HARDWARE
USB 2.0 (High-Speed) port recommended, USB 1.1
OS COMPATIBILITY
Windows 2000 (SP4), XP (SP2+), Vista
IronKey Unlocker for Linux (2.6+, x86)
IronKey Unlocker for Mac (10.4+, Intel)
Designed and Assembled in the U.S.A.
IronKey devices do not require any
software or drivers to be installed.
Page is loading ...
Page is loading ...
/