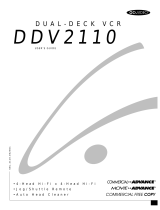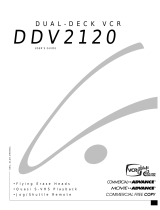Page is loading ...

:i ¸ :: :/! ::
eo
VHS-VHS
4-HeadHi-Fito
4-HeadHi-Fi

READ mNSTRUOTmON$. All the safety and
operating instructions should be read beflare the
tit]it is operated.
RETAmNmNSTRUCTJON$_ The safety and operating
instructions should be retained [br[uture reference.
S.
4.
HEED WARNINOS =All warnings oil the unit and it]
the operating instructiol]s should be adhered to,
FOLLOWINSTRUCTIONS=All operating and
maintenance instructions should befollowed.
CLEANmP,_O=Unplug this video unit flora the wall
outlet befbre cleaning, l-)onot use liquid or aerosol
cleaners. Use a dry cloth fol dusting cabinet.
ATTACHMENTS =Do not use attachments not
recomntended by the video product manufacturer,
as tbev may be hazardous,
WATER&MOISTURE=Do not use this video unk
near watel fbr example, neat abathtub, wash
bowl, kitchen sink, laundry tub, i!] a wet basement.
near a swimming poo]ot the ]ike.
ACCESSORIES=Do not place this video unit on
an unstable cart, stand, tripod, bracket or table.
The video unit rlmy fall. causing serious h0ury to
a child or adult, and serious darm*ge to the unit.
Use only with a cart, stand, tt ipod, bracket ol
table recommellded by the manufacttu er or sold
with the video unit. Any mounting ofthe unit
should follow the mamff_mturel's i!]stt uctiol]s and
shotl]dusea tttotmtil]gaccessoryrecommended by
the l]]at]tlfacttlrer.
8a, At] app]iance and cart combination should be moved
wit}] care, Qukk stops, excessive force, and uneven
sur[aces may cause the appliance and cart corl]bhta
tion to overturn,
10.
11.
12.
VENTILATION=Slots and openings h]the cabinet are
pt ovidedfor ventilation to ensme te]iable opelation
ofthe video mlit and to protect it from overheating.
These openings must ]totbe blocked or covered. Nevel
place your VCR on a bed, sofa, rug ot other sh-nilat
sulface, oilor neat a radiator ot beat registel. This
video unit should not be placed it] atbuilt in instal
lation such as a bookcase or rack unless proper
ventilation is pl ovidedor the rnantffacturer's
instructions have been adbel ed to.
POWER SOURCES =Thb video unit shotdd be
operated only fl'om the type of power source indk:ated
on tile real king label. ]f you a_e not sule of the type
of power supply to your home COl]SURyour appliance
dealer or bcal power compan> For video units
intended to be opel ated flora bat]el y power, or other
sources, refer to the operating instructions.
GROUNDINO OR POLARIZATION - This video unit
may be equipped with either a polal (zed 2 wire AC
line plug (a plug having one blade wider thm] the
od]er) or a 3 wire grounding plug having a third
(gtoultding) pill
The 2 were polarized plug will fit into the power
outlet only one wap Tbis is a sa%ty feat]we. If you
are unable to insert the plug f\tlly into the outlet tW
revel sing the plug. If the plug still fails to fiL contact
your electrMam to replace your obsolete outlet. Do not
defeat tile saf>ty purpose of the polarized plug.
POWER=CORD PROTECTION =Power supply cords
should be routed so that they are not likely to be
walked on or pinched by items placed upon or against
them, paying particular attention to cords of plugs,
convenience receptacles, and the point where they
exit front the tit]it.
PORTABLE CART
WARNING
(Symbol provided by RETAC)
INTRODUCTION- SAFETYINSTRUCTIONS i

la. OUTDOORANTENNAGROUI_DIRG =E an outside
antenna o_ cEbie system [s connected to the video
unit, be sure the antenna or cable system is grounded
to provide some protection against voltage surges and
built up static chin ges. Section 810 of the National
E]ectrica[ Code, ANSIiNFPA No. 70 1984, provides
information with respect to p_opel g_ounding of the
rnast and suppol t[ng stH_cture, grounding of the
lead in wire to an antenna discharge unit, size
ofg_ound[ng conductors, location ofantenna
discharge unit, connection to grounding electrodes,
and requirements for the grounding electrode.
(',RC) IJN [)
C:LAIVIP
ELECTRIC
NEC NATIONAL ELEOTRICAL CODE
LEAD IN
WIRE
\ GRC)UNDING CONDUCTORS
NEC SECTION 810 21)
POWER SERVICEGROUNDING
ELECTRODESYSTEM
(NEC ART 250 PARTH)
20.
21°
22°
a, WheD the power supply cord or plug is damaged.
b, If any liquid has been spilled onto or objects have
fidlen into the video unit.
c. Kthevideounit has been exposed to rain
ol water.
[,
if the video unit does not operate normally by
followiDg the operating instructions. Adjust only
those controls that are covered by the operating
instructions, lmpl oper adjustrnent ofother
colm'ols may result in damage and will often
require extensive work by a qualified technician to
restore the video unit to its normal operation.
[f the video trait has been dropped or the cabinet
has been damaged.
When the video tln[t exhibits a distinct change in
performance this indicates a need fbl service.
R4PLAC41Vl4NTPARTS =When replacement parts are
required, be sine die service technicDm has used
replacement parts specified by the manufactul er.
SAFETY CH4CR =Upon completion of any service or
repails to this video unit, ask die service technician
to perform safety checks to determine dlat die video
unit is in proper operating condition.
HEAT - This video unit sho(fld be situated away
fl'om heat sources such as radiators, stoves, or other
products (inclttding amplifiers) that prodr_ce he(it,
14. EIGHTNiNG - For added protection of this video unit
during a lightning storm, ol when it is left unat
tended and (mused for long periods of time, unplug
it fl'om the wall outlet and disconnect the antenna
or came system. This will prevent damage to the
video unit due to ]ightning and powe_ line sul ges.
15. POWER LINES -An outside antenna system should
not be located [n the vicinity of overhead power lines
ol other electric light or power drcuits, where [t can
fall into su(h power lines or circuits. When hlstall[ng
an outside ttntenna system extrerne cme shordd be
taken to kee t) fl'om touching such power lines or
circuits as contact with them might be fatal,
16. OVERLOADING -Donor overloadwal] outlets and
extension cords as dlis can resuk in the risk of fire or
elecu'[c shock.
17. OBJECTSAND LIQUIDS- Never push objectsofany
kind into d_isvideo unit through openings as they
may touch dangerous voltage points or short out pales
that couldresult in a fire or electric shock. Never spi]]
liquids ofany kind onto the trait. Should spillage
occuLunplug UDitand have it checked bya techn[
ciaDbefbreuse.
18. S4RVJOI@G=Doriotattelnpt to service this video unit
yourself itsopening ol rernoving covers may expose
you to a dangerous vo]tage or other hazards. Ref>r
all servicing to qualified service personnel.
19. DAMAGE REQUIRING SERVIC4 =E.Tnplugthis
video unit Dora d_e wall oudet and refer servicing
to qualified service pel sonne] under the
fo]lowing conditions:
WARNING
To REDDCE THE RISK OF FIRE OR ELECTRIC SHOCK, DO NOT
EXPOSE THIS APPLIANCE TO RAIN OR MOISTURE.
Do NOT (}PEN THE CABINET DANGEROUS HIGH VOLTAGE IS
PRESENT. REFER SERVICING TO QUALIFIED PERSONNEL ONLY.
THIS VIDE() CASSETTE RECORDER SHOULD ONLV BE USED WITH
120V, 00Hz (SZ_NDARD U.S. HODSEHOLD) EURREN'L
FEDERAL LA'v_,PROVIDES SEVERE CIVIL AND CRIMINAL
PENALTIES FOR THE DNAUTHORIZED REPRODDC_IION,
DISTRIBDTION, OR EXHIBKI'ION OF COPYRIGHTED MOTION
PICTURES AND VIDEOTAPES. (TITLE 17, UNITED _I_TES
CODE,SECTIONS501 &ND 406.)
USER/INSTALLER CAUTION:
Your authority to operate this FCC certified equipment
could be voided Kyou make changes or modi[k:ations not
expressly approved by the mantffactm er, who is respon
sible for compliance with Part 15FCC redes.
NOTE TO OATV SYSTEM
This reminder is provided to call the CATV system
instoller's attention to Article 820 40 of the National
Electronic Code that pt ovktes guidelines for propel
grounding and, [n particular, specifies that the cable
ground shall be connected to the gtounding system
of the bui]ding, as close to the point of (:able entry
as practical
ii DISCOVERTHEDUAL-DECK DIFFERENCE

0
GoAVideo is a registered trademark of
Go-Video, Inc. Copy rape, AmeriChmme,
Video Sequencing, and Dual-Deck VCR
are trademarks of Go- Video, inc. Aft
other trademarks remain the property
ot their respective companies.
]ntrodu¢ing the DuaUoDeck VCR
Dis(:over the Dual-Deck Differen(e .......................... 1
Features of Yon" Dtlal-De(k VCR ............................. 3
Chapter One
The Dt/al-Deck System .............................................. 7
Chapter Two
Operating Yon" Dt/al-Deck VCR ............................. 15
Chapter Three
Programming ¥ot/r Dtlal-De(k VCR ....................... 29
Chapter Feur
Connecting Your Dual-Deck VCR ........................... 4:_
. Basic Connections ................................................. 44
. Basic Cable Connections ....................................... 46
* Cable Converter Box Connections ....................... 47
* Monitor Connections ............................................. 51
. Conne(ting Other Video Eqt_ipment .................... 52
Appendix
A- Care ofYon" Dw_l-De(:k VCR ............................ 55
B - Glossary .............................................................. 59
C - Help/Commonly Asked Questions ..................... 63
Troubleshooting Charts
. No Menu is Visible ......................................... 67
. Poor Video Quality ......................................... 68
. Connecting VCR to TV] Monitor or Stereo ... 69
D - Customer Servile Infbrmation .......................... 71
At/thorized Go-Video Service/RepaF Centers .. 71
Warranty Statement .......................................... 72
E - Te(hni(al Specifications ..................................... 73
)ndex ..............................................................................75

CAUTIGN:
To prevent fire, shock hazard, or annoying inter-ference,
use only the recommended accessories.
To prevent electric shock, do not use this (polarized) plug
with an extension cord, receptacle, or other outlet unless
the blades can be fi_lly inserted to prevent blade exposure.
To reduce the risk of electronic shock, do not remove the
trait cover or back. There are no serviceable parts inside.
Re_r servicing to q_alified personnel only.
Para prevenir incendio, riesgo de choque, o inter-ferencia
enfadosa, use solamente los accesorios recomendados.
Para prevenir electrochoqtm, no use este enchufe
(polarizado) con tan cord6n de extensi6n, toma de corrient<
o cualquier otra toma a menos qtm los dientes puedan ser
completamente insertados para prevenir exposici6n de bs
dientes.
Para redt_cir el riesgo de descarga el6ctrica, no remueva la
cubierta o la parle posterior del VCR. Dentro del VCR no
hay partes qtm requieren servicio. Dirijase solamente a
personal calificado cuando requiera servicio.
Pour _viter les incendis, risque de chocs, ou interf6rences
f5cheuses, employer seulement les accessoires
recommand_s.
Pour 5viler les chocs 51ectriques, ne pas employer cette
prise (polaris,.e) avec une rallonge, une prise de courant ou
une a_tre sortie de co,want a moins q_m les lames peuvent
_tre ins_r6es 'a f_)nd pour l'exposition des lames.
Po_r r_d_ire les risques de chocs 51ectriq_ms, ne pas retirer
le couvercle ou l'arri_re d_ module. H n'y a pas de piece
utilisable a l'intSrieur. Ne faire effectuer l'entretien que par
un personnel qualifiS.
<:AUTIC)N: T<) REDUCE THE RISK C)F ELE<:TRIC: SHOCK
DO NOT REM_-)VE (<)VER
N<) USER ERVF-EABLE PARTSINSIDE
REFER SERVICING T<) _-}UALIFIEDSERVI( E PERS< )NNEL
The lightening flash with arrowhead symbol
within an equilatera[ tl ]angle, is intended to
alert the user to the presence of tminsuJated
'dangel ous voltage' within the product's
enclosure that nlay be of sufficient magnitude
to consti_tute a lisk of ele(/t tic shock to pel sons.
The exclamation point _ith an equiJatera]
t_iangle is intended to ale_t the user to the
pl esence of]topoi t_mt opel g,ling and mainte
nance (servicing) il]structions it] the litel atul e
accompanying the pt oduct.

O
m
F_
O
F_
MaRe Picture Perfect Copies
with Hi=FiAudio of Any Video
Tape at the Touch of a Button
Go-Video's Dual-f)eck '_'VCRs do things that even two
VCRs wired together can't do. The secret behind this
marvel of American electronics is Go-Video's patented
AmeriChrome'' circuitry.
Enhanced AmeriChrome circuitry incorporates an
advanced microcontroller that synchronizes deck
speeds for optimum duplication resuRs. Using
Go-Video Dual-Deck VCRs, your video copies will
be indistinguishable from the originals. No matter
how many copies you make, each new tape will be
crisp and clean.
Gone are the days of tangled clumsy cables between
two VCR decks. Gone is the loss of picture quality from
those intervening cables that degrade the signal. Gone
is the flutter, roll and flashing of bad copies.
Go-Video Dual-Deck VCRs, with enhanced
AmeriChrome circuitry, allow you to make clear,
quality copies of any video tape %r your own personal
or home use at the touch of a button.
INTRODUCTION1

DuaUoDeck Features
2 DISCOVERTHEDUAL-DECKDIFFERENCE

O
m
O
D=
Make Quality Copiesof Any Video
at the Touchof a Button
The Dual-Deck VCR allows you to copy with just the
press of the COPY button. Patented AmeriChrome
circuitry maintains the high quality of your
original recording.
Watch a Video Tape While You
Record a TV Show
Why miss your favorite TV sit-corn because the family
wants to watch a rented video? With your Go-Video
Du al-Deck VCR's special recording and playback
functions you can record that TV show WHILE you
watch a video tape.
Make CopiesDirectUyfrom
a Variety of Sources
Youcan make e×ceptional recordings from a variety
of accessories, such as laser disc players, satellite
receivers, camcorders, and other VCRs, using the
kont panel or rear panel audio and video inputs.
Never Again IVlissthe Last S IViinutes
of Your FavorReIVlysteryVideo
The Du al-Deck's Complete Program Record feature
automatically selects the recording speed for the best
copy quality and time remaining on yore tape or TV
program. It will start recording in the high video
hnage quality SP mode, but switch automatically to
the EP mode if the programmed event is longer than
the tape remaining.
INTRODUCTION- FEATURESOFYOURDUAL-DECKVCR 3

Digitally Controlled Video
image Sharpness
Co-Video's digitally controlled Picture Enhancement
feat_re gives yo_ a greater depth of video image
control, allowing yo_J to sharpen or soften pict_re
details for optim_un performance.
Keep Track of Your Recordings
with Date and Time Stamp
YotJ can set the Dt_al-Deck VCR to record a date, time
and record sotJrce message on the tape at the start of a
timed or man_al recording event.
EasiUyLocate Tape Segments
with Automatic Show Finder (ASF)
Every time the Dt_al-Deck VCR enters record mode, an
index mark is placed on the tape. Use the VHS Index
Scan and Search System (VISS) to qt_ickly locate these
index marks dt_ring playback or while editing. Com-
bined with the Time/Date Stamp leatt_re, yot_ can
easily locate specific shows on a tape.
EUiminateGuessworkwith
ReaUTime Count÷r
The f)_al-Deck VCR leat_lres a counter that indi-
cates tape position in real time: ho_rs, reinsures,
and seconds.
Make and PUaybackHioFiStereo Copies
Yo(J can connect yo(Jr D(Jal-Deck VCR to yo(Jr stereo
system and hear yo(Jr tapes and those TV programs
that are broadcast with M_['S SLereo So(_nd thro(_gh
yo_r stereo speakers. Or, if yo_ have a stereo TV
with separate a_dio inp_t jacks, yo_ can connect the
D_al-Deck VCR to yo_r stereo and TV and enjoy
stereo so_nd.
DISCOVERTHEDUAL-DECKDIFFERENCE

Record and Watch Your FavorReVideo
at YourConveNence
The Timer Record Menu makes it easy to set the date
and time for the TV program you wish to record. You
can easily select different channel sources and speeds
for each timer event independently. The Dual-Deck
VCR automatically double checks your request and
reports errors that may prevent your selected pro-
gram hom recording, and will record a timed event
regardless of whether the power is on or off.
Record and Play BacR Tapes wRhout
Interruption wRh Video SeRuen¢ing
Exclusive Video Sequencing allows you to play or
record using both decks, in sequence, without inter-
ruption. This uninterrupted playback feature also
allows you to continually switch back and forth fiom
one tape to another.
Your Dual Deck VCR supports both loop and sequen-
tim modes. Loop mode allows you to start a tape in
either deck and when it finishes, a tape in the other
deck automatically starts. When that tape finishes,
any tape in the first deck will start and so on. Sequen-
tial mode allows you to start a tape in Deck One
and when it finishes, a tape in Deck Two will
Eliminate TracRing Noise Automatically
wRh DigRal Tracking
Your Dual-Deck VCR's Enhanced Automatic
Tracking feature quickly eliminates video noise
(white streaks) automatically.
Dual Video Outputs
Watch a show on one TV and a video tape
on another.
Dual, independently controlled, audio and video
outputs allow you to connect two monitors to your
Dual-Deck VCR. This [eature allows you to watch a
show on one monitor and a video tape on another or
set up a home editing suite' to monitor both Deck One
and Deck Two simuRaneousl>
INTRODUCTION_FEATURESOFYOURDUALOECK VCR 5

Automatic Features
Auto Play/Rewind * When a tape with no
record safety tab is inserted into either deck, your
Dual-Deck VCR begins playing the tape. When
that tape has finished playing, it will automati-
cally rewind. You can turn these features on or off
in the Features menu.
Auto Power Off * While rewinding a tape, timer
recording, one-touch recording, copying a tape, or
_sing EZ-Copy, press the POWER button and your
Dual-Deck VCR will automatically turn off when
that fimction is completed. The Power indicator
will blink while this mode is active. If you press
the Power button while it is blinking, you will
cancel Auto Power Off.
Auto Power On * Power turns on when a tape
is inserted into either deck. The TV/VCR indicator
switches to VCR.
Auto Stop * Yotlr Dual-Deck VCR will stop if
a deck is leR in Record Pat_se for more than 5
minutes, and will begin ])laying again if ]eft in
Play Still 10r more than 5 mim_tes. This prevents
excessive wear on the tape.
Remote Eject * You can _ect tapes using your
Remote Control Press STOP/EJECT to eject a tape
FaiLSafe Timer * >mr Dual Deck VCR contains
Enhanced AmeriChrome circuitry which prevents
errors while programming the timer. If a potential
problem is detected in a timer event, the Dual Deck
VCR warns you with an On-Screen Display
message that is easy to understand.
6 DISCOVERTHEDUAL-DECKDIFFERENCE

_t
Front PaneJ 5uttons
and |ndicators
l B
Jl BI
L _O R _EO TVN_'R St_ R_ _y F_FO_ P_se R_ _S_f CS_ _ _,_ _
Package Contents:
Dual Deck VCR
• Full Function VCR Remote
2 AA F_atteries
One RF Cable
• User's Guide
Quick Reference Guide
• Warranty Registration Card
The Dual-Deck VCR has 18 keys on the Dont panel.
They are:
Press to turn yore VCR on and off or to set the
Auto Power OFF mode.
Press to switch control of the picture between
the TV and the VCR. This is the antenna
switch. When set to TV, the antenna signal
goes directly to the TV; when set to VCR, the
antenna signal goes through the VCR (your
TV must be tuned to channel 3 or 4).
Press (+) to increase channel nmnbers,
to go to the next higher channel stored in
Press (-) to decrease channel numbers,
to go to the next higher channel stored in
CHAPTER1 - THEDUAL-DECKSYSTEM 7

NOTE:
Bothdecksrecord!
NO TE:
An asterisk in a box -[_, wilt appear
on t,_escreen to the left of the
current!y selected TVview.
Press to copy from Deck One to Deck Two.
Press to select which deck is controlled by the
keys to the left. When Deck One is active, the
green indicator will be on; when Deck Two is
active, the red indicator will be on.
Press to play the tape in the active deck.
Press fl)r 1.5 seconds during play to execute
ATR (auto tracking).
REWIND - Press to rewind the tape in the
active deck. Press while tape is playing to
rewind while viewing the picture (reverse
picture search or Review l). Press the rewind
key again to Reverse Accelerated Search or
Review 2. Press REW during playback to
move between Review 1 and Review 2.
FAST FORWARD - Press to fast forward the
tape in the active deck. Press while a tape is
playing to fast forward while viewing the
picture (fl)rward picture search or Cue l).
Pressing the Fast Forward key again will put
the deck in to Forward Accelerated Search or
Cue 2. Press FFWD during playback to move
between Cue 1 and Cue 2.
STOP/EJECT - Press to stop the tape in the
active deck. Press again to _ect a stopped tape.
RECORD - Press to start recording onto a tape
in the active Deck. Press to continue recording
after a Pause. Press during recording to acti-
vate One-Touch Recording, or Loop Recording.
PAUSE/STILL - Press to temporarily stop a
tape while playing (still) or recording (pause).
If you leave Pause on for 5 minutes, the VCR
will automatically resume playback to pre-
vent tape damage.
TV VIEW - Press to select which source you
will view on your TV - Deck One, Deck Two,
Tuner (TV channel), or Aux input. The TV/
VCR button must be set to VCR for you to see
these Sotlrces.
CLEAR - Press to clear programming entries
such as in Timer Recording menu. Also press
to reset the counter of the selected deck to
zero.
MENU - Press to enter and exit the On-
Screen menu System.
SELECT (MUTE button) Press to move up
and down the items on the ment_ screen when
in On-Screen Programming. When not in
On-Screen Programming, press to turn off
the audio (sound). Press again to turn the
audio back on.
8 DISCOVERTHEDUAL-DECKDIFFERENCE

, CHANGE (LCV) - Press to cycle through
selections of the mentJ item selected when
in On-Screen Programming. When not in
On-Screen Programming, press to retm'n to
the 'Last Channel Viewed'.
S _i:!ii:i!i!!!i!!i!!i!!!i:iP
Front Pane| Display
The Front Panel Display tells you what is happening
as you use your Dual- Deck VCR. This Front Panel
Display will show the following: STOP, PLAY, EJECT,
REC, REW, FF, REVEW, CUE, ON, OFF, LOOP,
SLOW, PAUSE, STILL, END, PIG, 1-2.
i iiiii!
VC R
AT R
A ::::::M
The Front Panel Display also has several indicators/
icons. Each indicator on the Front Panel Display shows
the status of one of the VCR's functions.
[]
VCR
Timer ° If you have programmed the VCR to
record a TV show at a certain time (Timer
Record), the Timer indicator will be ON, It will
also be on while the VCR is recording a
program. It will blink if there is a timer error.
Record Indicator *This indicator will be on
during Record, OTR and Timer Record.
Power Indicator * This indicator will blink
when VCR is in the auto power off mode.
VCR Indicator * This indicator will be ON
when the VCR is in VCR mode and offwhen
the VCR is in TV mode. Use the TV/VCR key
on your remote to select the mode.
COUNTER/CLOCK * This display shows the
clock time while viewing Tuner or Aux, The
clock time displays in hours and minutes, with
AM and PM indicated. Counter is shown while
viewing Deck One or Deck Two. Pressing the
CTR/CLK key on the remote switches this
display between the clock and the counter.
OTR Indicator * One-Touch Recording. This
indicator will be on during One-Touch Record-
ing. The display will also show the amount of
time programmed f_r recording. Each time you
press the REC key after the first time, you get
30 minutes of record time (i.e., pressing REC 3
times will restflt in 60 minutes of record time).
CHAPTER1 - THEDUAL-DECKSYSTEM 9

AM/PM , This indicator tells whether the time is
AM or PM,
SEP * This indicator shows the tape speed fl)r each
deck. If you are playing a tape, the tape speed is the
speed at which the tape was recorded. Tapes can be
played in three speeds, SP, EP and LP. Tapes can be
recorded in SP and ER
ATR, Auto Tracking, This indicator will be blinking
during automatic tracking, It will be on during play-
back unless tracking is adjusted manuall>
10 DISCOVERTHE DUAL-DECKDIFFERENCE

TVNCR OSD
Q
GO.VIDEO
NOTE:
Somebuttons have a dua/function.
Theaftemative tunction is
listed above the button.
Remete Centrel
Before you begin, be sure to put the two supplied AA
batteries in the remote.
Your remote control makes it simple to operate
and program your Du al-Deck VCR. Take a moment
to learn where the buttons are located on the
remote control.
Press to turn your Dual-Deck VCR on and off
or to set the Auto Power OFF mode.
Press to copy tapes fiom Deck One to
Deck Two.
Press to play a tape in the active deck, If you
have manu ally a([)usted tracking using the
TRACKING keys, press this key %r 1.5
seconds to reactivate Automatic Tracking.
Press to begin an Index Scan or an Index
Search. Enter two numeric digits and then
press the Fast Forward or Rewind key to
initiate the search. In search, the VCR counts
to the desired mark and begins play. This can
be done either when the deck is playing or is
stopped. Press FF or REW without entering
digits to initiate a scan. In scan, the VCR stops
at each index mark, plays 5 seconds, and
moves on. Press while recording to place an
Index Mark on the tape. An Index Mark is also
automatically placed on a tape every time you
begin recording from stop.
Last Channel Viewed. If you have a certain
channel you want to come back to easily, enter
it using the nmnerical keys. Then you can flip
through other channels using the up and
down channel keys and easily return to this
channel by pressing the LCV button. This is
also the Change button.
Press to move up and down the items on
the menu screen when in On-Screen
Programming. This key is also used to move
you to the next selection in the Set Date/Time
and Timer Record menus. This is also the
Mute button.
Press to switch the antenna connection be-
tween your VCR and your TV. When in VCR
mode, VCR will appear on the Front Panel
Display. TV mode is the same as if your VCR
were tinned off.
Press to turn off the audio (sound). Press
again to turn the audio back on. This will not
affect recording. This is also the Select button.
CHAPTER1- THE DUAL-DECKSYSTEM 11

TVNCR OSD
GO_VIDE() _
J
,
@
Use this key to cycle through the choices of
the menu item you selected. This is also the
LCV (Last Channel Viewed) button.
Press to enter a cable channel number
between 100 and 125. For example, select
cable channel 123 by pressing 100 + 2 + 3,
Set Cable channel 100 by pressing 100 + 0 + O.
Allows you to clear programming such as
entries in the Timer Recording menu. It also
resets the counter of the selected deck to zero.
If you want, you can have the tape automa-
tically stop at the zero point on the Tape
Counter. To do this, press Zero Return during
stop and the VCR will automatically Fast
Forward or Rewind to counter position 0:00:00.
This is also the Skip button.
Press to manually summon the On-Screen
Displa> Press again to turn the On-Screen
Display off. Press again to smnmon the display
with date.
Repeatedly pressing this button changes the
Front Panel Display between the clock and the
counter when viewing Deck One or Deck Two.
Use the Channel keys (CH Up and Down) to
change to the next higher and next lower
channel. These keys will only stop at the
channels you have programmed into Channel
Memory in the Tuner Setup menu.
Press to select which deck is active. When
Deck One is active, the green indicator will be
on; when Deck Two is active the red indicator
will be on.
Press while the active deck is stopped to
rewind the tape. Press while a tape is playing
to rewind while viewing the picture (Review
1). Press again to speed up picture rewind
(Review 2). Push Play to return to
playback mode.
Press to stop the tape in the active deck. Press
again to eject a stopped tape.
Press while the active deck is stopped to fast
forward the tape. Press while a tape is playing
to fast %rward while viewing the picture
(Cue 1). Press again to speed up picture scan
(Cue 2). Push Play to return to playback mode.
Press to start recording onto a tape in the
active Deck. Press while tape is paused to
resume recording. Press while recording to
activate One-Touch Recording. Press while in
Play Still to move to Record Pause.
12 DISCOVERTHE DUAL-DECKDIFFERENCE

-- TRK "F
G©@
-- PICTURE+
©@
GO2v'IDEO'
k.
J
NO TE:
'00'=A UX(seepage 22).
Press to temporarily stop a tape while record-
ing (pause) or while playing (still). Push while
in Still to Frame Advance.
Pressing these buttons slows the speed the
tape is playing, Successive pressings of the +
key on the remote steps up the speed of the
tape, Successive pressings of the - key on the
remote slows down the speed of the tape, Press
PLAY to resume normal speed. These are also
the @ and @ buttons.
During playback, pressing this key once
causes the tape to forward picture search for
60 seconds. Pressing it twice causes the
picture to forward picture search fl_r
120 seconds. Press up to 5 times to skip 5
minutes. This is also the Zero Return button.
During Copy, pressing this key once will edit
out the next 60 seconds of your copy tape.
Press twice to easily remove commercials
when copying TV shows. Press up to 5 times
to edit out 5 minutes.
Press to manually adjust the tracking while
playing a tape. These are also the @ and
@ buttons.
Press to enter and exit the On-Screen
menu System.
Digital Picture Enhancement. Press to a(_ust
picture sharpness. You can press this button 8
times, up or down tea(Oust sharpness. These
are also the @ and @ buttons,
Press to select which source you will view on
your TV - Deck One, Deck Two, Tuner (TV
channel), or Line input, The TV/VCR button
must be set to VCR for this button to work.
Press two digits to enter a desired channel.
Press '0' first for channels 1-9. Also used for
menu system programming.
CHAPTER1-THE DUAL-DECKSYSTEM 13

_**PLAY
HSP=H:MM:SSTUNER
CH##
STEREO
FRINOV29'962:!2AM
REC HSPH:MM:SSDECK1
NO TE:
An asterisk in a box -[], wilt appear
on t,bescreen to the left of the
current!y selected TVview.
On-Screen Display
The ()n-Screen Display contains information about
the status of each deck. The On-Screen Display
appears on your screen automatically when you turn
the power on, when you press a deck function key
(such as Play, Rewind, etc.) and when you change
channels. The On-Screen Display also shows any
Timer Record errors and status.
This automatic display will disappear after a few
seconds. You can also manually summon the on-screen
display by pressing the OSD key on the remote control.
If you do this, the On-Screen Display will remain on
the screen until you press OSD again.
If you don't want the On-Screen Display to come on
automatically, you can set the DISPLAY MODE in the
SETUP MENU to OFF.
The On-Screen Display has three basic parts:
Dale/_q'me This indicator displays the current date
and time.
Deck _mZus
CH
Displays the tape status (such as Play,
tape speed, Rewind, etc.), current tape
counter time, and record source. OTR
and the duration will be displayed if
One-Touch Recording is in progress.
The channel indicator displays the
channel that the Dual Deck VCR is
tuned to.
H
In addition, the tuned channel's audio
mode (Mono, Stereo, SAP or TV/SAP) is
displayed below the CH indicator.
A small H' will appear next to the
Tape Speed to indicate when a tape
with Hi-Fi Audio is being recorded
or played.
14 DISCOVERTHE DUAL-DECKDIFFERENCE

¢N
NOTE:
You may program your menus
to be in Spanish. See the Set Clock/
Language menu. See page 30.
NOTE:
Thefirst time you press _J after
hooking upyour VCRor after a power
failure, the SETLANGtJAGEscreen wih'
automatically come up.At t,_attime,
choose your language preference (1 or
2) and press _l toproceed with
step 3.Until you set the (]ate and time,
pressing menu will display SETCLOCK/
LANGUAGEmenu, t,benthe FEATDRES
menu, and the DECKTWOmenu
and DECKONEmenu.
FEATURES MENU
* SETUP MENU
2: COPY MODE HQ1
3: SPEED MATCHING ON
4: COPYAUD_O INSERT OFF
5: EZ-COPY OFF
6: PLAYBACK MODE NORM
7: RECORD MODE NORM
PRESS SELECT/CHANGE TO
SKTAND MENU WHEN DONE
J
/
SETUP MENU
1 : SET CLOCK/LANGUAGE
2: TUNER SETUP MENU
3:AUTO PLAY/REWmND BOTH
4 : ON-SCREEN DISPLAY AUTO
5" DATE/TUME STAMP ON
6: SECOND TV VIEW AUTO
7: AUX INPUT FRONT
PRESS SELECT/CHANGE TO
SET AND MENU WHEN DONE
J
Setting the Date and Ti e
If you plan to use the Timer Record or Date and Time
Stamp features of your Dual-Deck VCR, you'H need to
set the correct date and thne first.
To set the current date & time:
Press _). The Features menu will appear.
Note: L<you gr_ss _] and do not g_r
the £_atur(_s menu, continue
pressing _ untiJ.you see the
£%atur(_s menu.
2. Press @. The Setup menu will appear.
3. Press @. The Set Clock/Language menu
will appear.
4. Press (_). The Set Time and Date screen
will appear.
5. Follow the blinking prompt on the screen to set
the date and time, Use the nmnerica] keys to enter
information. As yot_ enter each item of informa-
tion, the prompt win automatically go to the
next item.
If you don't need to change the information for a
particular item, press _, (Mute button) to move to
the next item.
You will enter the following items of information:
Hour _ Enter only the hour. For example, ff the
thne is 4:28, enter 0 4.
Minute _ Enter only the minute. For example,
ff the time is 4:28, enter 2 8.
AM or PM . Enter i for AM or 2 for PM.
Month. Jammry is 01, October is 10, etc.
CHAPTER2 - OPERATINGYOURDUAL-DECKVCR 15
/