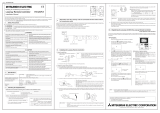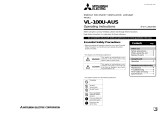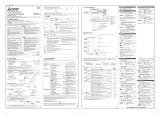Page is loading ...

Mitsubishi Electric Air-conditioner Control System
Centralized Controller
GB-24A
Operation Manual for Initial Setting Web
Contents
1 Introduction ..............................................................................1
1-1 Terms Used in This Manual ..............................................................1
1-2 Computer Requirements ..................................................................1
2 Setting the Operating Environment .........................................2
2-1 Setting the PC IP Address ...............................................................2
2-2 Setting the Web Browser .................................................................4
3 Performing Operations ............................................................6
3-1 Entering the User Name and the Password, and Connecting to the
GB-24A ............................................................................................6
4 Initial Settings ..........................................................................7
4-1 Setting the Current Date and Time ..................................................7
4-2 Setting Basic Information and External Input Functions ..................8
4-3 Group Setting .................................................................................15
4-4 Interlocked Setting .........................................................................17
4-5 Block Setting ..................................................................................18
5 Functions 1 ............................................................................19
5-1 Error mail reports/E-mail communication .......................................19
5-2 Settings for measurement ..............................................................22
6 Functions 2 ............................................................................26
6-1 Limiting the Set Temperature Operating Range .............................26
6-2 Night Mode (Silent Mode) Schedule ..............................................27
7 User Setting ...........................................................................28
8 Registering a License for Optional Functions ........................30
Before using the web browser to set the GB-24A controller, please read this operation
Manual carefully to ensure correct operation.
Retain this manual for future reference.

1
1 Introduction
Special features of Mitsubishi Electric Corporation’s "Centralized Controller GB-24A" are that a PC connected
to a LAN can be used to monitor the operation condition of air conditioners, perform air conditioner operations,
and make initial settings.
The document explains the procedures for performing initial settings for the Centralized Controller GB-24A
using the web browser.
1-1 Terms Used in This Manual
- “Click” refers to positioning the mouse cursor on the object (such as button or folder), pressing down, and
releasing the left mouse button once.
- Unless otherwise specified, the example screen images used in this manual are Windows XP
®
and Internet
Explorer 6.0 screen images.
Note: Windows is a registered trademark or trademark of Microsoft Corporation USA in the United States and other countries.
1-2 Computer Requirements
To monitor and operate air conditioners by web browser, computer must include the following requirements.
Table 1-1 Computer Requirements
Item Requirement
CPU
Pentium 133MHz or faster (300MHz or faster recommended)
Memory
64M Bytes or more (128M Bytes or more recommended)
Screen resolution
1024 x 768 or higher recommended
Compatible browser
Microsoft
®
Internet Explorer 6.0or later
Note: You must have a Java
®
execution environment
(Sun Microsystems
®
Java Plug-in Ver.1.4.2 or later).
Note: You can check the Sun Microsystems Java Plug-in version in
“Java Plug-in” in a control panel.
On-board LAN port or LAN card
One connector (10BASE-T)
Other
Pointing device such as a mouse
Note: Microsoft is a registered trademark or trademark of Microsoft Corporation USA in the United States and other countries.
Sun Microsystems and Java are trademarks or registered trademarks of Sun Microsystems Inc. in the United States and/or
other countries.

2
2 Setting the Operating Environment
PC settings and web browser settings required for using a web browser to monitor air conditioner units and
perform operations are explained in the following pages.
2-1 Setting the PC IP Address
Set an IP address on the PC that enables GB-24A to connect via a web browser.
For instance, if the GB-24A IP address is [192.168.1.1], the PC IP address will need to belong to the same
system [192.168.1.101].
If the GB-24A is connected to an existing LAN, ask the LAN administrator to decide what PC IP address to
use.
Note: When using a GB-24A dedicated LAN, it is recommended that the GB-24A main unit be given an IP address
within the range [192.168.1.1] — [192.168.1.40] and the PCs connected to the GB-24A be given an IP
address within the range [192.168.1.101] — [192.168.1.150]
(1) Click on [Control Panel] under [Start] to open the Control Panel.
(2) In the Control Panel window, double click [Network and Dial-up
Connections] and the Network and Dial-up Connections window will
open. Double click on [Local Area Setting] and the [Local Area
Connection Status] dialog will open. Click [Properties].
(3) In the [Local Area Connection Properties] dialog, click [Internet
Protocol] to select it and click the [Properties] button.

3
(4) In the [Internet Protocol (TCP/IP) Properties] dialog, click [Use the
following IP address] and enter the IP address (for example,
“192.168.1.101”) that you want to set in the IP address field.
You normally set [255.255.255.0] as the subnet mask.
Note: Ask your LAN administrator to provide the IP addresses and subnet mask.
(5) Click the [OK] button to close this dialog, and then close the other open
dialogs to complete the network setting.

4
2-2 Setting the Web Browser
Necessary web browser settings must be performed to enable the web browser to connect to the GB-24A.
Note: The settings and screen images used as examples in this manual are based on Internet Explorer 6.0.
2-2-1 No Internet Connection
Follow the instructions below to make the web browser environment settings when using the PC with no
Internet connection for monitoring and operating the air conditioners.
(1) Click the web browser menu item [Tools] and then click [Internet
Options…] to select.
(2) In the [Internet Options] tabbed dialog, click the [Connections] tab to
display.
(3) Select [Never dial a connection] in the Dial-up settings section and
click the [OK] button to close the dialog.
2-2-2 Internet connection using a dial-up
If the PC used for monitoring air conditioners and performing operations is going to connect to the Internet via
a dial-up connection, use the procedure given below to set the web browser environment settings.
By performing these settings, a message will appear asking whether or not to use a dial-up connection when
an Internet connection is necessary. When connecting to the Internet is designed, follow the directions below.
(1) Click the web browser menu item [Tools] and then click [Internet
Options…] to select.
(2) In the [Internet Options] tabbed dialog, click the [Connections] tab to
display.
(3) Select [Dial whenever a network connection is not present] in the
Dial-up settings section and click the [OK] button to close the dialog.

5
2-2-3 Connecting to the Internet using a proxy server (Using an existing LAN)
If the PC you use for monitoring air conditioners and performing operations is going to access the Internet via
proxy server by connecting to an existing LAN such as a LAN within your company, use the procedure given
below to set the web browser environment settings.
By performing these settings, your PC will connect to a proxy server only when connecting to the Internet.
(1) Click the web browser menu item [Tools] and then click [Internet
Options…] to select.
(2) In the [Internet Options] tabbed dialog, click the [Connections] tab to
display.
(3) Select [Never dial a connection] in the Dial-up setting section.
(4) Click the [LAN Setting . . .] button in the Local Area Network (LAN)
settings section to display the Local Area Network (LAN) Settings
dialog.
(5) In the Local Area Network (LAN) Settings dialog, check [Bypass proxy
server for local addresses] and click the [Advanced...] button.
(6) Enter the IP address for the GB-24A (e.g. 192.168.1.1) in the
Exceptions field of the Proxy Setting dialog and click the [OK] button to
close the dialog and then close the other open dialogs to complete the
setting.
Note: If connecting to more than one GB-24A, you can specify multiple IP addresses
like [192.168.1.1; 192.168.1.2], however, it is also possible to use the asterisk
(*) and specify [192.168.1*].

6
3 Performing Operations
Text below explains how to connect to the GB-24A and how to perform various settings.
Note: If the GB-24A is restarted due to a power interruption etc., wait until the screen on the GB-24A main unit displays the normal
operation screen (it takes several minutes before the normal operation screen is displayed) before using a web browser to
access the GB-24A. If access is attempted while the GB-24A is still starting up, the most recent data might not be displayed
or communication errors could occur.
Note: Default IP address of GB-24A is "192.168.1.1". (Factory setting)
3-1 Entering the User Name and the Password, and Connecting to
the GB-24A
(1) Enter the web page address in the address field of the web
browser as follows:
http:// [IP address of the GB-24A]/g-50/ administrator.html
Press the [Enter] key on the keyboard. A screen appears for login.
Note: For example, type “http://192.168.1.1/g-50/administrator.html” if the
GB-24A IP address is [192.168.1.1].
(2) To make connection easier for the next time, click the web
browser menu item [Favorites], click [Add to Favorites], then add
the address to the Favorites folder. Once this address is added to
the Favorites folder, it is not necessary to input the address of (1).
Simply select it from the Favorites folder and the GB-24A page will
appear.
(3) Enter the user name and the password in the login screen, and click the [Login] button. A screen will
appear in which various setting are made. Procedures for making proper settings on each screen will be
explained in the following pages.
The table below shows the default user names and passwords for maintenance users and managers, as
well as available functions.
User
Default
user name
Default
password
Available functions
Initial settings
Date and Time, Basic System, Groups, Interlocked
LOSSNAY, Blocks
Functions 1 E-Mail, Measurement
Maintenance
user
initial init
Functions 2
Set Temperature Range Limit, Night Mode
Schedule
manager administrator admin
Out of the functions listed above, the items to which access rights have been
given on the user settings screen are available. (Refer to Chapter 7 "User
Setting.")
Note: The user name and the manager’s password are the same as those of the manager of the Web for monitoring/operation.
Note: Maintenance users can make available to the administrator only the information necessary for normal operation (group
name setting etc.)
Note: It is recommended to change the user name and password, so users other than the manager are not permitted to change
the settings.

7
4 Initial Settings
4-1 Setting the Current Date and Time
Click [Initial Settings] in the menu, and [Date and Time] screen will appear on the screen. Enter the current
date and time, and then press the [Save Settings] button to send the current date and time to GB-24A.
Note: If the user logs in as a manager, the operations may be prohibited. (Refer to Chapter 7 "User Setting.")
Note: When the time is set on this screen, the setting will be applied to all units on M-NET system.
Note: When the DIDO controller (PAC-YG66DCA), AI Controller (PAC-YG63MCA), or PI Controller (PAC-YG60MCA) is newly
connected, set the time of the connected controller on this screen.
Item Description
Current date/time
Enter the current date and time.
For the date, use the format [day - month - year].
Save Settings Click the [Date/Time Set] button to set the current date and time.
Refresh Acquires the current Date and Time from GB-24A.
Summer time setting
Click and tick the "Automatically adjust clock for daylight saving changes" box to
adjust the daylight saving time automatically, and select the applicable country.
Note: If the applicable country is not in the selection bar, select "Custom Settings". Click "Custom
Settings" button that will appear on the right to set the daylight saving time.
Custom Setting Screen
Current date/time
Enter the current date and
time here.
Save settings
Click to set the current date
and time.
Summer time setting
Click to set the daylight saving
time.
Refresh
Acquires the current Date and
Time from G-B24A.
Daylight saving
date and time
Set the daylight
saving time.

8
4-2 Setting Basic Information and External Input Functions
Display the page needed to perform the GB-24A basic setting by clicking [Initial Settings]-[Basic System] in the
setting menu pane. On this page, set the GB-24A unit name, network, and M-NET. Click [Save Settings] to
save the set data to the GB-24A. After the setting data are sent to the GB-24A, a message will appear asking
whether or not to restart the GB-24A. Click [OK] to restart the GB-24A and apply the changes.
Note: If the user logs in as a manager, the operations may be prohibited.
4-2-1 GB-24A Unit Setting
In “Unit Settings” on the [Basic System] screen, set the GB-24A name and unit ID.
(1) Enter the GB-24A unit name in the [Name] field. A maximum of 40 alphanumeric or symbol characters can
be entered. The name set here is used on the display screen of the software that controls multiple GB-24A
units and for the name of the sender in the body of error messages.
Note: The following characters cannot be used in the name: < > & " '
(2) Enter the GB-24A unit ID in the [Unit ID] field. Six numbers must be included. Use this setting when it is
necessary to control multiple GB-24A units with unit IDs. The unit ID that is entered will be used on the
display screen of the software that controls multiple GB-24A units and for the sender ID in the body of error
messages.
(3) When [Refresh] is clicked, the GB-24A production ID will appear in the [SERIAL No.] field and the GB-24A
software version will appear in the [Software Version] field.
Unit Setting
Set the GB-24A name
and unit ID.
Network Setting
Set the GB-24A IP address
and subnet mask.
M-NET Setting
Set the GB-24A M-NET
address, presence/absence of
K-Control units and range of
prohibited controllers.
External Input Setting
Set the GB-24A external input
setting.
Display Format
Set the items related to the
screen display on the Web.
Save Settings
Send setting data to GB-24A.
Refresh
Read setting data from G-24A.

9
4-2-2 M-NET Setting
In "M-NET settings", set the GB-24A M-NET address, presence/absence of K-Control model, and range of
prohibited controllers.
(1) Enter the GB-24A M-NET address in the [M-NET Address] field. Normally, [0] should be entered.
(2) When K-Control air conditioners are connected, click [Used] in the [K-Control Units] field and enter the
M-NET address of K transmission converter in the [K Converter Address] field.
Note: K transmission converter cannot be used. Select “Not used” for the K-control Units setting in the M-NET Settings window.
(3) In the local control prohibit settings, select both subordinate system controllers and remote controllers, or
only remote controllers. Click [SC/RC] to prohibit operation from both subordinate system controllers and
remote controllers, and click [RC Only] to prohibit operation from only remote controllers.
Note: Normally, [SC/RC] should be selected.
4-2-3 Network Setting
It is assumed that the GB-24A will be used on a private network.
In “Network Settings”, set the GB-24A IP Address, Subnet Mask and Gateway address. If connecting to the
GB-24A via a permanent LAN, consult with the network administrator before setting these addresses.
[Simple IP address setting of GB-24A]
The IP address that is set on the dip switch (SW2) on GB-24A main body has the priority. (Settings are shown below.)
When activating the value that is set on the initial setting Web, set all the switches on SW2 to OFF.
When the number of GB-24A units is 15 or less, it is recommend to set the IP address using the dip switch (SW2) on
GB-24A main body.
Note: After changing the dip-switch settings, reset the power of GB-24A to activate the changes.
123456 LINK/ACT LAN POWER
SW1/2/3 EXT.I/O M-NET
1 2 3 4 IP Address
OFF OFF OFF OFF
IP address set by Initial Setting Web
Note: Default IP address "192.168.1.1".
(Factory setting)
OFF OFF OFF ON 192.168.1.1
OFF OFF ON OFF 192.168.1.2
OFF OFF ON ON 192.168.1.3
OFF ON OFF OFF 192.168.1.4
OFF ON OFF ON 192.168.1.5
OFF ON ON OFF 192.168.1.6
OFF ON ON ON 192.168.1.7
ON OFF OFF OFF 192.168.1.8
ON OFF OFF ON 192.168.1.9
ON OFF ON OFF 192.168.1.10
ON OFF ON ON 192.168.1.11
ON ON OFF OFF 192.168.1.12
ON ON OFF ON 192.168.1.13
ON ON ON OFF 192.168.1.14
ON ON ON ON 192.168.1.15
SW 2
1 2 3 4
ON
OFF

10
Note: If the IP address of GB-24A is forgotten, check the IP address that is registered on the monitoring PC (Web) in use. GB-24A
can be started temporarily by using a specified IP address. It is recommended to paste a sticker with the IP address on the
unit, so that the IP address of GB-24A can be available at all times.

11
4-2-3-1 Settings for when the GB-24A is connected to a dedicated LAN
(1) Enter the GB-24A IP address in the [IP Address] field.
Note:The recommended IP address for the G-50A is [192.168.1.1].
[Example of IP address setting]
(2) Enter the GB-24A subnet mask in the [Subnet Mask] field. Normally, you should enter [255.255.255.0].
(3) When monitoring remotely or sending error mail via a dial-up router, enter the router IP address in the [Gateway]
field.
Leave the gateway address blank when not connecting via a dial-up router.
[Example of a Remote Monitoring System]
Web Monitor PC
GB-24A No. 1
Hub
10BASE-T LAN straight cable
192.168.1.101 192.168.1.1
GB-24A
IP Address :192.168.1.1
Subnet Mask :255.255.255.0
G/W Address :192.168.1.254
Telecommunication Network
Dial-up router
Dial-up router, cellular phone etc.
Note: Some hubs have a dedicated port for connection with another hub.
Connect the G-50A and Web Monitor PC to the normal ports.
Note: It is recommended to set the dial-up router IP address to [192.168.1.254]. Refer to the dial-up
router instruction manual for details of how to set the IP address.
Note: It is necessary to connect a modem (analog type or ISDN type) between the dial-up router
and telephone line when using a dial-up router that does not have a built-in modem.
Note: Use a security device such as a VPN router when connecting the GB-24A to the Internet to
prevent unauthorized access.
IP: 192.168.1.254
Web Monitor PC
Web Monitor PC
IP Address :192.168.1.101
Subnet Mask :255.255.255.0
G/W Address :Blank

12
4-2-3-2 Settings for when the GB-24A is connected to an existing LAN
When connecting the GB-24A to an existing LAN, consult with the network administrator who is responsible for
the LAN before setting the IP address, subnet mask, or gateway address.
[Example of a Permanent LAN System]
4-2-4 External Input Setting
In the External Input Setting menu, set the GB-24A external input function. By using external input functions, it
is possible to stop and run multiple air conditioners connected to the GB-24A via the separately sold external
I/O adapter for G-24A (Model: PAC-YG10HA) using level signals and pulse signals.
(1) Select [Not in use] when not using the external input function.
(2) Selecting [Emergency stop (Level signal)] makes it possible to stop multiple units by using a level signal.
While this stop operation is being performed, operations such as running or stopping units are prohibited
on the GB-24A unit or remote control.
(3) Selecting [ON/OFF (Level signal)] makes it possible to run or stop multiple units using a level signal. In this mode,
all air conditioner units connected to the G-50A will be run or stopped and run/stop operations will be prohibited
on the GB-24A unit or remote control.
Web Monitor PC
GB-24A
Backbone LAN (private network)
Web Monitor PC
Gateway Gateway
Contact ON
Contact OFF
Normal
Emergency
Stop
Normal
Contact ON
Contact OFF
Stop Run Stop
IP: 192.168.1.250 IP: 192.168.2.250
IP Address :192.168.1.1
Subnet Mask :255.255.255.0
G/W Address :192.168.1.250
IP Address :192.168.1.101
Subnet Mask :255.255.255.0
G/W Address :192.168.1.250
IP Address :192.168.2.51
Subnet Mask :255.255.255.0
G/W Address :192.168.2.250
Receive from the LAN
administrator.
Receive from the LAN
administrator
.
Run/Stop
Connection to G-24A (CN2)
DC12V
1
2
3
4
5
6
7
8
9
Emergency stop/normal
Connection to G-24A
(
CN2
)
DC 12V
1
2
3
4
5
6
7
8
9

13
(4) Selecting [ON/OFF/Prohibit/Permit (Pulse signal)] makes it possible to use pulse signals to run multiple
units, stop multiple units, prohibit local operation and permit local operation. In this mode, it is possible to
freely operate the remote control except during the pulse signal input.
Contact ON
Contact OFF
Contact ON
Contact OFF
Stop
StopRun
0.5 - 1.0 Seconds
Run
Stop
Contact ON
Contact OFF
Contact ON
Contact OFF
Permit
Permit
Prohibit
0.5 - 1.0 Seconds
Prohibit
Permit
Connection to G-50A (CN2)
DC12V
Run
Stop
Prohibit
Permit
:Pulse generator
1
2
3
4
5
6
7
8
9

14
4-2-5 Setting the Display Format
Set the items related to the screen display in the [Display Format] field.
(1) In the [Unit of Temperature] section, select between [
ºC] and [ºF] as the unit of temperature.
(2) In the [Date Format] section, select the display order of year/month/day. The date will be displayed in the
selected order on the Web screen or on the mail screen.
(3) In the [Group Names on Overview Monitor] section, select [ON] to display the group name under the icon
on the [Monitor / Operation (Overview)] screen and select [OFF] not to.
Note: Up to 8 letters are displayed under the icon. To display all letters, move the cursor to the icon.
With the display of group names Without the display of group names
(4) In the [Filter Sign Display] section, select whether to display the filter sign. Select [ON] to display the filter
sign and [OFF] not to.
When the filter sign display is set to “OFF,” the filter sign on neither the LCD of the GB-24A nor the monitor
screen on the Web browser will appear, even when the indoor unit detects a filter sign.
If the filter is regularly cleaned and the filter sign display is unnecessary, set it to [OFF].

15
4-3 Group Setting
Display the page needed to register the group of air conditioners or general equipment to be connected to the
G-50A and to set the group name by clicking [Initial Settings]-[Groups]. On this page, you perform the basic
setting such as the GB-24A unit name, network setting and M-NET setting. Click [Set to GB-24A] to send
setting data to the GB-24A.
Note: If the user logs in as a manager, some of the operations may be prohibited.
Note: A contact on the genera interface device is regarded as one unit. The number of units that can be connected to GB-24A is
up to 24.
Note: Air-conditioners and general equipment cannot be in the same group.
Note: Remote controllers or system controllers cannot be connected to general equipment.
4-3-1 Setting the Group Name
(1) In the [Group Name for Web] field on the screen, register the group name to be displayed on the Web
screen, using a name consisting of no more than 20 characters.
Note: The following characters cannot be used in the group name: < > & " '
(2)
It is not necessary to set the Group name for LCD.
4-3-2 Registering air conditioner units in the group
(1) To register air-conditioners, clicking the [Air Conditioner and
General Equipment Registration] field next to each group in the
[Groups] screen will bring up the [Select Unit Addresses] screen.
Click on the numbers corresponding to the units to be registered.
All selected units will be shown with a yellow-green background.
To cancel the selection, click on them again. Deselected items will
be shown with a gray background.
Note: A maximum of 16 air conditioner units can be registered in one group.
Note: To change the registered units to air-conditioners in the group in which
general equipment is registered, disconnect the general equipment first.
(2) To change the icon, click the right or left arrow.
Group name for LCD o
f
the GB-24
A
Note:Setting not required
Group No.
Group numbers will be
displayed here.
Remote Controller
Registration
Register the remote
controllers to be connected
here. Click to bring up the
registration screen.
Air Conditioner and general
equipment
Registration
Register the air conditioner
and general equipment to be
connected here. Click to bring
up the registration screen.
System Controller
Registration
Register the system
controllers to be connected
here. Click to bring up the
registration screen.
Group name for web
The group names to be used on
the Web screen are entered
here.
Save Settings
Send setting data to GB-24A.
Refresh
Read setting data from
GB-24A.

16
(3) To register remote controllers in a group, click on the [Remote
Controller Registration] field to display the [Select Unit Addresses]
screen, and click on the numbers corresponding to the units to be
registered. The ones that are selected will be shown with a
yellow-green background. To cancel the selection, click on them
again. Deselected items will be shown with a gray background.
Note: A maximum of 2 remote controls can be registered in one group.
Note: MA remote controls do not need to be registered to a group.
(4) To register system remote controllers in a group, click on the
[System Controller Registration] field to display the [Select Unit
Addresses] screen, and click on the numbers corresponding to
the units to be registered. The ones that are selected will be
shown with a yellow-green background. To cancel the selection,
click on them again. Deselected items will be shown with a gray
background.
Note: The combined number of system controllers and remote controls cannot
exceed four.
4-3-3 Registering general equipment in the group
(1) To register general equipment in a group, click on the [Air
Conditioner and General Equipment Registration] field to
display the [Select Unit Addresses] screen, and select the
[General Equipment (via PAC-YG66DCA)].
Click the device No. of the general interface device
(PAC-YG66D) that is connected to the general equipment
to be registered. The selected No. will be displayed with a
red frame (selected state), and select the contact No. to
which the general equipment is connected.
To disconnect the general equipment, select the interface
device No., and click the contact No. that has been selected. The No. will be displayed in gray (unselected
state).
Note: A maximum of 16 general equipment can be registered in one group.
Note: To change the registered units to general equipment in the group in which air-conditioners are registered, disconnect the
air-conditioners first.
(2) To change the icon, click the right or left arrow.
(3) In the [Allow Operation] section, select whether to enable or disable the ON/OFF operation on the Web
browser operation screen. Select [In batch and on individual group] to enable only when the collective
operation is performed. Select [On individual group] to enable in each group. Select [No operation (Monitor
only)] to disable.
(4) In the [Monitor] section, select whether to display I/P to or from the general equipment on the monitor
screen.

17
4-4 Interlocked Setting
To interlock the operation of LOSSNAY with the run/stop status of the indoor units, click on [Initial
Settings]-[Interlocked LOSSNAY] in the menu to bring up the Interlocked LOSSNAY screen, and enter the
interlock conditions. Click [Save Settings] to send setting data to the GB-24A.
Note: If the user logs in as a manager, the operations may be prohibited.
(1) Click in the Interlocked LOSSNAY registration field to display the
[Select a Unit Address] screen, and click on the numbers
corresponding to the units to be registered. The ones that are
selected will be shown with a yellow-green background. To cancel
the selection, click on them again. Deselected items will be shown
with a gray background.
(2) Click on the Interlocked Indoor Unit Registration field to display
the [Select Unit Addresses] for the indoor units, and click on the
numbers corresponding to the units to be registered. The ones
selected will be highlighted with a yellow-green background. To
cancel the selection, click on them again. Deselected items will be
shown with a gray background.
Note: A maximum of 16 indoor units can be registered to operate with
one ventilator.
Interlocked LOSSNA
Y
Registration
Register the interlocked
ventilation equipment here.
Click to bring up the registration
screen.
Interlocked Indoor Units
Registration
Register the indoor units to
which LOSSNAY units are
interlocked here. Click to bring
up the registration screen.
Refresh
Read setting data from
GB-24A.
Save Settings
Send setting data to GB-24A.

18
4-5 Block Setting
By performing block settings, multiples of air conditioner groups can be collectively monitored or operated from
the Web. Bring up the Block Setting screen by clicking [Initial Settings]-[Blocks] in the menu, and register the
groups in the block to utilize these features. Click [Save Settings] to send setting data to the GB-24A.
Note: If the user logs in as a manager, some of the operations may be prohibited.
4-5-1 Registering a block name
In the [Block Name] field on the screen, register the block name to be displayed on the Web screen, using a
name consisting of no more than 20 characters
Note: The following characters cannot be used in the group name: < > & “ ‘
4-5-2 Registering a group in a block
Click on the Group Registration field to display [Select Groups], and
click on the numbers corresponding to the groups to be registered.
The ones that are selected will be shown with a yellow-green
background. (Putting a cursor on the group number will display the
group name.) To cancel the selection, click on them again.
Deselected items will be shown with a gray background.
Save Settings
Send setting data to GB-24A.
Refresh
Read setting data from
GB-24A.
Block Name
Register the block name to be
displayed on the Web screen
here.
Group Registration
Register the groups to be
included in the block here.

19
5 Functions 1
5-1 Error mail reports/E-mail communication
Click on [Functions 1] – [E-Mail] in the menu to open the [E-mail] window and make necessary settings to
perform remote monitoring via mail, using error mail report or the maintenance tool.
Click [Save Settings] to send setting data to the GB-24A.
Note: The use of the error mail report function requires a separate license registration.
Confirm on the license registration screen (Ch8) that the license registration has been completed.
Note: If the user logs in as a manager, the operations may be prohibited.
5-1-1 Entering the E-Mail Information for the GB-24A
Enter the E-mail information provided by either the ISP or the
LAN administrator.
Note: When sending E-mail via an ISP, a user contract with the ISP is
required.
Make necessary settings based on the functions that are to be used, using the table below as a reference.
Table 5-1 Items that Require Settings to Be Made (E-Mail Settings of GB-24A)
Error Mail Report Mail Communication
Functions
Items
No SMTP
Authentication
Uses SMTP
Authentication
No SMTP
Authentication
Uses SMTP
Authentication
Mail Address V V V V
User ID V V V
Password V V V
Interval of checking incoming
mails
V V
Save Settings
Send setting data to GB-24A.
Refresh
Read setting data from
GB-24A.
E-Mail settings of GB-24A
The E-mail settings of GB-24A
are set here.
Mail Server Information
Set the mail server/DNS serve
r
information here.
Mail Communication
Setting
Set the address of the mail
recipients here.
Error Mail Settings
Set the error mail destination
here.
/