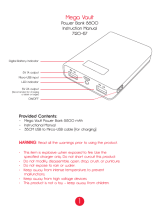Exciting Features
Featured Usage Tips
Enroll Your Facial Information and Enable Face Unlock
Face unlock allows you to unlock your Phone quickly and securely, without the need of a password.
l Face unlock can only be used when the owner account is logged in. It is not supported by
PrivateSpace.
l Face unlock is not available if the lock screen password has not been entered for three or more
days in a row, or if your Phone has been remotely locked or restarted.
l When using Face unlock, keep your eyes open, and face your Phone straight on from a
distance of 20–50 cm (about 8–20 in.). In order to scan your face accurately, avoid using this
feature when you are in a dark environment or facing direct light.
1 Open Settings. Go to Security & privacy > Face recognition and enter your lock screen
password.
If you haven't set up a lock screen password, set one
rst. Besides the 6-digit PIN, you can set
up other types of passwords: Pattern, 4-digit PIN, Custom PIN, or Password.
2 Selecting Enable pick up to wake will allow the screen to turn on and unlock when you pick up
your Phone and hold it to your face. If you do not need this feature, leave it deselected. Touch Get
started, and enroll your face.
3 If you are concerned that face unlock may fail due to a change in appearance after makeup or a
haircut, or you want to enroll an entirely different face, go to the Face recognition screen, touch
Set an alternate look and follow the onscreen instructions just like you did when registering your
face initially.
4 Face unlock modes:
l
Select an unlock method: On the Face recognition screen, touch Unlock device. If you
select Direct unlock, your Phone
identies your facial features and unlocks your screen when
the screen is on. If you select Slide to unlock, after your Phone identies your facial features,
you can slide the lock screen to unlock. Selecting Off will disable Face unlock.
l Smart display of lock screen notications: Enable Show notications. On the lock screen,
your Phone hides notication details and displays them only after recognizing the owner's face.
l Access App lock: Enable Access app lock to access App lock and locked apps using Face
unlock.
Pick Up to Unlock
Open
Settings, and go to Security & privacy > Face recognition. When enrolling facial data,
select Enable pick up to wake, and set the Face unlock method to Direct unlock. Once the setup is
complete, you can simply raise your Phone to unlock the screen, without a password or ngerprint.
1