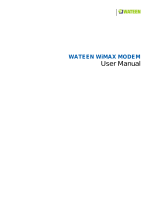Page is loading ...

L
l
.com
www.zyxel.com
WiMAX Indoor Gateway
Software Version 2.00
Edition 1, 2/2011
MAX208M
DEFAULT LOGIN DETAILS
IP Address: http://192.168.1.1
Admin’s User
Name and
Password:
admin / 1234
Guest’s User
Name and
Password:
guest / guest
Copyright 2011
ZyXEL Communications Corporation

2
LEDs and Ports
STRENGTH
POWER LED
WIMAX
INDICATORS
POWER SOCKET
LAN PORT
RESET BUTTON
ANTENNA
LINK LED

ENGLISH
3
Introduction
Your MAX208M lets your computer connect wirelessly to the Internet at
broadband speeds.
How It Works
A computer connects to the MAX208M (A). The device then connects
wirelessly to a WiMAX base station (B), which connects to the Internet.
A
B

4
Package Content
System Requirement
The computer you will use to access the device’s Web Configurator must
meet the following minimum requirements:
• 64 MB RAM
• 20 MB of available hard disk space
• One available 10/100 Mbps Ethernet port
• Internet Explorer 6, Firefox 1.5 and higher, or a compatible browser
The WiMAX Modem The Quick Start Guide The Warranty Card
ZyXEL Support Disc
containing the User’s
Guide and device
drivers
12V DC Adapter, provided
with the device
RJ-45 Ethernet cable to
connect a computer to the
MAX208M

ENGLISH
5
Setting Up Your Modem
This section shows you how to set up your WiMAX Modem.
Connecting the Antennas
Attach the external antennas to their connectors as follows:

6
Hardware Connections
You will need a valid WiMAX account to connect to the Internet.
1. Connect the Power Adapter. During start up, the Power LED blinks
as the MAX208M self-tests, then it shines a steady green.
2. Connect one end of an RJ-45 Ethernet cable to one of the LAN
ports, and the other end to the computer that you intend to connect to
the Internet. Once connected to the LAN, the LAN LED shines a
steady green. It blinks when there is activity.
Placing the MAX208M
When you are placing the MAX208M, be careful of the following:
1
2

ENGLISH
7
• Place the MAX208M indoors in an area free of moisture and
excessive humidity and/or heat.
• Keep the MAX208M away from other wireless devices, cordless
phones, microwave devices, or radio transmitters as they may
interfere with its connections.
• Keep the MAX208M free of obstruction.
Connecting to the Internet
This section shows you how to connect to the Internet with your
MAX208M.
1. Check your MAX208M’s WiMAX Link LED.
• If everything is connected properly and a WiMAX base station is
within range, then the WiMAX Link LED shines a steady green,
indicating a stable connection. The Strength Indicator LEDs will
turn on to show the signal strength as follows: LED 1 - low strength
signal; LEDs 1 and 2 - medium strength signal; LEDs 1, 2 and 3 -
high strength signal. If the signal strength is low or medium, you
can try to adjust the position of the device to increase the strength.
Go to step 2.
• If the WiMAX Link LED is blinking, then the MAX208M is
undergoing a self-test. If it turns a steady green shortly thereafter,
this indicates a stable connection. Go to step 2.
• If the WiMAX Link LED remains off or continues blinking, you will
not be able to connect. See the User’s Guide for more
troubleshooting steps.

8
2. Open a web browser.
• If your service provider’s WiMAX login page appears instead of
your default Home page, enter the login information that you were
given and follow the on-screen instructions. The MAX208M should
then automatically update itself with the settings that you need to
connect to the Internet.
• If your service provider’s WiMAX login page does not appear, then
you may need to manually set up the Internet connection (next
section).
Internet Connection Setup
This section shows you how to manually configure the MAX208M’s
Internet connection.
1. Open a web browser and enter http://192.168.1.1 in the address bar.
2. Enter the default User Name and Password (see the cover page of
this guide), and then click Login.

ENGLISH
9
3. The
System Status screen appears. Click on the Setup Wizard
button, located on the upper right corner of the screen.
4. When the Setup Wizard opens, review the steps you will take to
configure your MAX208M then click Next to continue.
Follow the wizard until all the steps are completed. The LAN and WiMAX
setting required by the Setup Wizard should be given by your service
providers.

10
5. LAN Settings: Configure the network settings that allow devices
connected to your MAX208M to get on the Internet or connect to
other network services. Then Click Next.

ENGLISH
11
6. WiMAX Frequency Settings: Configure the radio frequency on
which your MAX208M sends and receives data. Then click Next.
7. WiMAX Authentication Settings: Configure how your device logs
into the service provider’s network. Then click Next.

12
8. After going through the screens in the wizard, the process is
complete. Click the save button to save all your settings.
Troubleshooting
Use this section if you have problems with your WiMAX Modem.
I cannot access the WiMAX Modem from my LAN:
• Check the cable connection between the WiMAX Modem and your
computer or switch and ensure that both ends are secure.
• Make sure your computer has gotten an IP address (default is
192.168.1.x) in the same network as the MAX208M’s LAN. If not,
you can manually configure your computer by clicking Start >
Control Panel > Network Connections > Local Area
Connection > Properties > Internet Protocol (TCP/IP).
• Ping the WiMAX Modem from a LAN computer: Click Start > (All)
Programs > Accessories > Command Prompt. When the
command prompt window opens, type "ping 192.168.1.1” without
quotes and press [ENTER]. The WiMAX Modem should reply.
• Press and hold the Reset button for about 10 seconds to reset the
device to its default factory settings, then try to connect to the IP
192.168.1.1 once more.

ENGLISH
13
I cannot log into the Web Configurator:
• Check to see if anyone else is currently logged into the WiMAX
Modem. If so, you may not be able to log in until they log out first.
If you’ve forgotten the WiMAX Modem’s user name, password, or IP
address press and hold the Reset button for about 10 seconds. The
WiMAX Modem returns to the factory default settings listed on the first
page of this book.
See the User’s Guide on the CD or www.zyxel.com for more information.
Was this guide helpful? Send your comments to [email protected].
/