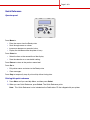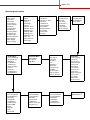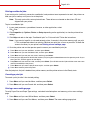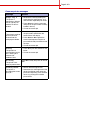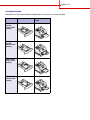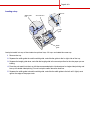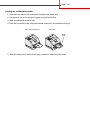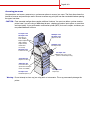Lexmark T630 - Printer - B/w Quick Reference Manual
- Category
- Print & Scan
- Type
- Quick Reference Manual

Page 1 of 8
Quick Reference
Operator panel
Press Menu to:
• Enter the menus from the Ready state.
• Scroll through menus or values.
• Increase or decrease a numerical value.
• Display the Job Menu while the printer is busy.
Press Select to:
• Select the item on the second line of the display.
• Save the selection as a new default setting.
Press Return to return to the previous menu level.
Press Go to:
• Exit printer menus and return to the Ready state.
• Clear messages.
Press Stop to temporarily stop all print activity without losing data.
Printing this quick reference
1 Press Menu until you see Help Menu, and then press Select.
2 When you see Quick Reference, press Select. The Quick Reference prints.
Note: This Quick Reference is also included on the Publications CD that shipped with your printer.
1
Menu
2
Select
3
Return
4
Go
5
Stop
6

Page 2 of 8
Operator panel menus
Paper Menu
Paper Source
Paper Size
Paper Type
Custom Types
Universal Setup
Output Bin
Configure Bins
Overflow Bin
Assign Type/Bin
Substitute Size
Configure MP
Envelope Enhance
Paper Texture
Paper Weight
Paper Loading
Finishing Menu
Duplex
Duplex Bind
Copies
Blank Pages
Collation
Separator Sheets
Separator Source
Multipage Print
Multipage Order
Multipage View
Multipage Border
Staple Job
Staple Prime Src
Offset Pages
Utilities Menu
Print Menus
Print Net <x> Setup
Print Fonts
Print Directory
Factory Defaults
Format Flash
Defragment Flash
Format Disk
Job Acct Stat
Hex Trace
Quality Menu
Print Resolution
Toner Darkness
PictureGrade
Job Menu
Confidential Job
Held Jobs
Cancel Job
Reset Printer
Print Buffer
Prime Stapler
Reset Active Bin
Setup Menu
Printer Language
Power Saver
Resource Save
Download Target
Print Timeout
Wait Timeout
Auto Continue
Jam Recovery
Page Protect
Display Language
Alarm Control
Toner Alarm
Staple Alarm
Job Accounting
Serial Menu
PCL SmartSwitch
PS SmartSwitch
NPA Mode
Serial Buffer
Job Buffering
Serial Protocol
Robust XON
Baud
Data Bits
Parity
Honor DSR
Network Menu
PCL SmartSwitch
PS SmartSwitch
NPA Mode
Network Buffer
Job Buffering
Network <x> Setup
Mac Binary PS
USB Menu
PCL SmartSwitch
PS SmartSwitch
NPA Mode
USB Buffer
Job Buffering
Mac Binary PS
PCL Emul Menu
Font Source
Font Name
Point Size
Pitch
Symbol Set
Orientation
Lines per Page
A4 Width
Tray Renumber
Auto CR after LF
Auto LF after CR
Parallel Menu
PCL SmartSwitch
PS SmartSwitch
NPA Mode
Parallel Buffer
Job Buffering
Advanced Status
Protocol
Honor Init
Parallel Mode 1
Parallel Mode 2
Help Menu
Quick Reference
PostScript Menu
Print PS Error
Font Priority
PDF Menu
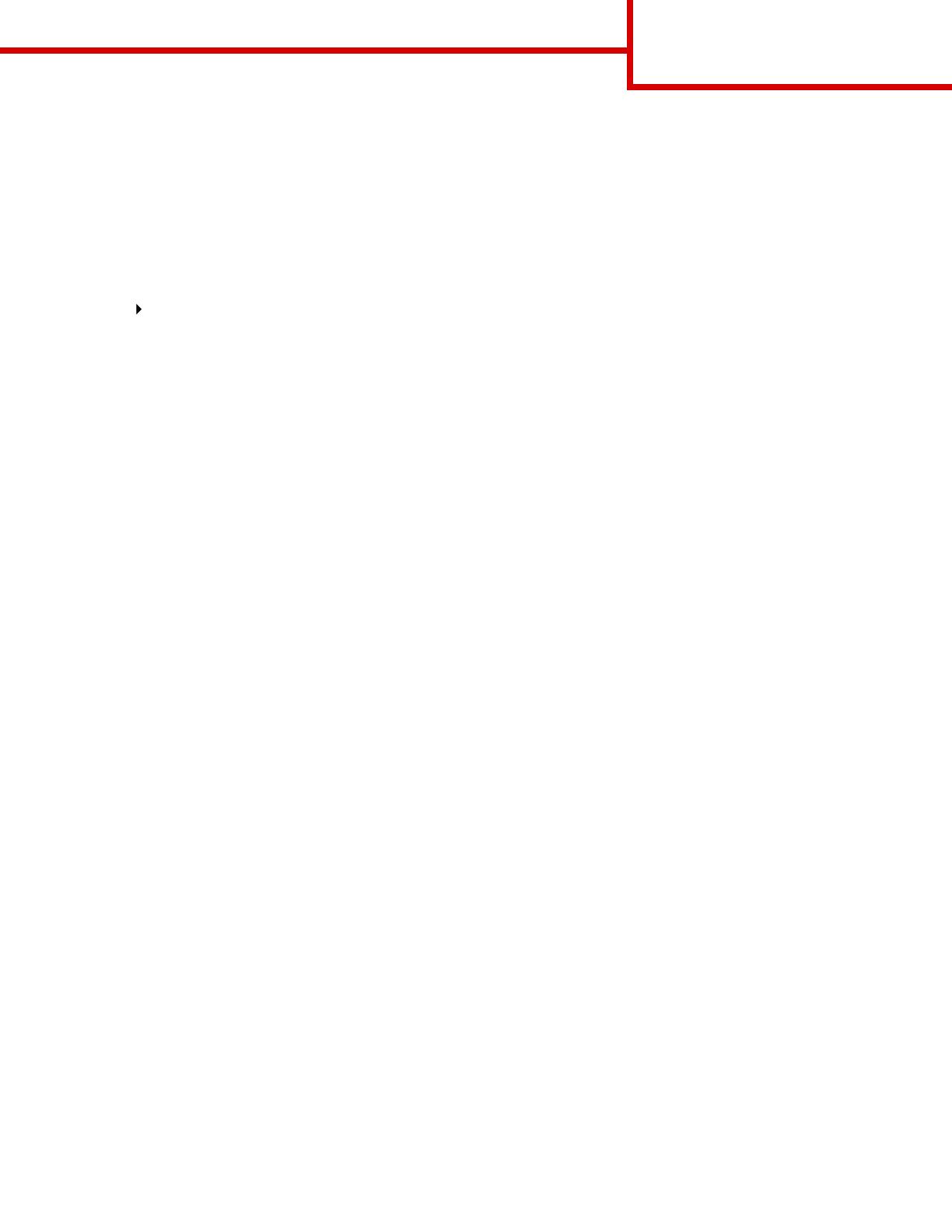
Page 3 of 8
Printing confidential jobs
If you want to print a job that is personal or confidential, and you do not want anyone else to see it, the printer can
hold your job in memory until you arrive at the printer.
Note: This only works with custom printer drivers. These drivers are located on the drivers CD that
shipped with your printer.
To print a confidential job:
1 In your word processor, spreadsheet, browser, or other application, select
File Print.
2 Click Properties (or Options, Printer, or Setup depending on the application) to view the printer driver
settings.
3 Click Help and refer to the topic “Confidential print” or “Print and hold.” Follow the instructions.
Note: If you send a large file to a shared network printer, it remains in the printer memory until you print
it. This could prevent others from printing. Retrieve your print jobs as soon as possible. To check the
amount of memory in your printer, see Printing a menu settings page.
4 Go to the printer and use the operator panel to access your confidential print job:
a
Press Menu until you see Job Menu, and then press Select.
b Press Menu until you see Confidential Job, and then press Select.
c Press Menu until you see your user name, and then press Select.
d Enter your four-digit personal identification number (PIN) using the numbered buttons on the operator panel. As you
enter your PIN, asterisks appear on the display.
e Press Menu until you see Print A Job, and then press Select. (Print All Jobs sends all jobs with the same user name
and PIN immediately to the printer.)
f Press Menu until you see the job you want to print, and then press Select.
g Press Go to send the job to the printer.
After the job prints, the job is deleted from printer memory and the printer returns to the Ready state.
Canceling a print job
To cancel a print job after it has started printing:
1 Press Menu until you see Job Menu, and then press Select.
2 Press Menu
until you see Cancel Job, and then press Select.
Printing a menu settings page
To verify Paper Size and Paper Type settings, and check installed options and memory, print a menu settings
page:
1 Press Menu until you see Utilities Menu, and then press Select.
2 Press Menu until you see Print Menus, and then press Select. The menu settings page prints.

Page 4 of 8
Common printer messages
Message Actions
Change Tray x
The printer is
requesting a different
size or type of print
media than what is
loaded.
• Remove the currently loaded print
media from the specified tray, and
then load the requested print media.
• Press
Select to clear the message
and print on the print media currently
loaded in the tray.
• Cancel the current job.
Load Manual
The printer is ready for
print media to be
inserted into the
multipurpose feeder.
• Load the multipurpose feeder with
the print media specified on the
second line of the display.
• Press
Select or Go to ignore the
manual feed request and print on
print media already installed in one of
the trays.
• Cancel the current job.
Waiting
The printer has
received data to print
but is waiting for a
command or
additional data.
• Press
Go to print the contents of the
buffer.
• Cancel the current job.
Not Ready
The printer is not
ready to process data.
Press
Go to ready the printer to receive
jobs.
Flushing Buffer
The printer is
discarding the current
print job.
• Wait for the message to clear.
• Sometimes this message means the
driver data did not match what the
printer was expecting. If the situation
recurs, try printing from another
printer driver.

Page 5 of 8
Loading letterhead
Letterhead must be loaded differently depending on what options you have installed.
In a tray In the multipurpose
feeder
Without
finisher,
single-sided
printing
Without
finisher,
double-sided
printing
With finisher,
single-sided
printing
With finisher,
double-sided
printing

Page 6 of 8
Loading a tray
Load print media into any of the standard or optional trays. All trays are loaded the same way.
1 Remove the tray.
2 Squeeze the width guide tab and the width guide, and slide the guide to the far right side of the tray.
3 Squeeze the length guide lever, and slide the length guide to the correct position for the size paper you are
loading.
4 Place the print media into the tray with the recommended print side face down for single-sided printing and
face up for double-sided printing. Do not load print media above the load line.
5 Squeeze the width guide tab and the width guide, and slide the width guide to the left until it lightly rests
against the edge of the paper stack.
Squeeze
Width
guide
Size indicators
Length
guide
Width guide
tab

Page 7 of 8
Loading the multipurpose feeder
1 Push the lower release latch and open the multipurpose feeder door.
2 Pull the metal bar out far enough to support your print media size.
3 Slide the width guide to the far right.
4 Place the print media in the multipurpose feeder and push it forward without forcing it.
5 Slide the width guide to the left until it lightly touches the side of the print media.
Paper and transparencies Envelopes
Width
guide

Page 8 of 8
Accessing jam areas
You open doors and covers, remove trays, and remove options to access jam areas. The illustration shows the
location of sources and possible jam areas. Be sure to remove any print jobs from the standard bin before opening
the upper front door.
CAUTION: Floor-mounted configurations require additional furniture. You must use either a printer stand or
printer base if you are using a 2000-sheet drawer, a duplex unit and an input option, or more than
one input option. If you purchased a multifunction printer (MFP) that scans, copies, and faxes, you
may need additional furniture.
Warning: Do not attempt to clear any jam using tools or instruments. This may permanently damage the
printer.
27x Paper Jam
28x Paper Jam
Rear door of:
5-bin mailbox
Output expander
(high-capacity
output stacker
and finisher
not shown)
202 Paper Jam
Printer rear door
23x Paper Jam
Duplex rear door
200 Paper Jam
201 Paper Jam
Upper front door
250 Paper Jam
Lower front door
(down when envelope
feeder is installed)
24x Paper Jam
Standard input tray
23x Paper Jam
Duplex front access cover
(remove standard input tray)
24x Paper Jam
Paper trays
260 Paper Jam
Envelope feeder
-
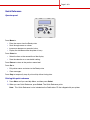 1
1
-
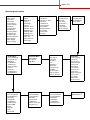 2
2
-
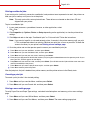 3
3
-
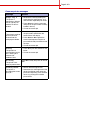 4
4
-
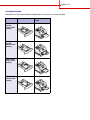 5
5
-
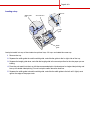 6
6
-
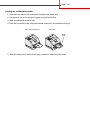 7
7
-
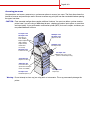 8
8
Lexmark T630 - Printer - B/w Quick Reference Manual
- Category
- Print & Scan
- Type
- Quick Reference Manual
Ask a question and I''ll find the answer in the document
Finding information in a document is now easier with AI
Related papers
-
Lexmark 10G0100 User manual
-
Lexmark T620 User manual
-
Lexmark 12B0104 - W 820 B/W Laser Printer User manual
-
Lexmark C 750 Owner's manual
-
Lexmark C 750 User Reference Manual
-
Lexmark 19C0200 - C 752Ldtn Color Laser Printer User manual
-
Lexmark C 760 User manual
-
Lexmark 12N1515 - C 912fn Color LED Printer User manual
-
Lexmark 644dtn - T B/W Laser Printer User manual
-
Lexmark 840dn - W B/W Laser Printer User manual
Other documents
-
IBM Infoprint Color 1220 User manual
-
IBM 1422 User manual
-
IBM Infoprint 1125 User manual
-
Dell Printer B5460DN User manual
-
Dell W5300 Workgroup Laser Printer User guide
-
Dell M5200 Medium Workgroup Mono Laser Printer User guide
-
Dell 5310n Mono Laser Printer User guide
-
Dell B5460dn Mono Laser Printer User guide
-
Dell 5350dn Mono Laser Printer User manual
-
Ricoh 23A User manual