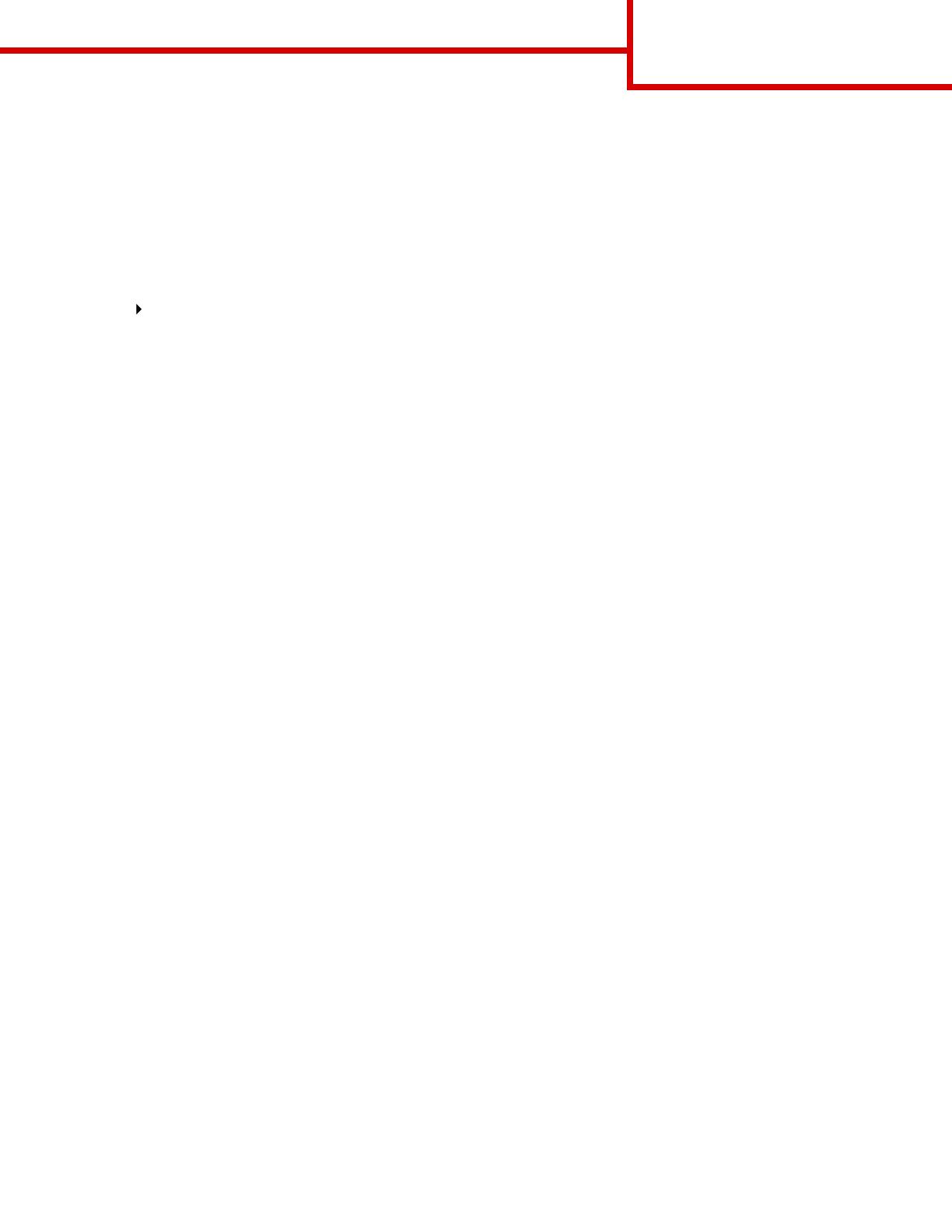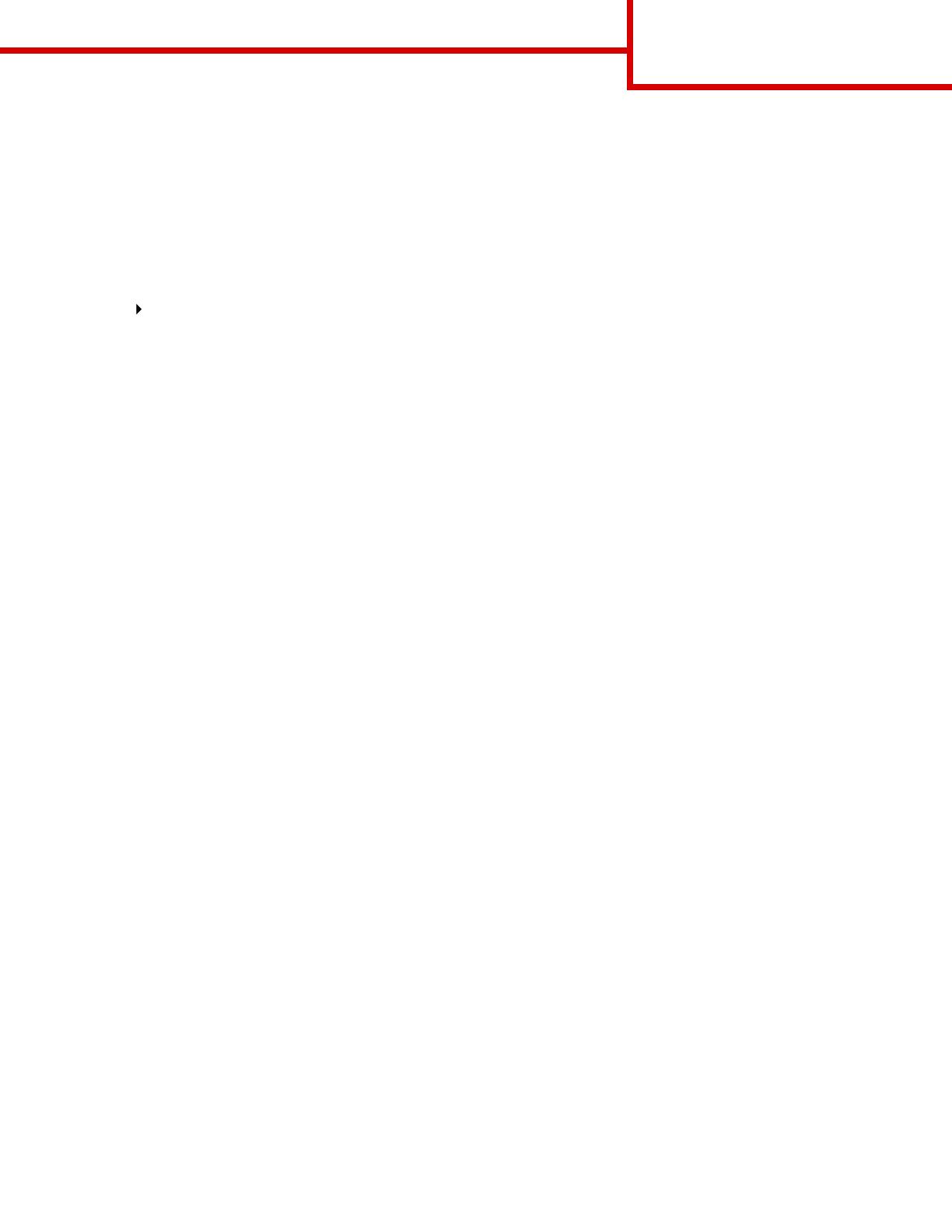
Page 3 of 8
Printing confidential jobs
If you want to print a job that is personal or confidential, and you do not want anyone else to see it, the printer can
hold your job in memory until you arrive at the printer.
Note: This only works with custom printer drivers. These drivers are located on the drivers CD that
shipped with your printer.
To print a confidential job:
1 In your word processor, spreadsheet, browser, or other application, select
File Print.
2 Click Properties (or Options, Printer, or Setup depending on the application) to view the printer driver
settings.
3 Click Help and refer to the topic “Confidential print” or “Print and hold.” Follow the instructions.
Note: If you send a large file to a shared network printer, it remains in the printer memory until you print
it. This could prevent others from printing. Retrieve your print jobs as soon as possible. To check the
amount of memory in your printer, see Printing a menu settings page.
4 Go to the printer and use the operator panel to access your confidential print job:
a
Press Menu until you see Job Menu, and then press Select.
b Press Menu until you see Confidential Job, and then press Select.
c Press Menu until you see your user name, and then press Select.
d Enter your four-digit personal identification number (PIN) using the numbered buttons on the operator panel. As you
enter your PIN, asterisks appear on the display.
e Press Menu until you see Print A Job, and then press Select. (Print All Jobs sends all jobs with the same user name
and PIN immediately to the printer.)
f Press Menu until you see the job you want to print, and then press Select.
g Press Go to send the job to the printer.
After the job prints, the job is deleted from printer memory and the printer returns to the Ready state.
Canceling a print job
To cancel a print job after it has started printing:
1 Press Menu until you see Job Menu, and then press Select.
2 Press Menu
until you see Cancel Job, and then press Select.
Printing a menu settings page
To verify Paper Size and Paper Type settings, and check installed options and memory, print a menu settings
page:
1 Press Menu until you see Utilities Menu, and then press Select.
2 Press Menu until you see Print Menus, and then press Select. The menu settings page prints.