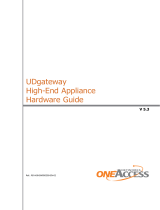How to Set Up Your SRX345 Services Gateway
5
For more information, refer to the Network Service Controller section
in the datasheet at http://www.juniper.net/assets/us/en/local/pdf/
datasheets/1000559-en.pdf.
To configure the device automatically using ZTP:
NOTE: To complete the ZTP process, ensure that the services gateway
is connected to the Internet.
1. Access the J-Web interface (https://192.168.1.1). The recommended browser
is Internet Explorer version 10 or 11, Mozilla Firefox version 40 (or later), or
Google Chrome 55 (or later).
2. If you already have the authentication code, enter the code in the webpage
displayed.
On successful authentication, the initial configuration is applied and
committed on the services gateway. Optionally, the latest Junos OS image is
installed on the device before the initial configuration is applied.
If you do not have the authentication code, you can use the J-Web setup
wizard to configure the services gateway. Click Skip to J-Web and follow the
procedure in the “Configure the Device Using J-Web” section.
Configure the Device Using J-Web
To configure the device using J-Web, follow the steps in this section.
1. Enter the root authentication password.
2. Select one of the following setup modes:
• Guided Setup (uses a dynamic IP address)—Allows you to set up the
device in a custom security configuration. You can select either the Basic or
the Expert option.
• Default Setup (uses a dynamic IP address)—Allows you to quickly set up
the device with the default configuration. Any additional configuration can
be done after the wizard setup is completed.
• High Availability—Allows you to set up a chassis cluster with a default basic
configuration.
NOTE: The initial configuration requires that you specify the device
name and root password. You can skip all the other steps and go directly
to the Confirm & Apply page to apply the configuration.