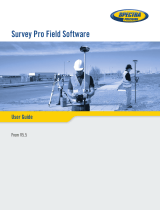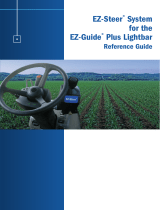Page 7
1-12
Installation & Operation Manual
Glossary
TERM DESCRIPTION
ADE® The Absolute Digital Encoder (ADE) is a position-based encoder that senses the position of
each number wheel to determine the reading for touch and AMR/AMI systems.
AMI Advanced metering infrastructure (AMI).
AMR Automated meter reading (AMR) system that uses radio frequency technology to transmit
meter readings between an endpoint and a data collection device.
comment code A message from the utility oce to the meter reader that is displayed when the meter
information is displayed on the read screen. The messages are dened and maintained by the
utility and chosen from a dened list created in the Badger Meter reading data management
software.
encoder error A situation (ORION radio or touch read) in which one or more of the number wheels in the
mechanical encoder cannot be read. There are two common causes of encoder errors:
1. Improper alignment of the number wheels in the encoder
2. A component failure inside the encoder
If the error is caused by a misalignment of the number wheels, the error can be cleared by
running consumption and changing the reading value of the number wheel causing the
error. If the encoder error occurs at the same account over two or more continuous reading
cycles, the encoder has most likely failed and should be replaced.
endpoint A communication device located at the meter that encodes and communicates reading data
to a data collection device (handheld, mobile or gateway).
enlargement A feature on the Read screen that allows you tap on an information field to temporarily view
it enlarged. Choose the enlargement feature in Program Options on the Settings menu.
Refer to "Program Options" on page 35 for details.
eld A piece of information in the handheld, such as the service address or the meter serial
number, that resides on a screen.
nal read A meter reading taken as a customer moves from one location to another in order to send the
customer their nal bill.
GUID A globally unique name (GUID) consisting of a number of characters is assigned to every
handheld. The GUID is not duplicated anywhere in the world.
main menu The screen that provides access to the main functions of the handheld software.
mobile receiver A mobile one-way communication device that receives information from an endpoint via a
mobile data collection device (handheld or laptop computer).
mobile transceiver A mobile two-way communication device that receives and transmits information to and
from an endpoint via a mobile data collection device (handheld or laptop computer).
module In general, an electronic product used to report a meter’s reading. The Badger Meter ORION
electronics which are needed to perform a radio read is an example of a module.
ORION CE The ORION CE (classic endpoint) is a one-way local automated meter reading (AMR)
system which communicates with a mobile receiver designed to read ORION water and gas
endpoints. The receiver has Frequency Hopping Spread Spectrum (FHSS) technology to
minimize interference and eliminate FCC licensing.
ORION CE Utility The ORION CE endpoint programming and quick read software application.
ORION Field Application The ORION meter reading software application for the handheld.