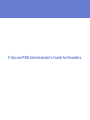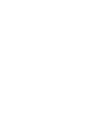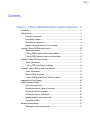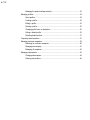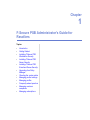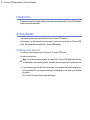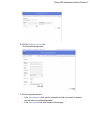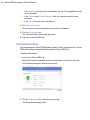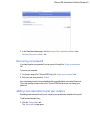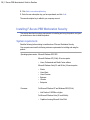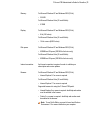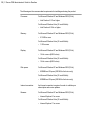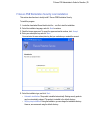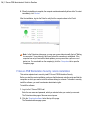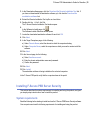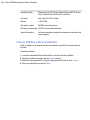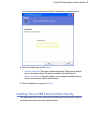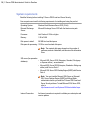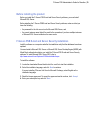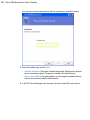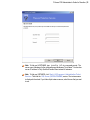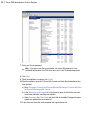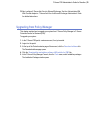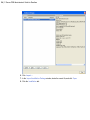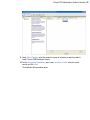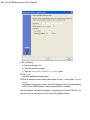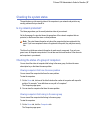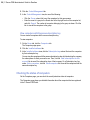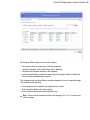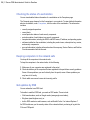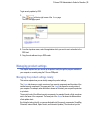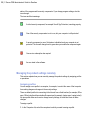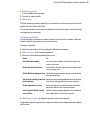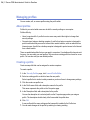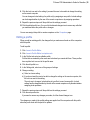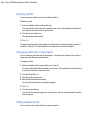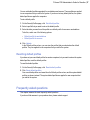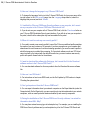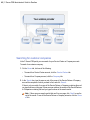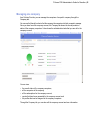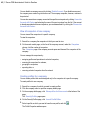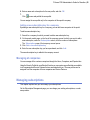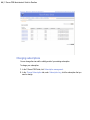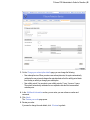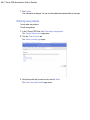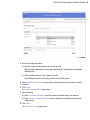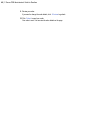F-SECURE PSB User manual
- Category
- Antivirus security software
- Type
- User manual
This manual is also suitable for

F-Secure PSB Administrator's Guide for Resellers


Contents
Chapter 1: F-Secure PSB Administrator's Guide for Resellers......5
Introduction...............................................................................................................................6
Getting Started..........................................................................................................................6
Creating a new account.................................................................................................6
Downloading Software...................................................................................................8
Recovering your password............................................................................................9
Adding a new subscription key for your company.........................................................9
Installing F-Secure PSB Workstation Security .......................................................................10
System requirements ..................................................................................................10
F-Secure PSB Workstation Security local installation .................................................13
F-Secure PSB Workstation Security remote installation .............................................14
Installing F-Secure PSB Server Security................................................................................15
System requirements...................................................................................................15
F-Secure PSB Server Security installation .................................................................16
Installing F-Secure PSB E-mail and Server Security..............................................................17
System requirements...................................................................................................18
Before installing the product........................................................................................19
F-Secure PSB E-mail and Server Security installation................................................19
Upgrading from Policy Manager ............................................................................................23
Checking the system status....................................................................................................27
Is my network protected?.............................................................................................27
Checking the status of a group of computers..............................................................27
Checking the status of computers...............................................................................28
Checking the status of a workstation...........................................................................30
Keeping computers in the network safe.......................................................................30
Get updates by RSS....................................................................................................30
Managing product settings......................................................................................................31
Managing the product settings locally..........................................................................31
TOC | 3

Managing the product settings remotely......................................................................32
Managing profiles...................................................................................................................34
About profiles...............................................................................................................34
Creating a profile..........................................................................................................34
Editing a profile............................................................................................................35
Deleting a profile..........................................................................................................36
Changing profile name or description..........................................................................36
Setting a default profile................................................................................................36
Resetting default profiles.............................................................................................37
Frequently asked questions....................................................................................................37
Managing customer companies..............................................................................................39
Searching for customer companies.............................................................................40
Managing one company...............................................................................................41
Managing all companies .............................................................................................43
Managing subscriptions..........................................................................................................43
Changing subscriptions................................................................................................44
Ordering new products.................................................................................................46
4 | TOC

Chapter
1
F-Secure PSB Administrator's Guide for
Resellers
Topics:
•
Introduction
•
Getting Started
•
Installing F-Secure PSB
Workstation Security
•
Installing F-Secure PSB
Server Security
•
Installing F-Secure PSB
E-mail and Server Security
•
Upgrading from Policy
Manager
•
Checking the system status
•
Managing product settings
•
Managing profiles
•
Frequently asked questions
•
Managing customer
companies
•
Managing subscriptions

Introduction
This guide is divided into chapters that give you general information about F-Secure PSB software,
its deployment and installation.
Getting Started
This chapter explains how to get started with the F-Secure PSB software.
In this chapter, you find instructions how to create a new account to log into the F-Secure PSB
Portal, and to download and install the F-Secure PSB software.
Creating a new account
You need to create a new account to log into the F-Secure PSB Portal.
To create a new account:
Note: If you have created an account, for example, for F-Secure PSB Workstation Security,
do not create a new company account, but add a new subscription to the existing account.
1. In your browser, go to the URL that was provided to you together with the subscription key.
You received the URL and the subscription key, for example by e-mail, when you purchased
the product.
The F-Secure Protection Service login page opens.
6 | F-Secure PSB Administrator's Guide for Resellers

2. Click the Create your account link.
The Create account page opens.
3. Enter the required information:
• In the Subscription key field, enter the subscription key that you received, for example
by e-mail, when you purchased the product.
• In the Account name field, enter the name of the company.
F-Secure PSB Administrator's Guide for Resellers | 7

• In the User name field, enter the e-mail address of the user. The e-mail address is used
as your login name.
• In the Password and Confirm Password fields, you must enter exactly the same
passwords.
• In the E-mail field, enter your e-mail address.
4. Click Create your account.
You will receive an e-mail message that shows your account information.
5. Click Back to the login page.
The F-Secure Protection Service login page opens.
6. Log in to the F-Secure PSB Portal.
Downloading Software
You can download the F-Secure PSB Workstation Security, F-Secure Server Security, or F-Secure
PSB E-mail and Server Security software through the F-Secure PSB Portal.
To download the software:
1. Log in to the F-Secure PSB Portal.
Enter the user name and password, which you selected when you created your account.
The Protection status page of the new account opens.
2. Click the Download software link at the top of the page.
The Download software page opens.
8 | F-Secure PSB Administrator's Guide for Resellers

3. In the Download software page, click the Download the workstation software or the
Download the server software link.
Recovering your password
If you have forgotten your password, you can recover it through the Forgot your password
link.
To recover your password:
1. On the log in page of the F-Secure PSB Portal, click Forgot your password? link.
2. Enter your user name, and click Submit.
An e-mail message is sent to the e-mail address that you provided when you created the account.
The e-mail message contains a link to the F-Secure PSB Portal where you can change your
password.
Adding a new subscription key for your company
By adding a new subscription key for your company, you can add more computers to the portal
To add a new subscription key:
1. Click the Subscriptions tab.
The Subscriptions page opens.
F-Secure PSB Administrator's Guide for Resellers | 9

2. Click Add a new subscription key.
3. Enter the new subscription key you have purchased, and click Add.
The new subscription key is added to your company account.
Installing F-Secure PSB Workstation Security
This section describes the system requirements for installing and using the product, and gives
you instructions on how to install the product.
System requirements
Read the following before starting to install and use F-Secure Workstation Security.
Your computer must meet the following minimum requirements for installing and using the
product:
Microsoft Windows 2000 SP4Operating system version:
Microsoft Windows XP (32-bit). All service packs:
• Home, Professional and Media Center editions
Microsoft Windows Vista (32- and 64-bits). All service packs:
• Starter
• Home Basic
• Home Premium
• Business
• Ultimate
• Enterprise
For Microsoft Windows XP and Windows 2000 (32-bit):Processor:
• Intel Pentium III 600Mhz or higher
For Microsoft Windows Vista (32- and 64-bits):
• Capable of running Microsoft Vista 32-bit
10 | F-Secure PSB Administrator's Guide for Resellers

For Microsoft Windows XP and Windows 2000 (32-bit):Memory:
• 256 MB
For Microsoft Windows Vista (32- and 64-bits):
• 512MB
For Microsoft Windows XP and Windows 2000 (32-bit):Display:
• 8-bit (256 colors)
For Microsoft Windows Vista (32- and 64-bits):
• 16-bit or more (65000 colors)
For Microsoft Windows XP and Windows 2000 (32-bit):Disk space:
• 600MB free HD space (300 MB for Anti-virus only)
For Microsoft Windows Vista (32- and 64-bits):
• 600MB free HD space (300 MB for Anti-virus only)
An Internet connection is required in order to validate your
subscription and receive updates.
Internet connection:
For Microsoft Windows XP and Windows 2000 (32-bit):Browser:
• Internet Explorer 5.0 or newer is required.
For Microsoft Windows Vista (32- and 64-bits):
• Internet Explorer 7.0 or newer is required
Supported browsers for using the F-Secure PSB portal:
• Internet Explorer 6.x or newer is required. JavaScript and cookies
must be enabled in the browser
• Firefox 2.x or newer is required. JavaScript and cookies must
be enabled in the browser
Note: To use Profile Editor, you need to have Java Runtime
Environment 1.6 or newer installed on your computer.
F-Secure PSB Administrator's Guide for Resellers | 11

The following are the recommended requirements for installing and using the product:
For Microsoft Windows XP and Windows 2000 (32-bit):Processor:
• Intel Pentium III 1Gz or higher
For Microsoft Windows Vista (32- and 64-bits):
• Intel Pentium 4 2GHz or higher
For Microsoft Windows XP and Windows 2000 (32-bit):Memory:
• 512 MB or more
For Microsoft Windows Vista (32- and 64-bits):
• 1 GB or more
For Microsoft Windows XP and Windows 2000 (32-bit):Display:
• 16-bit or more (65000 colors)
For Microsoft Windows Vista (32- and 64-bits):
• 16-bit or more (65000 colors)
For Microsoft Windows XP and Windows 2000 (32-bit):Disk space:
• 800MB free HD space (500 MB for Anti-virus only)
For Microsoft Windows Vista (32- and 64-bits):
• 800MB free HD space (500 MB for Anti-virus only)
An Internet connection is required in order to validate your
subscription and receive updates.
Internet connection:
For Microsoft Windows XP and Windows 2000 (32-bit):Browser:
• Internet Explorer 6.0 or newer
For Microsoft Windows Vista (32- and 64-bits):
• Internet Explorer 7.0 or newer
12 | F-Secure PSB Administrator's Guide for Resellers

F-Secure PSB Workstation Security local installation
This section describes how to locally install F-Secure PSB Workstation Security.
To install the program:
1. Locate the downloaded file and double-click the .exe file to start the installation.
2. Select the installation language, and click Next to continue.
3. Read the license agreement. To accept the agreement and to continue, click Accept.
4. Enter your subscription key and click Next.
You must enter the same subscription key that you used when you created the account.
5. Select the installation type, and click Next:
• Automatic installation: The product is installed automatically. Existing security products
may be automatically replaced. The product is installed to the default directory.
• Step by step installation: During the installation, you can change the installation directory.
However, we recommend using the default directory.
F-Secure PSB Administrator's Guide for Resellers | 13

6. When the installation is complete, the computer restarts automatically after a while. To restart
immediately, click Restart.
After the installation, log into the Portal to verify that the computer shows in the Portal.
Note: In the Protection status page, you may see a green status icon with the text "Waiting
for connection." It may take up to two hours before the connection is established. If the
computer has not yet received the latest updates, you may see either a yellow or a red
status icon. For more details on the computer(s), click the Computers tab to open the
Computers page.
F-Secure PSB Workstation Security remote installation
This section explains how to remotely install F-Secure PSB Workstation Security.
Before you start the remote installation, make sure that the domain controller exists and that the
computers on which you want to install the software belong to a domain. To be able to remotely
install the software, you must have domain administrator rights.
To install the software:
1. Log in to the F-Secure PSB Portal.
Enter the user name and password, which you selected when you created your account.
The Protection status page of the new account opens.
2. Click the Download software link at the top of the page.
The Download software page opens.
14 | F-Secure PSB Administrator's Guide for Resellers

3. In the Download software page, click the Download the Remote Installation Tool link. If
you have not downloaded the workstation software yet, click also the Download the
workstation software link.
4. Extract the Remote Installation Tool zip file on a local drive.
5. Double-click the ritool.bat file.
The F-Secure Remote Installation Tool window opens.
6.
In the Software to Install page, click .
The Software Installer Selection window opens.
7. Locate the downloaded workstation software file and click OK.
8. Click Next.
9. In the Target Computers page, do the following:
a) Under Domain Name, select the domain to which the computers belong.
b) Under Computer Name, select the computers on which you want to remote install the
software.
10. Click Next.
11. In the Account page, do the following:
a) Select Another account.
b) Enter the domain administrator name and password.
c) Confirm the password.
12. Click Next.
13. Click Install.
The workstation software is being installed on the selected computers.
In the F-Secure PSB portal, verify that the computer shows in the portal.
Installing F-Secure PSB Server Security
This section describes the system requirements for installing and using the product, and gives
you step-by-step instructions on how to install the product.
System requirements
Read the following before starting to install and use the F-Secure PSB Server Security software.
Your computer must meet the following requirements for installing and using the product:
F-Secure PSB Administrator's Guide for Resellers | 15

Windows Server 2000 (32-bit), Windows Server 2003 (32-bit and
64-bit), Windows Server 2008 (32-bit and 64-bit).
Operating System:
Intel Pentium 4 2GHz or higherProcessor:
1 GB of RAMMemory:
260 MB free hard disk spaceDisk space to install:
10 GB or more free hard disk spaceDisk space for processing:
An Internet connection is required to validate your subscription and
receive updates.
Internet Connection:
F-Secure PSB Server Security installation
Install the software on a computer and after the installation verify that the computer shows in
the portal.
To install the software:
1. Locate the downloaded file and double-click the .exe file to start the installation.
2. Select the installation language, and click Next to continue.
3. Read the license agreement. To accept the agreement and to continue, click Accept.
4. Enter your subscription key and click Next.
16 | F-Secure PSB Administrator's Guide for Resellers

You must enter the same subscription key that you used when you created the account.
5. Select the installation type, and click Next:
• Automatic installation: The product is installed automatically. Existing security products
may be automatically replaced. The product is installed to the default directory.
• Step by step installation: During the installation, you can change the installation directory.
However, we recommend using the default directory.
6. When the installation is complete, click Finish.
Installing F-Secure PSB E-mail and Server Security
This chapter describes the system requirements for installing and using the product, and gives
you step-by-step instructions on how to install the product.
F-Secure PSB Administrator's Guide for Resellers | 17

System requirements
Read the following before installing F-Secure PSB E-mail and Server Security.
Your computer must meet the following requirements for installing and using the product:
Windows Small Business Server 2003 (32-bit)Operating System:
Microsoft Exchange Server 2003 with the latest service packMicrosoft Exchange
Server:
Intel Pentium 4 2GHz or higherProcessor:
1 GB of RAMMemory:
260 MB free hard disk spaceDisk space to install:
10 GB or more free hard disk spaceDisk space for processing:
Note: The required disk space depends on the number of
mailboxes, amount of data traffic, and the size of the Information
Store.
SQL server (for quarantine
database):
• Microsoft SQL Server 2005 (Enterprise, Standard, Workgroup
or Express edition) - recommended
• Microsoft SQL Server 2000 (Enterprise, Standard or Workgroup
edition) with Service Pack 4
• Microsoft SQL Server 2000 Desktop Engine (MSDE) with Service
Pack 4
Note: You must install a Microsoft SQL Server or Microsoft
SQL Server Desktop Engine (MSDE) with Mixed Mode
authentication before you install the F-Secure PSB E-mail and
Server Security software. To install Microsoft SQL Server 2005,
refer to
http://www.microsoft.com/Sqlserver/2005/en/us/default.aspx.
An Internet connection is required to validate your subscription and
receive updates.
Internet Connection:
18 | F-Secure PSB Administrator's Guide for Resellers

Before installing the product
Before you install the F-Secure PSB E-mail and Server Security software, you must install
Microsoft SQL Server.
Before installing the F-Secure PSB E-mail and Server Security software, make sure that you
know the following:
• the password for the 'sa' account on the Microsoft SQL Server, and
• the correct instance name that will be used for the quarantine, if you have multiple instances
of Microsoft SQL Server installed on the same server.
F-Secure PSB E-mail and Server Security installation
Install the software on a computer and after the installation verify that the databases have been
updated.
You must install a Microsoft SQL Server or Microsoft SQL Server Desktop Engine (MSDE) with
Mixed Mode authentication before you install the F-Secure PSB E-mail and Server Security
software. To install Microsoft SQL Server 2005, refer to
http://www.microsoft.com/Sqlserver/2005/en/us/default.aspx.
To install the software:
1. Locate the downloaded file and double-click the .exe file to start the installation.
2. Select the installation language, and click Next to continue.
If you are installing F-Secure Anti-Virus for Microsoft Exchange, select English as the
installation language.
3. Read the license agreement. To accept the agreement and to continue, click Accept.
4. Enter your subscription key and click Next.
F-Secure PSB Administrator's Guide for Resellers | 19

You must enter the same subscription key that you used when you created the account.
5. Select the installation type, and click Next:
• Automatic installation: The product is installed automatically. Existing security products
may be automatically replaced. The product is installed to the default directory.
• Step by step installation: During the installation, you can change the installation directory.
However, we recommend using the default directory.
6. In the SQL Server details page, enter the name of a local or remote SQL server instance.
20 | F-Secure PSB Administrator's Guide for Resellers
Page is loading ...
Page is loading ...
Page is loading ...
Page is loading ...
Page is loading ...
Page is loading ...
Page is loading ...
Page is loading ...
Page is loading ...
Page is loading ...
Page is loading ...
Page is loading ...
Page is loading ...
Page is loading ...
Page is loading ...
Page is loading ...
Page is loading ...
Page is loading ...
Page is loading ...
Page is loading ...
Page is loading ...
Page is loading ...
Page is loading ...
Page is loading ...
Page is loading ...
Page is loading ...
Page is loading ...
Page is loading ...
-
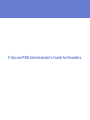 1
1
-
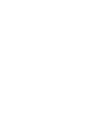 2
2
-
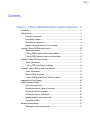 3
3
-
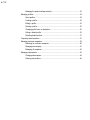 4
4
-
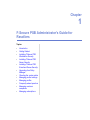 5
5
-
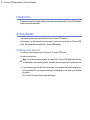 6
6
-
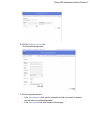 7
7
-
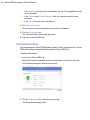 8
8
-
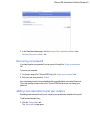 9
9
-
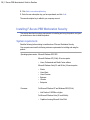 10
10
-
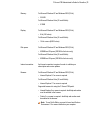 11
11
-
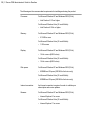 12
12
-
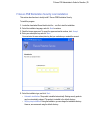 13
13
-
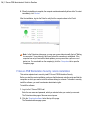 14
14
-
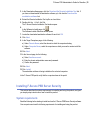 15
15
-
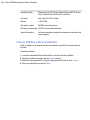 16
16
-
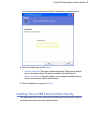 17
17
-
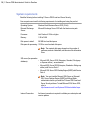 18
18
-
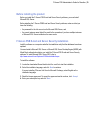 19
19
-
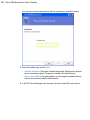 20
20
-
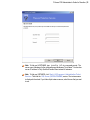 21
21
-
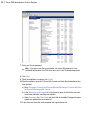 22
22
-
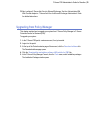 23
23
-
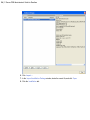 24
24
-
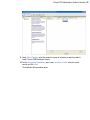 25
25
-
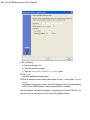 26
26
-
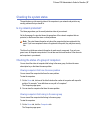 27
27
-
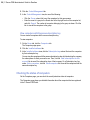 28
28
-
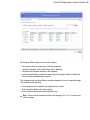 29
29
-
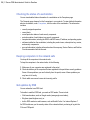 30
30
-
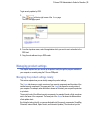 31
31
-
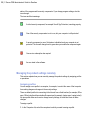 32
32
-
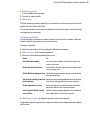 33
33
-
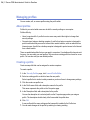 34
34
-
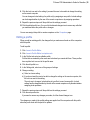 35
35
-
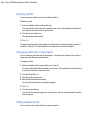 36
36
-
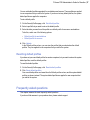 37
37
-
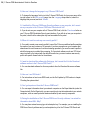 38
38
-
 39
39
-
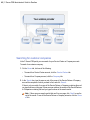 40
40
-
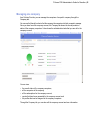 41
41
-
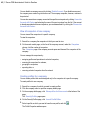 42
42
-
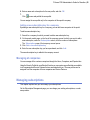 43
43
-
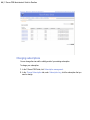 44
44
-
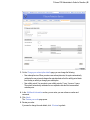 45
45
-
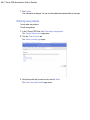 46
46
-
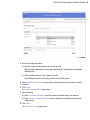 47
47
-
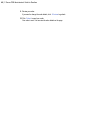 48
48
F-SECURE PSB User manual
- Category
- Antivirus security software
- Type
- User manual
- This manual is also suitable for
Ask a question and I''ll find the answer in the document
Finding information in a document is now easier with AI
Related papers
-
F-SECURE PSB Getting Started Manual
-
F-SECURE PSB Getting Started Manual
-
F-SECURE PSB Administrator's Manual
-
F-SECURE PSB Owner's manual
-
F-SECURE PSB User manual
-
F-SECURE PSB E-MAIL AND SERVER SECURITY Owner's manual
-
F-SECURE Policy Manager Quick Installation Manual
-
F-SECURE ONLINE BACKUP Owner's manual
-
F-SECURE ANTI-VIRUS FOR MICROSOFT EXCHANGE 9.00 Deployment Manual
-
F-SECURE ANTI-VIRUS - FOR MICROSOFT EXCHANGE Deployment Manual
Other documents
-
Parallels Plesk Panel 10.4 User guide
-
Epson Expression 1600 Artist Product information
-
Epson 1640XL- Product information
-
Epson Expression 1680 Professional Product information
-
Epson 735c Product information
-
Parallels Plesk Panel 11.5 User guide
-
Dell PowerVault DL4000 User manual
-
Epson 765c Product information
-
Parallels Plesk Panel 11.5 User guide
-
Parallels Plesk Panel 11.0 User guide