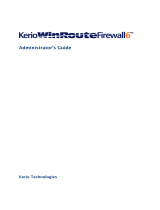Page is loading ...

F-Secure Client Security
Quick Installation Guide


Contents
Chapter 1: Introduction.......................................................................5
Chapter 2: Installing Client Security..................................................7
System requirements................................................................................................................8
Stand-alone installation............................................................................................................9
Before you install ..........................................................................................................9
Installation steps............................................................................................................9
Remote installation.................................................................................................................11
Uninstall other antivirus programs...............................................................................11
Install Policy Manager .................................................................................................11
Install Client Security remotely ....................................................................................11
Local installation and Policy Manager....................................................................................12
Uninstall other antivirus programs...............................................................................12
Installation steps..........................................................................................................12
Configure the product using Policy Manager ..............................................................13
Chapter 3: Installing Policy Manager...............................................15
System requirements..............................................................................................................16
Policy Manager Server.................................................................................................16
Policy Manager Console..............................................................................................16
Product registration.................................................................................................................18
Installing the product...............................................................................................................19
Download and run the installation package.................................................................19
Select components to install........................................................................................20
Complete installation of the product............................................................................24
Run Policy Manager Console......................................................................................25
Remote deployment of other F-Secure products....................................................................32
F-Secure Client Security | TOC | 3

4 | F-Secure Client Security | TOC

Chapter
1
Introduction
This guide describes how to get started with F-Secure Client Security
and includes installation instructions for:
• Client Security
• Policy Manager
For detailed instructions on the installation and use of the products, refer
to the applicable product manuals included on the installation CD. The
most recent versions of the manuals are also available in PDF format
on our web site at www.f-secure.com/webclub.


Chapter
2
Installing Client Security
The following information is provided here:
Topics:
• System requirements
•
System requirements
• Remote and local installation options for corporate computers
•
Stand-alone installation
•
Remote installation
•
Local installation and Policy
Manager

System requirements
Read the following before starting to use the product.
The recommended requirements for installing and using the product on your computer are:
System requirements
Processor:
• On Windows Vista and Windows 7: Intel Pentium 4 2 GHz or higher
• On Windows XP: Intel Pentium III 1 GHz or higher
Operating system:
• Windows 7 32-bit and 64-bit
• Windows Vista 32-bit and 64-bit
• Windows XP SP2 or newer
Memory:
• On Windows Vista and Windows 7: 1 GB of RAM or more
• On Windows XP: 512 MB of RAM or more
800 MB free hard disk space
Disk space:
Display:
• On Windows Vista and Windows 7: 16 bit or more (65000 colors)
• On Windows XP: 16 bit, 65000 colors or more
Required to validate your subscription and receive updatesInternet connection:
8 | F-Secure Client Security | Installing Client Security

Stand-alone installation
Client Security can be installed individually on each workstation, which is the recommended method for small
networks with 2 - 5 workstations.
Note: When installing Client Security for a stand-alone installation, select Locally managed stand-alone
installation when the management selection step is displayed during setup.
Before you install
Read the following before installing the product.
• If you are using a previous version of F-Secure Internet Security or F-Secure Anti-Virus, you can install
this product directly. Follow the instructions in “Installation Steps”.
• If you have an evaluation version of F-Secure Internet Security 2010 or F-Secure Anti-Virus 2010 on your
computer, and you have purchased the licensed version, you can start using it after you enter the
subscription key.
To enter the subscription key:
1. On the main page, click Tasks.
2. Click My subscription.
3. Select Enter new subscription key....
4. In the dialog box that opens, enter your new subscription key and click Register.
If you received your subscription key by e-mail, you can copy the key from the e-mail message and paste
it into the field.
Installation steps
You need the product CD, a valid subscription key and an Internet connection. If multiple users share and
use the computer, log on with administrator privileges to install this product.
To install the software:
1. Insert the Installation CD.
The installation should start automatically. If it does not, go to Windows Explorer, double-click on the
CD-ROM icon and double-click the setup.exe file to start the installation.
The first installation dialog box appears.
2. Select the installation language and click Next to continue.
3. Read the license agreement. To accept the agreement and to continue, click Accept.
4. Enter your subscription key and click Next to continue.
Note: If you want to evaluate the product, leave the My subscription key is field empty and click
Next. In the Evaluation Options dialog box, select the service to evaluate.
• If you purchased the product on a CD from a shop, you can find the subscription key on the cover of
the Quick Installation Guide.
• If you downloaded the product from the F-Secure eStore, the subscription key is included in the
confirmation e-mail of the purchase order.
Note: Use only the subscription key delivered with the product. You can use the subscription key for
the number of installations your license is for (see the ‘F-Secure License’ note in this guide). If you
have problems in registering, please contact F-Secure Technical Support.
F-Secure Client Security | Installing Client Security | 9

5. Select the installation type:
• Automatic installation: The product is installed automatically. Existing security products may be
automatically replaced. The product is installed to the default directory.
• Step by step installation: You can make selections during the installation. You can for example, change
the installation directory. However, we recommend using the default directory.
6. Click Next.
7. After the installation is complete, remove the Installation CD.
8. The computer restarts automatically. To restart immediately, select Restart now.
9. After the restart, the product tries to connect to the Internet to validate your subscription and download
updates. Make sure that you are connected to the Internet. Downloading these major updates may take
some time. When the updates have been downloaded, the protection is up to date. The latest updates
ensure the best protection.
Tip: To learn more about the product, you can access the online help by clicking the Help button in
the product. You can find the online help also on the Installation CD.
10 | F-Secure Client Security | Installing Client Security

Remote installation
Remote installation with Policy Manager is recommended for networks with more than 5 workstations.
If you are not familiar with Policy Manager, refer to the Policy Manager Administrator's Guide included on
www.f-secure.com/webclub.
Note: Policy Manager has two user interfaces; Advanced mode and Anti-virus mode. You should use
Anti-virus mode with Client Security.
Uninstall other antivirus programs
Before you begin installing Client Security, you should remove any other antivirus programs currently installed
on the workstations.
To uninstall other antivirus programs:
1. Select the currently installed programs in the Start ➤ Settings ➤ Control Panel ➤ Add/Remove Programs
dialog.
2. Remove any related components.
Some programs may have several related components, which may need to be uninstalled separately. If
you encounter problems, refer to the user documentation for the currently installed antivirus program.
3. Restart your computer.
Install Policy Manager
The steps given here are general guidelines for installing Policy Manager and preparing the domain structure.
1. Install Policy Manager.
2. Create the policy domain structure.
Install Client Security remotely
The following steps are a general guideline for remote installation of Client Security.
1. Use the Autodiscover Windows hosts operation to install Client Security to the workstations.
Policy Manager Console will use a remote installation wizard to configure the Client Security installation.
2. Add new workstations to a suitable policy domain when the installation is complete.
3. Configure the Client Security settings for the workstations.
The domain-level settings are shared by all workstations in the policy domain.
4. Distribute the policies.
The managed workstations will receive the updated policy the next time they connect to the server.
F-Secure Client Security | Installing Client Security | 11

Local installation and Policy Manager
Local installation is recommended if you need to install Client Security locally on a workstation that is otherwise
centrally managed by Policy Manager.
You must have Policy Manager already installed before you can continue with the installation.
Note: When installing Client Security to be managed by Policy Manager, select Central management
with F-Secure Policy Manager when the management selection step is displayed during setup. You
will also be asked to provide the location of the Policy Manager public key (admin.pub, created when
installing Policy Manager Console) and the network address of the Policy Manager Server in use. These
details are required to ensure secure communication with Policy Manager.
Uninstall other antivirus programs
Before you begin installing Client Security, you should remove any other antivirus programs currently installed
on the workstations.
To uninstall other antivirus programs:
1. Select the currently installed programs in the Start ➤ Settings ➤ Control Panel ➤ Add/Remove Programs
dialog.
2. Remove any related components.
Some programs may have several related components, which may need to be uninstalled separately. If
you encounter problems, refer to the user documentation for the currently installed antivirus program.
3. Restart your computer.
Installation steps
You need the product CD, a valid subscription key and an Internet connection. If multiple users share and
use the computer, log on with administrator privileges to install this product.
To install the software:
1. Insert the Installation CD.
The installation should start automatically. If it does not, go to Windows Explorer, double-click on the
CD-ROM icon and double-click the setup.exe file to start the installation.
The first installation dialog box appears.
2. Select the installation language and click Next to continue.
3. Read the license agreement. To accept the agreement and to continue, click Accept.
4. Enter your subscription key and click Next to continue.
Note: If you want to evaluate the product, leave the My subscription key is field empty and click
Next. In the Evaluation Options dialog box, select the service to evaluate.
• If you purchased the product on a CD from a shop, you can find the subscription key on the cover of
the Quick Installation Guide.
• If you downloaded the product from the F-Secure eStore, the subscription key is included in the
confirmation e-mail of the purchase order.
Note: Use only the subscription key delivered with the product. You can use the subscription key for
the number of installations your license is for (see the ‘F-Secure License’ note in this guide). If you
have problems in registering, please contact F-Secure Technical Support.
12 | F-Secure Client Security | Installing Client Security

5. Select the installation type:
• Automatic installation: The product is installed automatically. Existing security products may be
automatically replaced. The product is installed to the default directory.
• Step by step installation: You can make selections during the installation. You can for example, change
the installation directory. However, we recommend using the default directory.
6. Click Next.
7. After the installation is complete, remove the Installation CD.
8. The computer restarts automatically. To restart immediately, select Restart now.
9. After the restart, the product tries to connect to the Internet to validate your subscription and download
updates. Make sure that you are connected to the Internet. Downloading these major updates may take
some time. When the updates have been downloaded, the protection is up to date. The latest updates
ensure the best protection.
Tip: To learn more about the product, you can access the online help by clicking the Help button in
the product. You can find the online help also on the Installation CD.
Configure the product using Policy Manager
The steps given here are general guidelines for configuring Client Security with Policy Manager.
1. Add new workstations to a suitable policy domain when the installation is complete.
2. Configure the Client Security settings for the workstations.
The domain-level settings are shared by all workstations in the policy domain.
3. Distribute the policies.
The managed workstations will receive the updated policy the next time they connect to the server.
F-Secure Client Security | Installing Client Security | 13


Chapter
3
Installing Policy Manager
This section is a quick reference for installing Policy Manager from the
installation package. The following information is provided:
Topics:
•
System requirements
• System requirements.
•
Product registration
• User interface modes.
•
Installing the product
• Steps for installing Policy Manager components on a single computer.
•
Remote deployment of other
F-Secure products
• Remote deployment of F-Secure products to corporate computers.

System requirements
This section provides the system requirements for both Policy Manager Server and Policy Manager Console.
Policy Manager Server
In order to install Policy Manager Server, your system must meet the minimum requirements given here.
Microsoft Windows:Operating system:
• Microsoft Windows Server 2003 SP1 or higher
(32-bit); Standard, Enterprise, Web Edition or Small
Business Server editions
• Windows Server 2003 SP1 or higher (64-bit);
Standard or Enterprise editions
• Windows Server 2008 SP1 (32-bit); Standard,
Enterprise or Web Server editions
• Windows Server 2008 SP1 (64-bit); Standard,
Enterprise, Web Server, Small Business Server or
Essential Business Server editions
• Windows Server 2008 R2; Standard, Enterprise or
Web Server editions
P4 2 GHz processor or faster.Processor:
Managing more than 5000 hosts or using Web
Reporting requires P4 3 GHz level processor or faster.
512 MB RAM, 1 GB RAM recommended.Memory:
Managing more than 5000 hosts or using Web
Reporting requires 1 GB RAM.
5 GB of free hard disk space; 8 GB or more is
recommended. The disk space requirements depend
on the size of the installation.
Disk space:
In addition to this it is recommended to allocate about
1 MB per host for alerts and policies. The actual disk
space consumption per host is hard to anticipate, since
it depends on how the policies are used and how many
installation packages are stored.
10 Mbit network.Network:
Managing more than 5000 hosts requires a 100 Mbit
network.
Policy Manager Console
In order to install Policy Manager Console, your system must meet the minimum requirements given here.
16 | F-Secure Client Security | Installing Policy Manager

Microsoft Windows:Operating system:
• Windows XP Professional (SP2 or higher)
• Windows Vista (32-bit or 64-bit) with or without
SP1; Business, Enterprise or Ultimate editions
• Windows 7 (32-bit or 64-bit); Professional,
Enterprise or Ultimate editions
• Microsoft Windows Server 2003 SP1 or higher
(32-bit); Standard, Enterprise, Web Edition or Small
Business Server editions
• Windows Server 2003 SP1 or higher (64-bit);
Standard or Enterprise editions
• Windows Server 2008 SP1 (32-bit); Standard,
Enterprise or Web Server editions
• Windows Server 2008 SP1 (64-bit); Standard,
Enterprise, Web Server, Small Business Server or
Essential Business Server editions
• Windows Server 2008 R2; Standard, Enterprise or
Web Server editions
P4 2 GHz processor or faster.Processor:
Managing more than 5000 hosts requires P4 3 GHz
processor or faster.
512 MB of RAM.Memory:
Managing more than 5000 hosts requires 1 GB of
memory.
200 MB of free hard disk space.Disk space:
Minimum 16-bit display with resolution of 1024x768
(32-bit color display with 1280x1024 or higher
resolution recommended).
Display:
10 Mbit network.Network:
Managing more than 5000 hosts requires a 100 Mbit
network.
F-Secure Client Security | Installing Policy Manager | 17

Product registration
You have the option of providing F-Secure with information regarding the use of Policy Manager by registering
your product.
The following questions and answers provide some more information about registering your installation of
Policy Manager. You should also view the F-Secure license terms
(http://www.f-secure.com/en_EMEA/estore/license-terms/) and privacy policy
(http://www.f-secure.com/en_EMEA/privacy.html).
Why does F-Secure collect data?
In order to improve our service, we collect statistical information regarding the use of F-Secure products. To
help F-Secure provide better service and support, you can allow us to link this information to your contact
information. To allow this, please enter the customer number from your license certificate during the installation
of Policy Manager.
What information is sent?
We collect information that cannot be linked to the end user or the use of the computer. The collected
information includes F-Secure product versions, operating system versions, the number of managed hosts
and the number of disconnected hosts. The information is transferred in a secure and encrypted format.
What do I benefit from submitting information to F-Secure?
When you contact our support, we can provide a solution to your problem more quickly based on the information
collected. In addition, with this information we can further develop our product and services to match the
needs of our customers even better.
Where is the information stored and who can access it?
The data is stored in F-Secure's highly secured data center, and only F-Secure's assigned employees can
access the data.
18 | F-Secure Client Security | Installing Policy Manager

Installing the product
This section explains the steps required to install Policy Manager.
Here you will find instructions for installing the main product components; Policy Manager Server and Policy
Manager Console.
Download and run the installation package
The first stage in installing Policy Manager is to download and run the installation package.
To begin installing the product:
1.
Download the installation package from www.f-secure.com/webclub.
You will find the file in the Download section of the Policy Manager page.
2. Double-click the executable file to begin installation.
Setup begins.
3. Select the installation language from the drop-down menu and click Next to continue.
4. Read the license agreement information, then select I accept this agreement and click Next to continue.
F-Secure Client Security | Installing Policy Manager | 19

Select components to install
The next stage is to select the product components to install.
To continue installing the product:
1. Select the components to install and click Next to continue.
20 | F-Secure Client Security | Installing Policy Manager
/