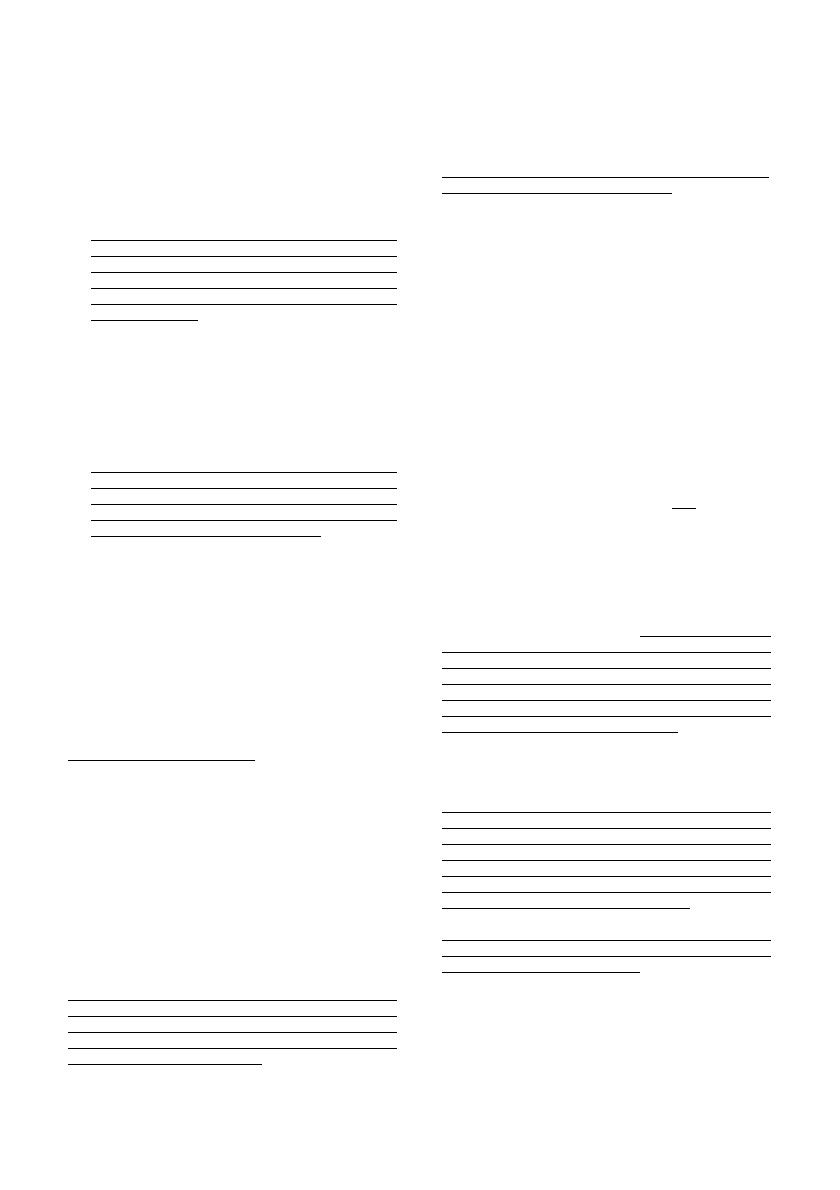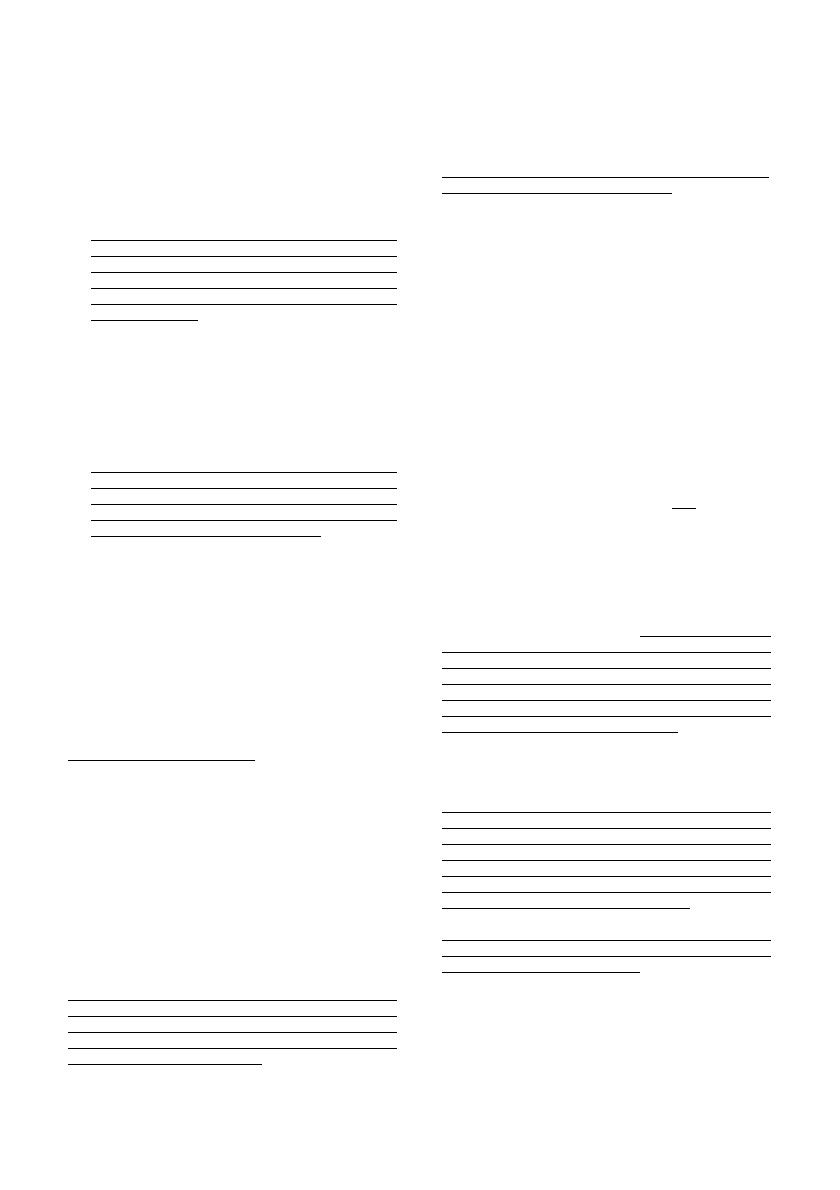
3
Brother
®
Two Year Limited Warranty
(USA Only)
Who is covered:
• This limited warranty (“warranty”) is given only
to the original end-user/retail purchaser
(referred to in this warranty as “Original
Purchaser”) of the accompanying Product,
consumables and accessories (collectively
referred to in this warranty as “this Product”).
• If you purchased a Product from someone other
than an authorized Brother reseller in the United
States or if the Product was used prior to your
purchase you are not the Original Purchaser and
the Product that you purchased is not covered
by this warranty.
What is covered:
• This Product includes the Product and may
include Consumable and Accessory Items.
Accessory Items may include, but are not
limited to USB cable, AC adaptor and photo
sleeves. Consumable Items may include but are
not limited to BMS paper, tape cassettes and
label rolls.
•
Except as otherwise provided herein, Brother
warrants that the Product and the accompanying
Consumable and Accessory Items will be free
from defects in materials and workmanship,
when used under normal conditions.
•
This warranty applies only to Products purchased
and used in the United States. For Products
purchased in, but used outside the United States,
this warranty covers only warranty service within
the United States.
What is the length of the Warranty Periods:
• Product and Accompanying Accessory Items:
two years from the original purchase date.
•
Accompanying Consumable Items: 90 days from
the original purchase date or the rated life of
consumable, whichever comes first.
What is NOT covered:
This warranty does not cover
:
(1) Physical damage to this Product;
(2) Damage caused by improper installation,
improper or abnormal use, misuse, neglect or
accident (including but not limited to shipping
this Product without the proper preparation and/
or packaging);
(3)
Damage caused by another device or software
used with this Product (including but not limited to
damage resulting from use of non Brother
®
-brand
parts and Consumable and Accessory Items);
(4) Consumable and Accessory Items that expired
in accordance with a rated life;
(5) Problems arising from other than defects in
materials or workmanship.
This limited warranty is VOID if this Product has
been altered or modified in any way (including but
not limited to attempted warranty repair without
authorization from Brother and/or alteration/
removal of the serial number).
What to do if you think your Product is eligible for
warranty service:
Report your issue to our Customer Service Hotline at
1-800-255-0415 or mobilesolutionsinfo@Brother.com
within the applicable warranty period
. Supply Brother
with a copy of your dated bill of sale showing that this
Product was purchased within the United States.
What Brother will ask you to do:
After contacting Brother you will be required to
send the Product properly packaged, freight
prepaid, to Brother together with a photocopy of
your bill of sale. Brother will provide a Return
Authorization Number (i.e RA#) that must be
written on the outside of the carton that contains
your Product and instructions to where you should
return your Product. You are responsible for the
cost of shipping, packing the Product, and
insurance (if you desire). You are also responsible
for loss or damage to this Product in shipping.
What Brother will do:
If the problem reported concerning your Product
and/or accompanying Consumable and Accessory
Items is covered by this warranty and
if you first
reported the problem within the applicable
warranty period, Brother will repair or replace the
Product and/or accompanying Consumable and
Accessory Items at no charge to you for parts or
labor. The decision as to whether to repair or
replace the Product and/or accompanying
Consumable and Accessory Items is made by
Brother in its sole discretion. Brother reserves the
right to supply a refurbished or remanufactured
replacement Products and/or accompanying
Consumable and Accessory Items and use
refurbished parts provided such replacement
Products conform to the manufacturer’s
specifications for new Product/parts. The repaired
or replacement Product and/or accompanying
Consumable and Accessory Items will be returned
to you freight prepaid.
If the Product and/or accompanying Consumable
and Accessory Items are not covered by this
warranty (either stage), you will be charged for
shipping the Product and/or accompanying
Consumable and Accessory Items back to you and
charged for any service and/or replacement parts/
Product at Brother’s then current rates.
Identification: Brother shall be allowed to place
identification marks on equipment covered and
repaired under this agreement.