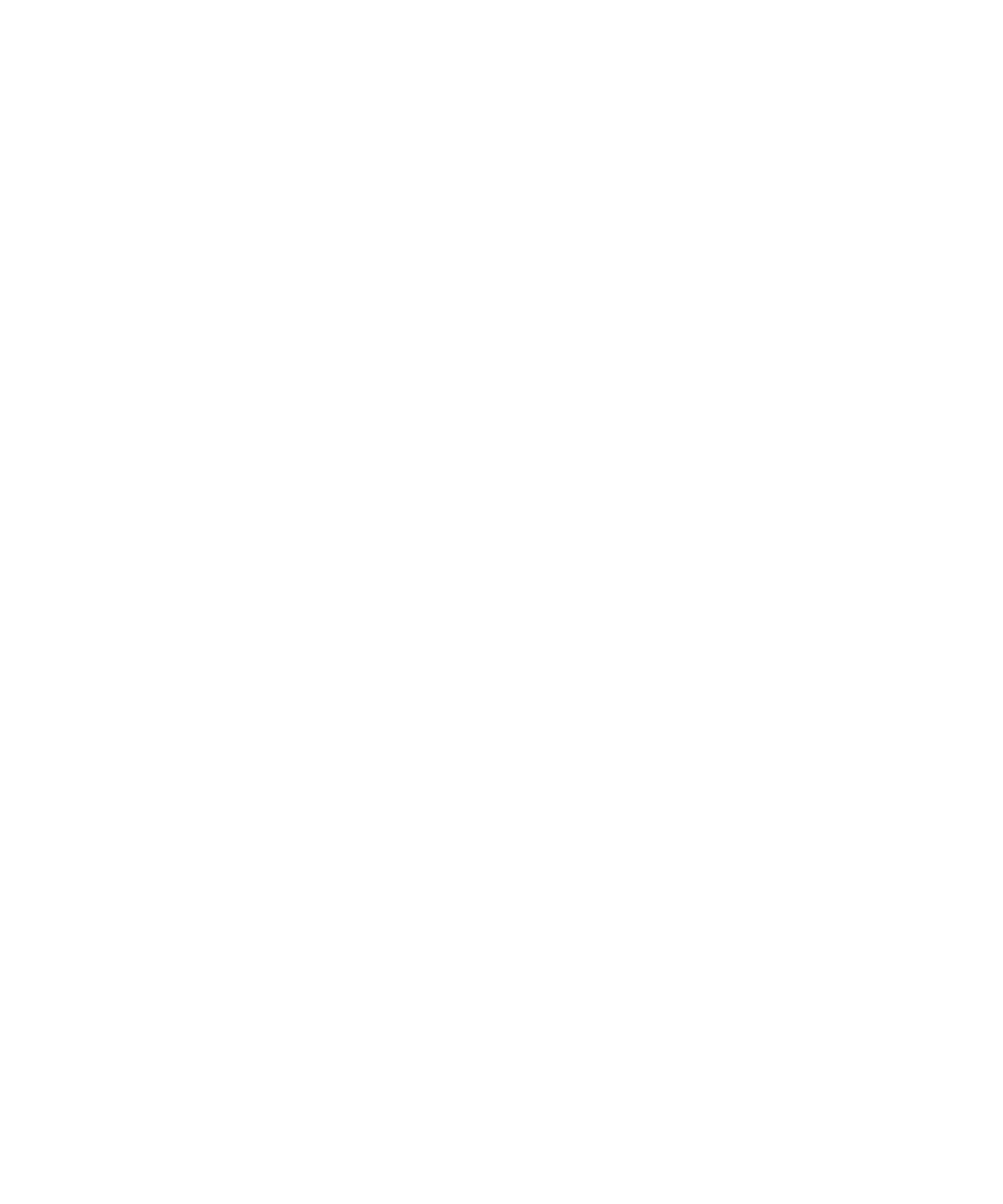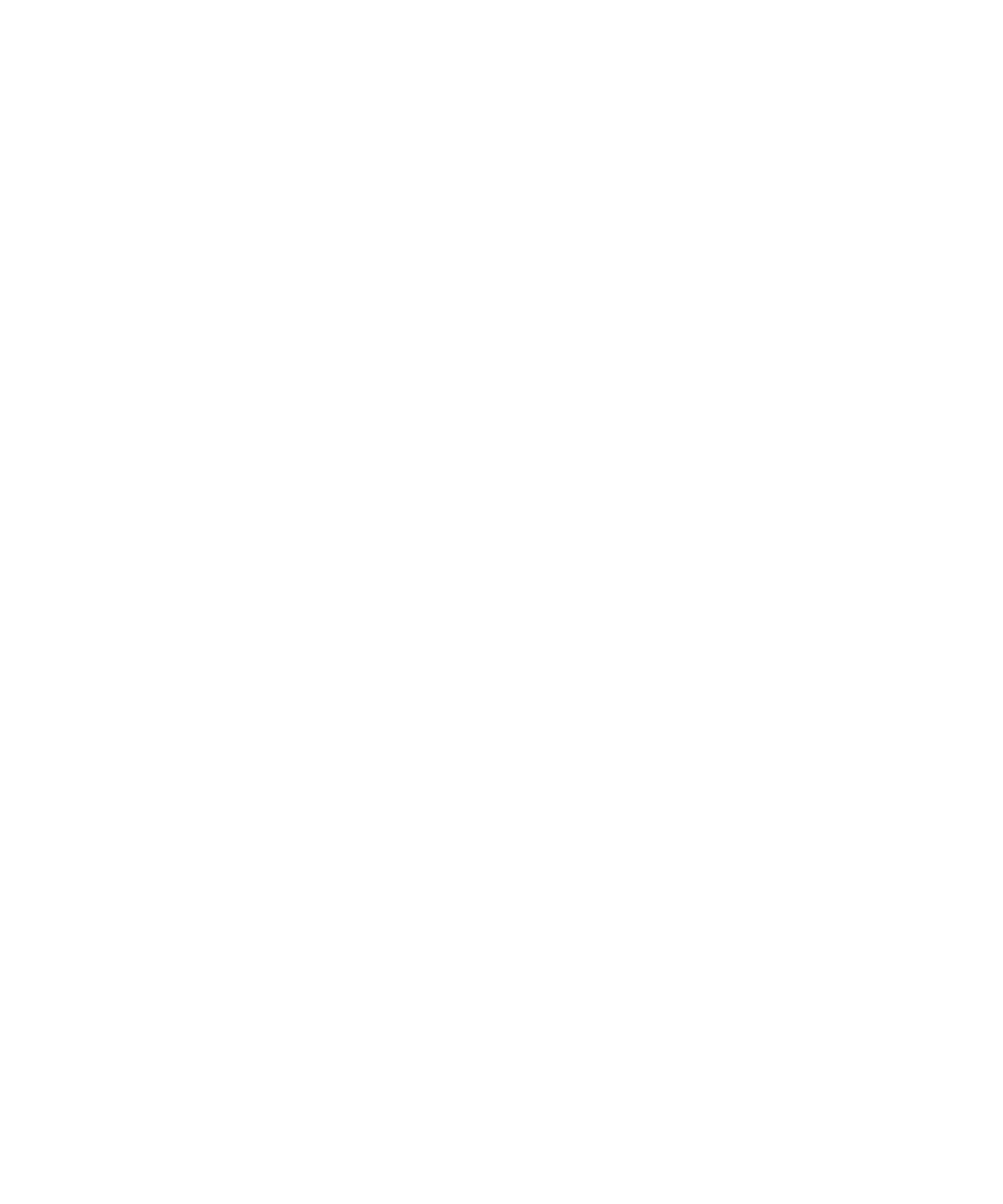
6
6 | Contents
2 Handling Paper and Other Media . . . . . . . . . . . . . 57
Selecting Media for Your Printer . . . . . . . . . . . . . . . . . . . . . . . . . . . . . . . 57
Available Epson Special Media . . . . . . . . . . . . . . . . . . . . . . . . . . . . . 58
Guidelines for Using Epson Media . . . . . . . . . . . . . . . . . . . . . . . . . . 58
Using Roll Paper . . . . . . . . . . . . . . . . . . . . . . . . . . . . . . . . . . . . . . . . . . . 59
Roll Paper Guidelines . . . . . . . . . . . . . . . . . . . . . . . . . . . . . . . . . . . . 59
Selecting the Paper Type . . . . . . . . . . . . . . . . . . . . . . . . . . . . . . . . . . 59
Setting Up Automatic Media Tracking and Identification. . . . . . . . . 61
Placing the Paper in the Printer. . . . . . . . . . . . . . . . . . . . . . . . . . . . . 62
Loading the Paper for Printing . . . . . . . . . . . . . . . . . . . . . . . . . . . . . 68
Cutting Paper Manually with the Built-in Cutter . . . . . . . . . . . . . . . 70
Printing Trim Lines. . . . . . . . . . . . . . . . . . . . . . . . . . . . . . . . . . . . . . 70
Removing Paper from the Printer . . . . . . . . . . . . . . . . . . . . . . . . . . . 71
Using Cut Sheet Paper. . . . . . . . . . . . . . . . . . . . . . . . . . . . . . . . . . . . . . . 74
Loading Cut Sheets . . . . . . . . . . . . . . . . . . . . . . . . . . . . . . . . . . . . . . 74
Loading Heavy Sheets . . . . . . . . . . . . . . . . . . . . . . . . . . . . . . . . . . . . 76
Adjusting the Platen Gap for Thick or Thin Paper . . . . . . . . . . . . . . 77
Using the Paper Basket . . . . . . . . . . . . . . . . . . . . . . . . . . . . . . . . . . . . . . 78
Catching Printouts in Front of the Printer . . . . . . . . . . . . . . . . . . . . 78
Catching Printouts Under the Printer . . . . . . . . . . . . . . . . . . . . . . . . 80
Storing the Paper Basket . . . . . . . . . . . . . . . . . . . . . . . . . . . . . . . . . . 82
Optimizing the Settings for Your Paper . . . . . . . . . . . . . . . . . . . . . . . . . . 83
Creating Paper Configurations . . . . . . . . . . . . . . . . . . . . . . . . . . . . . 83
Printing Your Paper Configurations . . . . . . . . . . . . . . . . . . . . . . . . . 85
Selecting Paper Configurations . . . . . . . . . . . . . . . . . . . . . . . . . . . . . 85
3 Printing With Epson Drivers for Macintosh. . 87
Sizing Images for Borderless Printing on Roll Paper. . . . . . . . . . . . . . . . . 88
Printing With Mac OS X 10.5. . . . . . . . . . . . . . . . . . . . . . . . . . . . . . . . . 89
Choosing Page Setup and Basic Print Options . . . . . . . . . . . . . . . . . 89
Choosing Color Management Options . . . . . . . . . . . . . . . . . . . . . . . 96
Choosing Advanced Media Control Options. . . . . . . . . . . . . . . . . . . 97
Choosing Roll Paper Options . . . . . . . . . . . . . . . . . . . . . . . . . . . . . . 98
Controlling Borderless Image Expansion . . . . . . . . . . . . . . . . . . . . . 100
Choosing Advanced Black and White Photo Settings . . . . . . . . . . . 101
Creating a Custom Preset and Printing . . . . . . . . . . . . . . . . . . . . . . 103
Managing Print Jobs . . . . . . . . . . . . . . . . . . . . . . . . . . . . . . . . . . . . 105