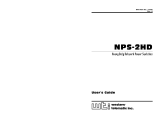Page is loading ...

Xerox DocuPrint Network Printer Series
Guide to Submitting Jobs from the Client
Version 7.1
August 2000
721P87481

ii GUIDE TO SUBMITTING JOBS FROM THE CLIENT
Xerox Corporation
701 S. Aviation Boulevard
El Segundo, CA 90245
©1999, 2000 by Xerox Corporation. All rights reserved.
Copyright protection claimed includes all forms and matters of
copyrightable material and information now allowed by statutory or
judicial law or hereinafter granted, including without limitation,
material generated from the software programs which are displayed
on the screen, such as icons, screen displays, looks, etc.
Printed in the United States of America.
Publication number: 721P87481
Xerox® and all Xerox products mentioned in this publication are
trademarks of Xerox Corporation. Products and trademarks of other
companies are also acknowledged.
Changes are periodically made to this document. Changes, technical
inaccuracies, and typographic errors will be corrected in subsequent
editions.

GUIDE TO SUBMITTING JOBS FROM THE CLIENT iii
Laser safety
!
Warning: Adjustments, use of controls, or performance of
procedures other than those specified herein may result in
hazardous light exposure.
The Xerox DocuPrint printers are certified to comply with the
performance standards of the U.S. Department of Health, Education,
and Welfare for Class 1 laser products. Class 1 laser products do not
emit hazardous radiation. The DocuPrint printers do not emit
hazardous radiation because the laser beam is completely enclosed
during all modes of customer operation.
The laser danger labels on the system are for Xerox service
representatives and are on or near panels or shields that must be
removed with a tool. DO NOT REMOVE LABELED PANELS OR
PANELS NEAR LABELS. ONLY XEROX SERVICE
REPRESENTATIVES HAVE ACCESS TO THESE PANELS.
Ozone information
This product produces ozone during normal operation. The amount
of ozone produced depends on copy volume. Ozone is heavier than
air. The environmental parameters specified in the Xerox installation
instructions ensure that concentration levels are within safe limits. If
you need additional information concerning ozone, call 1-800-828-
6571 to request the Xerox publication 600P83222, OZONE.

iv GUIDE TO SUBMITTING JOBS FROM THE CLIENT
Operation safety
Your Xerox equipment and supplies have been designed and tested
to meet strict safety requirements. They have been approved by
safety agencies, and they comply with environmental standards.
Please observe the following precautions to ensure your continued
safety.
• Always connect equipment to a properly grounded electrical
outlet. If in doubt, have the outlet checked by a qualified
electrician.
!
Warning: Improper connection of the equipment grounding
conductor may result in risk of electrical shock.
• Never use a ground adapter plug to connect equipment to an
electrical outlet that lacks a ground connection terminal.
• Always place equipment on a solid support surface with
adequate strength for its weight.
• Always use materials and supplies specifically designed for
your Xerox equipment. Use of unsuitable materials may result in
poor performance and may create a hazardous situation.
• Never move either the printer or the Printer Controller without
first contacting Xerox for approval.
• Never attempt any maintenance that is not specifically
described in this documentation.
• Never remove any covers or guards that are fastened with
screws. There are no operator-serviceable areas within these
covers.
• Never override electrical or mechanical interlocks.
• Never use supplies or cleaning materials for other than their
intended purposes. Keep all materials out of the reach of
children.
• Never operate the equipment if you notice unusual noises or
odors. Disconnect the power cord from the electrical outlet and
call service to correct the problem.
If you need any additional safety information concerning the
equipment or materials Xerox supplies, call Xerox Product Safety at
the following toll-free number in the United States:
1-800-828-6571
For customers outside the United States, contact your local Xerox
representative or operating company.

GUIDE TO SUBMITTING JOBS FROM THE CLIENT v
Table of contents
Laser safety iii
Ozone information iii
Operation safety iv
Introduction xi
About this guide xi
Contents xii
Conventions xiii
Xerox DocuPrint Network Printer Series xiv
1. DocuPrint Network Printer Services client 1-1
Document attributes 1-2
Virtual printers 1-2
Submitting print jobs 1-3
Communicating with the network 1-4
Receiving job status feedback 1-5
2. Setting up workstations 2-1
Setting up PC-DOS workstations 2-1
Installing Xerox Client Software for DOS 2-2
Verifying your installation 2-4
Installing the PPD file for the PC 2-4
Installing the Decomposition Service DOS Tools on the PC 2-5
Removing DOS client software 2-6
Setting up Macintosh workstations 2-7
Preparing for Installation 2-7
Installing the Document Submission Client Software 2-8
Verifying your installation 2-8
Installing Xerox Client Software on UNIX workstations 2-9
Installing Xerox Client Software for UNIX 2-10
Verifying your installation 2-11
Installing Xerox Client Software man pages 2-12
Removing UNIX client software 2-13
Installing the PPD file 2-13
Installing the Decomposition Service UNIX Tools 2-14
Enabling lpr print utilities for UNIX workstations 2-15
SunOS 4.0 and 4.1x 2-15
Solaris 2-16

TABLE OF CONTENTS
vi GUIDE TO SUBMITTING JOBS FROM THE CLIENT
3. Printing using Xerox utilities and lpr utilities (DOS and UNIX) 3-1
Printing using the Xerox utilities software 3-1
Print 3-2
Listjob 3-11
Listq 3-14
Printing using lpr utilities 3-15
lpr 3-16
lpq in DOS 3-25
lpq in UNIX 3-26
lprm 3-27
lpc (UNIX only) 3-29
4. Submitting print jobs using Macintosh drivers 4-1
Selecting a driver 4-2
Selecting a LaserWriter driver, version 7.x 4-2
Selecting a LaserWriter driver, version 8.x 4-4
Selecting an AdobePS driver, version 8.5.1 4-7
Submitting a print job 4-10
Submitting a print job using the LaserWriter 7.x driver 4-10
Submitting a print job using the LaserWriter 8.x driver 4-11
Setting general print options 4-12
Setting application-specific print options 4-13
Setting background printing options 4-14
Setting cover page options 4-15
Setting color matching options (models 4850/4890/92C
NPS only) 4-16
Setting layout options 4-17
Setting error handling options 4-18
Setting “Save as File” options 4-19
Setting printer-specific options 4-20
Submitting a print job using the AdobePS 8.5.1 driver 4-22
Setting general print options 4-24
Setting application-specific print options 4-25
Setting background printing options 4-26
Setting cover page options 4-27
Setting color matching options (models 4850/4890/92C
NPS only) 4-28
Setting layout options 4-29
Setting error handling options 4-30
Setting “Save as File” options 4-31
Setting printer-specific options 4-32

TABLE OF CONTENTS
GUIDE TO SUBMITTING JOBS FROM THE CLIENT vii
Setting Xerox Job Ticket options 4-34
Monitoring and controlling printing 4-38
Highlight color printing 4-38
Image quality considerations 4-39
5. Submitting print jobs using Windows NT 4.0 drivers 5-1
Installing and configuring the system 5-1
Printing from Windows NT 4.0 5-7
Printing from your Windows application 5-8
Opening, saving, and resetting job tickets 5-10
Opening a job ticket 5-10
Saving a job ticket 5-12
Resetting a job ticket 5-14
Setting up a job ticket 5-15
Specifying the number of copies to print 5-16
Specifying which pages to print 5-16
Specifying page orientation 5-16
Specifying sides to image 5-16
Setting the image shift 5-17
Specifying the paper weight 5-17
Programming the Main Stock (Stock 1) 5-17
Selecting the finishing features 5-17
Creating job notes 5-18
Specifying paper stocks 5-20
Selecting the paper stock size 5-21
Selecting the paper stock type 5-21
Selecting the paper stock color 5-22
Selecting drilled stock 5-22
Specifying Special Pages 5-22
Adding Special Pages 5-23
Changing Special Pages 5-24
Deleting Special Pages 5-24
Specifying highlight color options 5-25
Selecting the highlight color 5-25
Selecting the color mismatch action 5-26
Selecting the extraction color 5-26
Selecting the rendering algorithm 5-27
Setting advanced PostScript options 5-28
Compressing graphics 5-29
Printing graphics in color 5-29
Printing PostScript error information 5-29

TABLE OF CONTENTS
viii GUIDE TO SUBMITTING JOBS FROM THE CLIENT
Printing negative or mirror images of your documents 5-29
Printing with printer fonts in place of TrueType fonts 5-30
Specifying halftoning options 5-31
Specifying printing resolution 5-31
Specifying the format for sending TrueType fonts to
your printer 5-31
Setting the preferences 5-32
Redirecting printing to a Xerox network print queue 5-33
6. Submitting print jobs from Quick Print for Windows NT 4.0 6-1
Accessing Quick Print and selecting a printer 6-2
Opening, saving, and resetting job tickets 6-4
Opening a job ticket 6-4
Saving a job ticket 6-6
Saving job ticket information into a document 6-7
Resetting a job ticket 6-8
Setting up a job ticket 6-9
Setting imaging and job setup options 6-11
Specifying the number of copies to print 6-11
Specifying which pages to print 6-12
Specifying sides to image 6-12
Positioning the image on the paper 6-12
Specifying finishing options 6-12
Creating job notes 6-13
Creating summary information to save with the job ticket 6-14
Creating delivery instructions to print with the job 6-14
Adding a banner page message 6-14
Specifying paper stock 6-15
Specifying paper stock for the document 6-16
Specifying tab stock 6-16
Specifying custom paper stock 6-17
Specifying highlight color options 6-18
Specifying color for a highlight color document 6-19
Changing a full color document to a highlight color
document 6-19
Creating special pages 6-21
Creating special page(s) 6-22
Changing paper stock within a document 6-22
Modifying selected page definitions 6-22
Setting print preferences 6-23
Using the document name as the job name 6-23

TABLE OF CONTENTS
GUIDE TO SUBMITTING JOBS FROM THE CLIENT ix
Writing Account information when saving the job ticket 6-24
Specifying a generic job ticket 6-24
Specifying the unit of measurement for paper size 6-24
Specifying the unit of measurement for image shift units 6-24
Customizing or masking dialog box options 6-24
Customizing your printer queue list 6-25
Adding a new TCP/IP-attached printer to the print queue list 6-26
Adding a new Novell NetWare-attached printer to the print
queue list 6-27
Setting the default printer 6-32
Removing a printer from the setup 6-33
7. Color mismatch 7-1
Index INDEX-1

TABLE OF CONTENTS
x GUIDE TO SUBMITTING JOBS FROM THE CLIENT

GUIDE TO SUBMITTING JOBS FROM THE CLIENT xi
Introduction
This Xerox DocuPrint Network Printer Series Guide to Submitting
Jobs from the Client describes how to print documents from the
platforms supported by this system.
DocuPrint allows you to print documents written in the PostScript
page description language (PDL) and Hewlett Packard printer control
language (HP PCL). It also allows you to send ASCII files to the
printer.
About this guide
This guide provides the information you need to submit documents to
the Xerox DocuPrint Models 4050, 4090, 4850, 4890, 96, 4635, 180,
or 92C NPS from your client workstation.
You should be familiar with your workstation operations, and any
application you are using to generate print jobs.
Before using this guide, become familiar with its contents and
conventions.

INTRODUCTION
xii GUIDE TO SUBMITTING JOBS FROM THE CLIENT
Contents
This section lists the contents of this guide:
• Chapter 1, “DocuPrint Network Printer Services client,”
provides a brief overview of attributes and virtual printers. It
also provides information on how client workstations interact
with the entire DocuPrint Network Printing System.
• Chapter 2, “Setting up workstations,” describes how to prepare
your DOS, Macintosh, and UNIX workstations to work with
DocuPrint. It includes procedures for installing and removing
Xerox Client Software (print command).
• Chapter 3, “Printing using Xerox utilities and lpr utilities (DOS
and UNIX),” contains the information you need to submit print
jobs, obtain print queue status, delete print jobs, and control
printer operations using Xerox utilities software (print
commands). This chapter also provides information you need to
submit print jobs and obtain print job and queue status using
the lpr print utilities.
• Chapter 4, “Submitting print jobs using Macintosh drivers,”
contains procedures for accessing the job ticket and submitting
print jobs using your Macintosh drivers.
• Chapter 5, “Submitting print jobs using Windows NT 4.0
drivers,” contains procedures for installing printer drivers
(applications) on Windows NT 4.0, and procedures for
accessing the job ticket and submitting print jobs from your
Windows NT 4.0 drivers.
• Chapter 6, “Submitting print jobs from Quick Print for Windows
NT 4.0,” contains procedures for accessing the Quick Print
windows and dialog boxes to set up a job ticket and submit print
jobs from a Windows NT environment.
• Chapter 7, “Color mismatch,” contains a table that shows the
status at the Printer Controller and the results of the printout
when you use the lpr or print command highlight color, map
color, and color mismatch options.
An index is provided at the back of the guide.

INTRODUCTION
GUIDE TO SUBMITTING JOBS FROM THE CLIENT xiii
Conventions
This guide uses the following conventions:
• All caps and angle brackets—Within procedures, the names of
keys are shown in all caps within angle brackets (for example,
press <RETURN>).
• Angle brackets—Variable information, or the position of a
specified argument in the command syntax, appears in angle
brackets (for example, List Fonts <Pattern>).
• square brackets—Names of options you select are shown in
square brackets (for example, [OK] and [Cancel].
• Bold—Within procedures, text and numbers that you enter are
shown in bold (for example, enter privilege operator).
• “Enter”—Within procedures, the two-step process of keying in
data and pressing <RETURN> (for example, enter y).
• Italics—Document and library names are shown in italics (for
example, the Xerox DocuPrint Network Printer Series Guide to
Submitting Your Jobs from the Client).
• Quotes—Keywords you can enter as arguments appear in
quotes (for example, “USLetter”).
• Vertical bars—Alternatives to specified arguments are
separated by vertical bars (for example, Set Time <Time |
Remote Host Name | IP Address>).
Note: Notes are hints that help you perform a task or understand
the text.
Caution: Cautions alert you to an action that could damage
hardware or software.
!
Warning: Warnings alert you to conditions that may affect the
safety of people.

INTRODUCTION
xiv GUIDE TO SUBMITTING JOBS FROM THE CLIENT
Xerox DocuPrint Network Printer Series
The Xerox DocuPrint Network Printer Series includes the following
documents:
Decomposition Service and Tools Guide
Guide to Configuring and Managing the System
Guide to Managing Print Jobs
Guide to Performing Routine Maintenance
Guide to Submitting Jobs from the Client
Guide to Using Page Description Language
Installation Planning Guide
Messages Guide
System Overview Guide
Troubleshooting Guide
Glossary
Master Index
Customer Information Quick Reference Card
Printer Controller Commands Quick Reference Card
Submitting your Jobs from Macintosh Quick Reference Card
Submitting your Jobs from UNIX & DOS Quick Reference Card
Submitting your Jobs from Windows NT 4.0 (QuickPrint) Quick
Reference Card
Submitting your Jobs Using Windows NT 4.0 Drivers Quick
Reference Card
The documentation set also includes an electronic version, the
DocuPrint NPS Interactive Customer Documentation CD.

GUIDE TO SUBMITTING JOBS FROM THE CLIENT 1-1
1. 1DocuPrint Network Printer
Services client
Print data originates with a document created by the user at a client
workstation using an application software package, or at a
mainframe or minicomputer. The application allows users to create
and format a document according to their exact specifications.
The application software provides the capability to print the
document using a page description language (PDL). The application
produces print data in one of the supported page description
language formats, for example PostScript level 2.
Note: For information on Xerox drivers, refer to the following web
site: http://www.xerox.com/drivers.
Note: Northlake Software, Inc. develops printer interface software
that provides access from Digital Equipment Corporation Open VMS
systems to network printers. For more information on this software,
refer to the following web site: http://www.nls.com.

DOCUPRINT NETWORK PRINTER SERVICES CLIENT
1-2 GUIDE TO SUBMITTING JOBS FROM THE CLIENT
Document attributes
An attribute is a piece of information about a job, such as printing
requirements. Examples of document attributes are number of
copies or type of paper.
Each job has an associated set of attributes, some of which are
required, while others are optional. If a required attribute is missing
for a given job, a system default setting is used.
Attribute values can be assigned by:
• A job ticket from Xerox client software, set by an end user at a
workstation
• A job submission protocol, such as lpr options, set by an end
user at a workstation
• Virtual printers, set by the printer controller
• DSC, set in the job by a driver from an end user workstation
• System defaults, set at the printer controller by an administrator.
Conflicting values set by the different sources are resolved through
an order of precedence. The list above is from the highest to the
lowest level of precedence. For example, if the job ticket and the
default attributes conflict, the job ticket attributes will take
precedence.
Note: Attributes may be called different names, depending on the
source used to assign them. For example, map color is the attribute
name used in virtual printers, whereas the same attribute is known as
extraction color by Xerox client software. In both cases, it is the
attribute that is used to specify the colored parts of the document that
convert to the available highlight color.
Users, operators, and administrators may view document attributes.
The amount of information available about job attributes depends on
the access level.
Once an attribute is assigned to a job, it cannot be removed.
However, in some cases, it may be changed.
For detailed information on attributes, refer to the Guide to Managing
Print Jobs.
Virtual printers
A virtual printer is a “logical” printer that applies sets of attributes to
jobs submitted to it.
Each virtual printer has a different name, and one physical printer
can have numerous virtual printers set up on it.
Users may override virtual printer attributes by using the appropriate
job submission option.
For detailed information on virtual printers and their management,
refer to the Guide to Managing Print Jobs.

DOCUPRINT NETWORK PRINTER SERVICES CLIENT
GUIDE TO SUBMITTING JOBS FROM THE CLIENT 1-3
Submitting print jobs
You can send print data directly from the application to the printer, or
you can create a PDL data (.prn) file on the workstation, then use a
print job submission program to print. The method you choose
depends on your workstation configuration and your job submission
requirements.
Printing directly from the application Printing directly from the application (or driver, also known as
transparent printing) is easier than using a print job submission
program. However, depending on the application, this method may
not support all available print options, such as number of copies,
simplex or duplex printing, and stitching. (Transparent printing is
done using one of the Xerox printer drivers, or by using third-party
drivers with the Xerox PPD file for your printer.)
Also, this method is available through some, but not all, platform and
application software configurations.
Using a print job submission program Using a print job submission program requires a second step in the
printing process. The user prints from the application to a PDL data
file, then uses one of the following methods to submit the job and
specify print options:
• The lpr command provides options for submitting print jobs. The
functionality of the lpr command is dependent on the TCP/IP
software installed on the workstation.
• Xerox Client Software provides a print command for submitting
jobs and specifying print options. The functionality of the print
command is dependent on the TCP/IP software installed on the
workstation.
• Xerox Document Submission (XDS) software for the Macintosh
provides a graphical user interface for submitting jobs and
specifying print options.
For information on XDS software for the Macintosh, refer to the
Guide to job submission for Macintosh. This guide is part of the
Xerox Production Print Services series.
• Common Client Xerox Document Submission (XDS) software
for Windows 3.11, Windows 95, Windows NT 4.0, and Windows
98 provides a graphical user interface for submitting jobs and
specifying print options.
For information on XDS software for Windows, refer to the
document Guide to job submission for Windows 3.x/95/NT 4.0.
This guide is part of the Xerox Production Print Services series.
• Xerox DigiPath Quick Print software for Windows NT 4.0. This
software provides a series of dialog boxes you use to select a
document, set up a job ticket, and submit your print job.
In some cases, the workstation can be set up for more than one
method of job submission.

DOCUPRINT NETWORK PRINTER SERVICES CLIENT
1-4 GUIDE TO SUBMITTING JOBS FROM THE CLIENT
Communicating with the network
After the print data has been prepared for printing and combined with
print options data—either by the application software or by a print job
submission utility—the data is sent over the network.
DocuPrint supports TCP/IP, AppleTalk, and Novell NetWare network
communications protocols.
The following table lists the workstations supported by DocuPrint,
and the networking options and job submission methods available for
each client.
Table 1-1. Workstation reference
Client
workstation
hardware
Operating
system
Ethernet
connection
Protocol;
Translation
requirements Job submission method
Sun
Microsystems
Solaris * Standard TCP/IP;
none
Print using the lpr command or
Xerox Client Software, provided that
the remote printer is configured as a
Berkley spooler
PC MS-DOS Optional
Ethernet
interface card
(for example
3Com 3C503)
TCP/IP;
network communication
software is required *
Print to disk file, then send using the
lpr command or Xerox Client
Software
PC Windows
3.1x, 95,
98, NT 4.0
Optional
Ethernet
interface
TCP/IP or Novell
NetWare 3.1x;
network communication
software is required with
TCP/IP (3.1x) *
Print directly from Xerox driver, or
use Xerox Document Submission
(XDS) or Quick Print software for
Windows
Digital
Equipment
Corporation
DECStation
Digital
UNIX 4.0
Optional Ethernet
interface
TCP/IP;
none
Print directly from application, or
use the lpr command or Xerox
Client Software
Apple
Macintosh
Apple OS Optional Ethernet
interface
AppleTalk using EtherTalk
Phase I or II; none
Print directly from Xerox driver, or
use Xerox Document Submission
(XDS) software for the Macintosh
IBM RS/6000 IBM AIX Standard TCP/IP;
none
Print using Xerox Client Software
HP/Apollo HP-UX Standard TCP/IP;
none
Print using Xerox Client Software
* An additional software utility that prepares data for submission to the network in TCP/IP network protocol is
required. This software utility is referred to as a network communications utility. While this software must be
installed and running for jobs to be submitted successfully to DocuPrint, once installed, its operation is
transparent to the user.
**The printer controller’s Sun operating system is based on the standard Sun operating system; however, it has
been customized for use with the Xerox printer controller. Therefore, not all standard Sun operating system
features are available.

DOCUPRINT NETWORK PRINTER SERVICES CLIENT
GUIDE TO SUBMITTING JOBS FROM THE CLIENT 1-5
Receiving job status feedback
Client workstations display fault messages and other information,
such as the status of feeder trays and output bins. If properly
configured, the workstations may be able to display job status, as
described in the following list.
• To determine the status of jobs submitted using the lpr
command, you must issue an lpq command at the command
line. With some UNIX systems jobs can be submitted using the
lp command and status can be determined using the lpstat
command. Some application software packages may provide a
simplified means of obtaining job status, perhaps using icons.
Job status is also available by establishing a telnet connection
to the Printer Controller to access the user interface from your
workstation. Printer and additional status information is also
available. See “Using remote access” in the Guide to
Configuring and Managing the System for more information.
The job status command (lpq) is available at client workstations
unless your TCP/IP network communications utilities do not
support it.
• Xerox Client Software provides commands for listing the status
of the job (listjob) and for listing the queue (listq). These
commands are available for jobs submitted using Xerox Client
Software.
• AppleTalk provides job status information at the client
workstation through the print monitor function. Workstation
users can also determine the status of a queue.
The following table describes the job status capabilities of the various
workstations.
Table 1-2. Job status reference
Platform Job status capability
Sun Workstation Job status is available by issuing the appropriate command at the command line.
Job status information is available for jobs submitted using Xerox Client Software.
PC Job status is available depending on the TCP/IP software installed on the workstation.
You must issue the appropriate command at the command line.
Job status information is available for jobs submitted using Xerox Client Software
(via DOS).
Job status information is available using the Novell PCONSOLE utility if DocuPrint is
configured as a remote printer or print server.
Apple Macintosh Job status information is available at the workstation through AppleTalk.
IBM RS/6000, HP/Apollo
and DEC Alpha UNIX
Job status information is available for jobs submitted using Xerox Client Software and
by using the lpstat command for jobs submitted using the lp command.

DOCUPRINT NETWORK PRINTER SERVICES CLIENT
1-6 GUIDE TO SUBMITTING JOBS FROM THE CLIENT
/