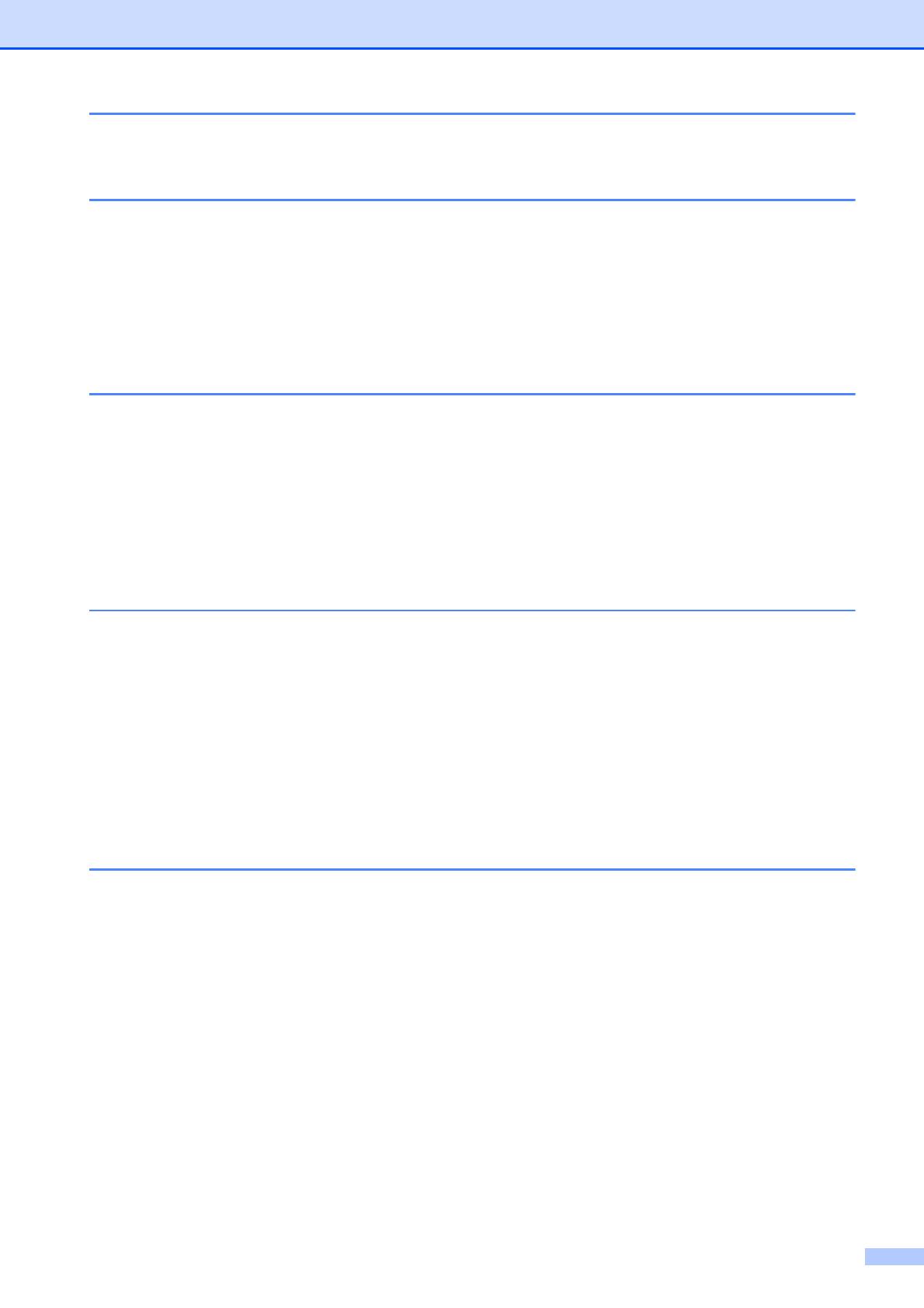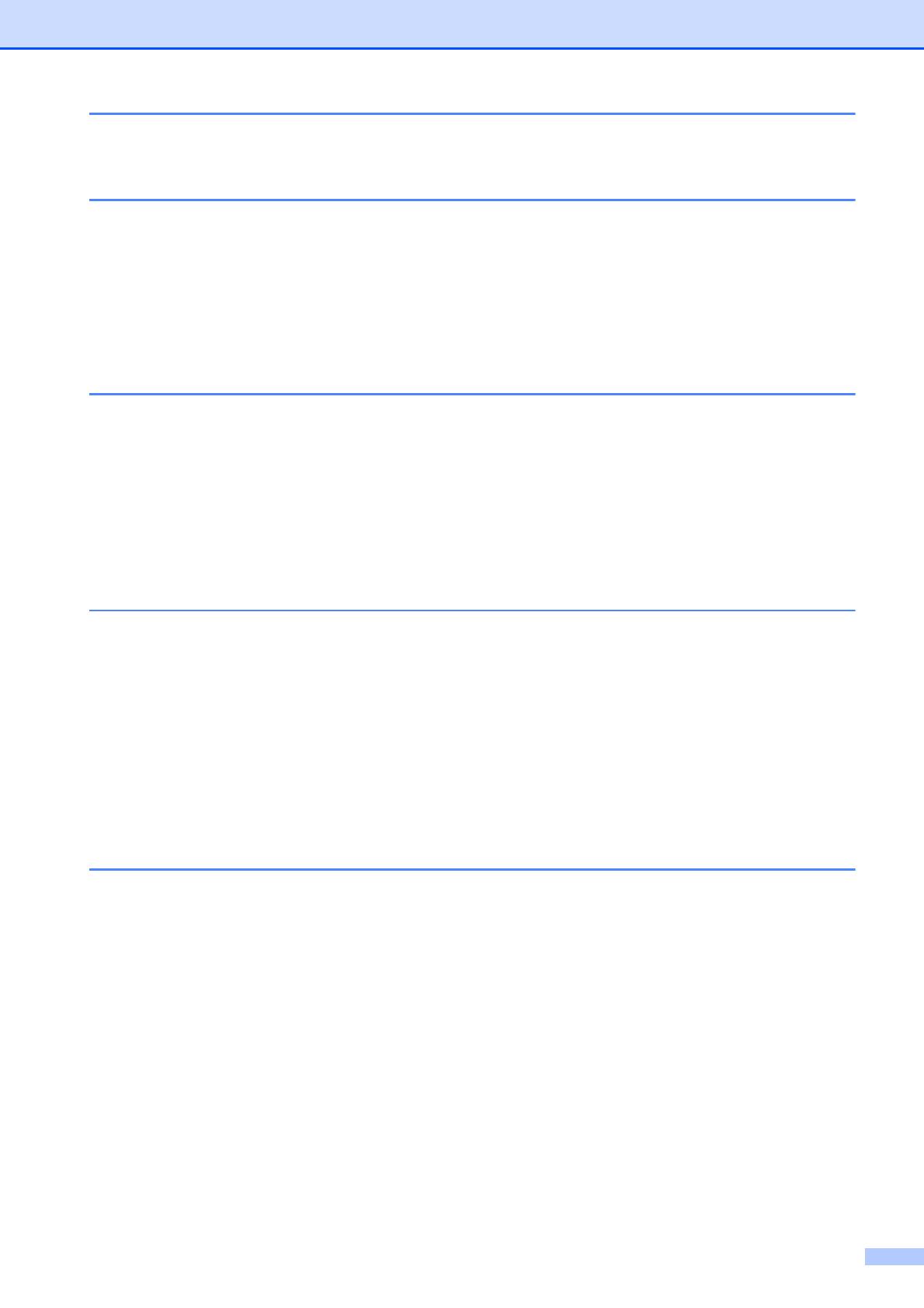
iii
5 How to print from a computer 23
Printing a document.............................................................................................23
6 How to scan to a computer 24
Before scanning................................................................................................... 24
Scanning a document as a PDF file using ControlCenter4 (Windows
®
) ............. 24
How to change the machine’s SCAN mode settings for PDF scanning using
ControlCenter4 (Windows
®
) ............................................................................. 28
How to scan a document as a PDF file using the control panel
(Windows
®
and Macintosh) .............................................................................. 30
A Routine maintenance 31
Replacing the ink cartridges ................................................................................31
Cleaning and checking the machine.................................................................... 34
Cleaning the scanner glass ........................................................................... 34
Cleaning the print head .................................................................................34
Checking the print quality .............................................................................. 35
Checking the print alignment ......................................................................... 36
Setting the date and time..................................................................................... 37
B Troubleshooting 38
Identifying your problem ......................................................................................38
Error and maintenance messages.......................................................................39
Printer jam or paper jam ................................................................................44
If you are having difficulty with your machine ...................................................... 52
Machine Information ............................................................................................ 58
Checking the serial number........................................................................... 58
Checking the firmware version ...................................................................... 58
Reset functions.............................................................................................. 58
How to reset the machine.............................................................................. 58
C Settings and features tables 59
Using the Settings tables ..................................................................................... 59
Menu keys ...........................................................................................................59
Menu table...........................................................................................................61
Entering Text ....................................................................................................... 70
Entering numbers, letters and symbols ........................................................70
Inserting spaces ............................................................................................ 70
Making corrections ........................................................................................ 70