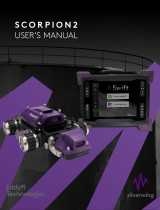Page is loading ...

eddy.com/pipescanhd 2
2. SWIFT M OVERVIEW
Front View
Connectors and Batteries
Power On/O
Battery Indicator
Wi-Fi Indicator
Alarm Indicator
Zoom out
Zoom in
Stop scan
Start/pause scan
Enter
Keypad arrows
Back
Battery slot B
Battery slot A
Power connector
USB 2.0 connectors
Network connector
HDMI® connector
Audio connector
Quick Copy Button
MFL Connector:
I/O connector (12-pin Fischer)
Drive connector (19-pin Fischer)
160-pin array connector
1. WHAT’S IN THE BOX
Instrument Box
x Silverwing Swift-M
x 2x Rechargeable Smart Lithium Ion Battery 10.8V
x Power Supply 6.6A with Fischer connector
x Touchscreen microber cleaning cloth
x Stylus
x Documents
Scanner Box
x Pipescan HD
x Adjustment tool
x Adjustment gauge

WARNING
Pinch Hazards & Powerful Manets. The Pipescan system utilises powerful magnets and as such presents an inherent trap
risk. Care must always be taken when handling and using the Pipescan system.
Removal / Deployment jacking handle. Due to the powerful magnets involved, the handle used to deploy and remove the
Pipescan head from the surface can exhibit a strong force and present a nger trap. It is recommended to only use the
black handles on the removal / deployment handle when attempting to remove or deploy the Pipescan.
3
3. PIPESCAN HD OVERVIEW
Pipescan Head
1. Jacking handle, use upon deployment and removal of
the Pipescan Head.
2. Curvature adjustment mechanism, used to adjust the
curvature of Pipescan head to match the inspection
surface outer diameter.
The Pipescan head should be adjusted to nominal OD while
the head is not on the inspection surface. Adjusting the
curvature while on the part could damage the mechanism
due to the strength of the magnets being attracted by the
surface. Final ne-tuning can be done on the inspected
part.
3. Connector for detachable umbilical cable (not to be
used as handle).
4. Label for scan direction and physical zero axial position.
5. Control buttons.
6. Detachable optical encoder.
7. Sensors positions, sensor #1 and #28 are indicated by
the position of the ns on the rst and last bridge).
*The top of the C-Scan displayed on the instrument
corresponds to the sensor closer to the electronic module
of the head.
Control Buttons
2. Curvature adjustment
mechanism
1. Jacking handle
6. Encoder
5. Control Buttons
4. Physical zero axial position
7. Sensor position
3. Umbilical connector
Green LED
(Acquisition started)
Start acquistion
Not used
Null
Red LED (Not used)
Stop acquistion
Next pass for raster scan

eddy.com/pipescanhd 4
Detachable optical encoder
How to install and remove from scanning head
The encoder is fastened to the Pipescan on the side of the electronic module.
Install the encoder prior to deploying the head on the part to inspect to have easy access to the slot.
To do so, position the encoder’s xation bracket in its slot and fasten using the two allen screws (1), as shown.
Connect the encoder’s connector. Make sure that red dots on connector and receptacle are aligned when doing so.
To remove, simply disconnect the connector and remove the two allen screws.
Cable
Maintenance of Scanning Heads
Magnets attract dirt. When deemed necessary during inspection or after an inspection, clean the reading surface and
magnet with soft cloth.
Do not immerse Pipescan HD.
Always follow general precautions and safety precautions during maintenance of the probe.
Wheels can also be replaced if required. If needed, spare parts can be ordered directly from Eddy Technologies.
Contact wheel
Pivoting arm
Fixation bracket
(Attach to pipescan HD
with 2 screws M3)
4-pin Lemo connector
Fixing screws
41-pin Amphenol connector. Head side.
I/O connector
Signal connector (160-pin array)
Drive connector

5
4. SOFTWARE OVERVIEW
Home Screen
C-Scan window
Ribbon menu
Setup Menu
1. New: Setup a new inspection.
2. Probe: Select probe / scanner from library.
3. Scan: Setup scan option, eg raster, length and data
view.
4. Indication: Editable list of indication classications
5. Defect Indication: Indication information.
Analysis Menu
1. Previous: Move backward through C-Scan indications.
2. Next: Move forward through C-Scan indications.
3. Report Detections: Add all indiction above threshold
to report.
4. Remove Detections: Remove all indications above
threshold to report.
5. No defect: Classifying an indication as not a defects.
6. Review: N/A.
7. Add Note: Add general note to C-Scan.
8. Capture: Screen shot of current view.
Layout
1. Resize: Size select window.
2. Data: Provides the user will information relating
to the inspection and display the list of datales
(acquired or to be acquired if list created
beforehand).
3. Report: This option allows the suer to see the report
table as the inspection is compiled.
4. Notication: This option displays the notication
centre (sse at the bottom of the screen in the image
above).
5. Note: Allows the user to attach notes to the C-Scan
Strip chart
Cursor information
Indication list
MFL amplitude (V):

eddy.com/pipescanhd 6
Current View C-Scan
1. Adjust cursor: Centres cursor.
2. True Proportions: Removes any zoom application.
3. Content: Shows the entire content of the captured
data.
4. Palette: Allows entry to colour palette controls that
aect C-Scan image.
5. Ruler: Displays vertical and horizontal axes.
6. Scroll bar: Displays scroll bar to allow user to locate
and analyze all captured data.
7. Indications: Allows indications above threshold to be
automatically identied.
8. Show Palette controls: Display the colour pallet
settings.
9. Move Cursor: Change of cursor position and size.
10. X axis : N/A
Current View Stripchart
1. Indications: Allows indications above threshold to be
automatically identied.
2. Ruler: Displays vertical and horizontal axes.
3. Edit Alarm: Allows user to set alarm position to
identify indications.
4. Render All: Displays the signal response from each
sensor.
5. Scroll Bar: Displays scroll bar to allow user to locate
and analyze all captured data.
6. Grid: Displays horizontal grid lines across the
stripchart.
7. Move Cursor: Allows change of cursor position and
size.

7
5. PIPESCAN SETUP
1. Adjust the head curvature to the desired diameter. Always make the initial adjustment away from the inspection
surface to ensure longevity of the curvature mechanism.
1.1 Adjustment using the gauge included with the system: Place the gauge between the outer posts and tighten
until the posts touches the gauge. Repeat on the other side of the system.
1.2 Adjustment using a ruler: If you can’t nd the gauge or if the diameter needed is not on it, use a ruler and
adjust the system. The measurement must be taken between the outer posts, on each side of the system. Refer
to the table below for the adjustment details.
2. Place the scanner on the inspection surface and ne tune the tting so that all the wheels rotate when being
pushed.
3. Ensure the encoder is making contact to the inspection surface.
4. Connect the umbilical to the Pipescan.
5. Connect the other end of the umbilical to the instrument.

eddy.com/pipescanhd 8
6. WORK FLOW SOFTWARE
1. Power on the instrument.
2. Enter inspection details:
2.1 Project Folder
2.2 Inspection
3. Select Create Setup
3.1 Select Probe
3.2 Congure Scan denition
4. When the Probe is ready to perform the rst (Setup scan) scan press the Acquire button then push the
scanner.
l
5. When the scan is complete press the Stop button
distance travelled

9
6. The image on the screen should now represent the scanned area.
7. After the rst scan there are three main set up requirements.
7.1 Cursor: Size the cursor to the required size. To change the size of the cursor the user can select either
or use the hardware button capability option on the bottom left hand side of the Screen.
7. 2 C-Scan colour palette: Change the color palette to Filter out unwanted data. To use the colour palette
select the Palette button in the ribbon.
7.3 Strip chart alarm: There maybe a requirement to set an alarm in the strip chart meaning any indications
above this alarm are automatically ‘tagged’ as indications of interest. To set the alarm.
i Select the strip chart (user will see a purple perimeter around the strip chart viewing pane)
ii Select Current view (last tab available)
iii Select Edit alarm
The user can then move the red alarm line as desired.
8. When these requirements are as desired the system is ready to Acquire inspection data.
current position of the cursors in the C-scan (X-axis)
width of the cursors in the C-scan in the scan (X-axis)
current position of the cursors in the C-scan (Y-axis)
height of the cursors in the C-scan in the index axis (Y-axis)
signal amplitude measured in the MFL C-scan at the cursor position.

eddy.com/pipescanhd 10
7. ANALYSIS AND REPORTING
At the end of the job, a report listing all the indication is generated, providing information on their position in a
comprehensive table.
The below datale shows 4 indications with a diameter of 22 mm and a depth of 20%, 40%, 60% and 80% of the wall
thickness. The threshold line has been adjusted so that the 20% indication is not reported, only what has a greater
volume will be highlighted in the C-scan.
1. Go to the backstage, general tab then select Generate Report.
2. In the Table prole drop-down menu, select Surface screening.
3. Go back to the frontstage.
4. Once the threshold position is conrmed, go in the Analysis ribbon.
5. Click on Report Detections. This will add all indication highlighted by a yellow box in the report.
6. Open the report (In the Layout ribbon, make sure that the Report is activated, then open the report by clicking on
the small Report tab at the bottom of the screen).
The report provides the following information:
x Filename: indication from all les of the inspection folder can be added in the same report.
x Index: Numerical increment for each indication added to the report (automatically generated by the software,
cannot be modied).
x Code: All indications automatically detected by Magni will be called Ind. If defects are manually added to the
report, the code name will be the one selected by the analyst when adding the entry.
x Channel/C-scan: Indicates from which view the indication comes from.
x X pos. (mm): Gives the center position of the indication in the scan direction, from the zero position of the scan.
x Y pos. (mm): Gives the center position of the indication on the index axis, from the zero position of the scan.
x X length (mm): Gives the width of the indication box.
x Y length (mm): Gives the height of the indication box.
x Comments: This eld is editable. Operators or analysts can type comments if needed (e.g. add depth value after
UT proong).
Note: The screenshot function is not available for the indications that are automatically reported by software. To be able
to use the screenshot function, the indications shall be converted into defects by adding defects manually in the report.

8. USEFUL INFORMATION
PIPESCAN PERFORMANCE
PS-HD-MFL-127XFLAT PS-HD-MFL-73X127 PS-HD-MFL-48X63
OD range (real value) 127 mm to at (5.0 in to Flat) 73 mm to 127 mm (2.875 in to 5 in) 48 mm to 64 mm (1.9 in to 2.5 in)
Max recommended wall thickness Up to 12.7 mm (0.5 in) Up to 8.56 mm (0.337 in) Up to 6.05 mm (0.238 in)
Maximum coating thickness 6 mm (non magnetic material)
Number of channels 27 17 9
Channel spacing 7 mm (0.27 in)
Maximum surface temperature 60°C (140°F)
SETUP GUIDE
Model Pipe nominal OD Real OD Distance between posts on
pipescan head
NPS (in / mm) (in / mm)
PS-HD-MFL-48X63 1.5 1.9 / 48.26 To max open position
2.0 2.375 / 60.33 0
PS-HD-MFL-73X127 2.5 2.875 / 73.03 0.543 / 13.8
3.0 3.5 / 88.90 0.378 / 9.6
3.5 4.0 / 101.6 0.276 / 7.0
4.0 4.5 / 114.3 0.189 / 4.8
PS-HD-MFL-127XFLAT 4.5 5.0 / 127.0 1.15 / 29.2
55.563 / 141.30 1.067 / 27.1
66.625 / 168.28 0.937 / 23.8
77.625 / 193.68 0.839 / 21.3
88.625 / 219.08 0.76 / 19.3
99.625 / 244.48 0.697 / 17.7
10 10.75 / 273.05 0.634 / 16.1
12 12.75 / 323.85 0.547 / 13.9
24 24.0 / 609.6 0.319 / 8.1
36 36.0 / 914.4 0.224 / 5.7
48 48.0 / 1219.2 0.177 / 4.5
Vessel 6ft 72.0 / 1828.8 0.130 / 3.3
Vessel 4ft 96.0 / 2438.4 0.106 / 2.7
Vessel 10ft 120.0 / 3048 0.091 / 2.3
The information in this document is accurate as of its publication. Actual products may dier from those presented herein.
© 2020 Eddy Technologies. Eddy, Silverwing, Swift, Reddy and their associated logos are trademarks or registered
trademarks of EddyTechnologies in the UnitedStates and/or other countries. EddyTechnologies reserves the right to
change product oerings and specications without notice.
eddy.com/pipescanhd info@eddy.com
2020.02
/