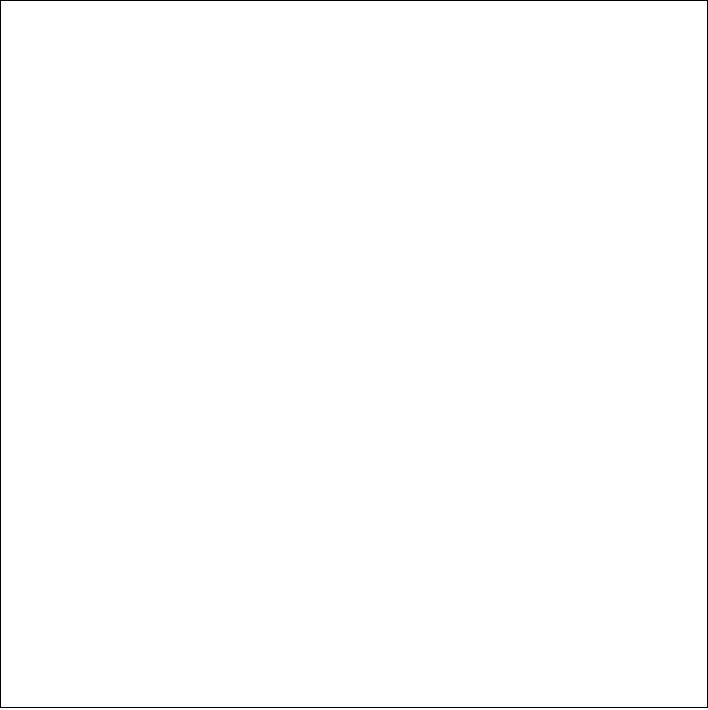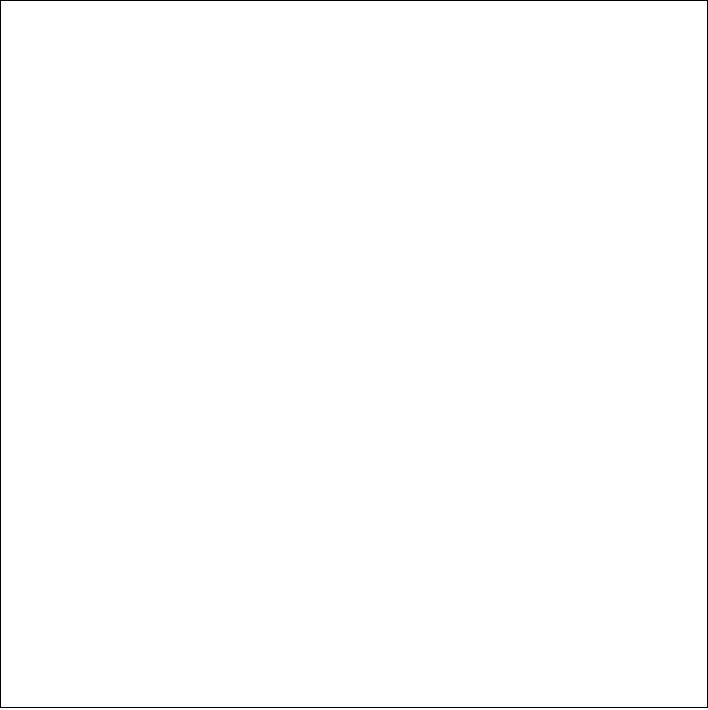
K
Apple Computer, Inc.
©
2005 Apple Computer, Inc. All rights reserved.
Under the copyright laws, this manual may not be
copied, in whole or in part, without the written consent
of Apple.
The Apple logo is a trademark of Apple Computer, Inc.,
registered in the U.S. and other countries. Use of the
“keyboard” Apple logo (Option-Shift-K) for commercial
purposes without the prior written consent of Apple
may constitute trademark infringement and unfair
competition in violation of federal and state laws.
Every effort has been made to ensure that the
information in this manual is accurate. Apple is not
responsible for printing or clerical errors.
Apple
1 Infinite Loop
Cupertino, CA 95014-2084
408-996-1010
www.apple.com
Apple, the Apple logo, AirPort, Final Cut, FireWire, iCal,
iLife, iMovie, iPod, iTunes, Mac, Macintosh, Mac OS, and
QuickTime are trademarks of Apple Computer, Inc.,
registered in the U.S. and other countries.
AirPort Express, Finder, the FireWire logo, iSight,
Mac mini, Panther, Rendezvous, and Safari are
trademarks of Apple Computer, Inc.
AppleCare, Apple Store, and iTune Music Store are
service marks of Apple Computer, Inc., registered in the
U.S. and other countries.
.Mac is a service mark of Apple Computer, Inc.
The Bluetooth word mark and logos are owned by
the Bluetooth SIG, Inc. and any use of such marks by
Apple Computer, Inc. is under license.
ENERGY STAR
®
is a U.S. registered trademark.
Other company and product names mentioned herein
are trademarks of their respective companies. Mention
of third-party products is for informational purposes
only and constitutes neither an endorsement nor a
recommendation. Apple assumes no responsibility with
regard to the performance or use of these products.
Manufactured under license from Dolby Laboratories.
“Dolby,” “Pro Logic,” and the double-D symbol are
trademarks of Dolby Laboratories. Confidential
Unpublished Works,
©
1992–1997 Dolby Laboratories,
Inc. All rights reserved.
LL2845Q88.book Page 2 Thursday, November 18, 2004 4:23 PM