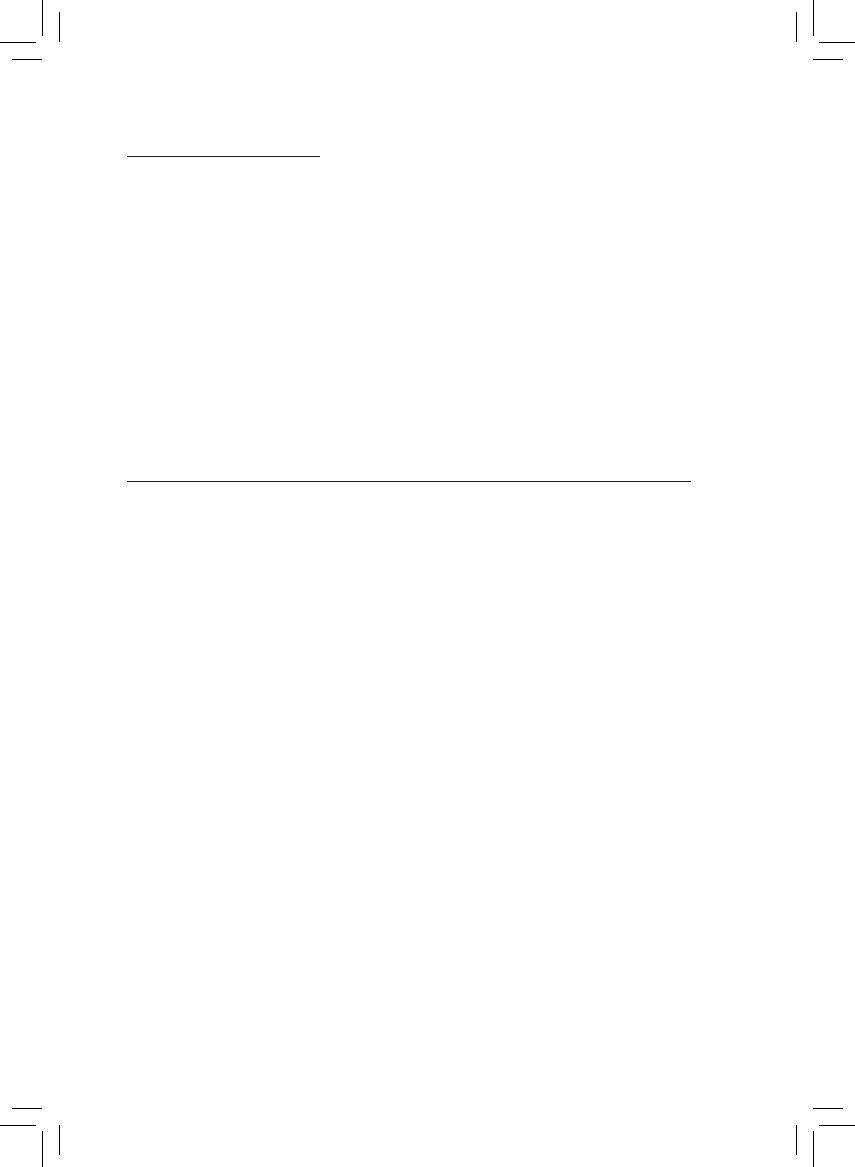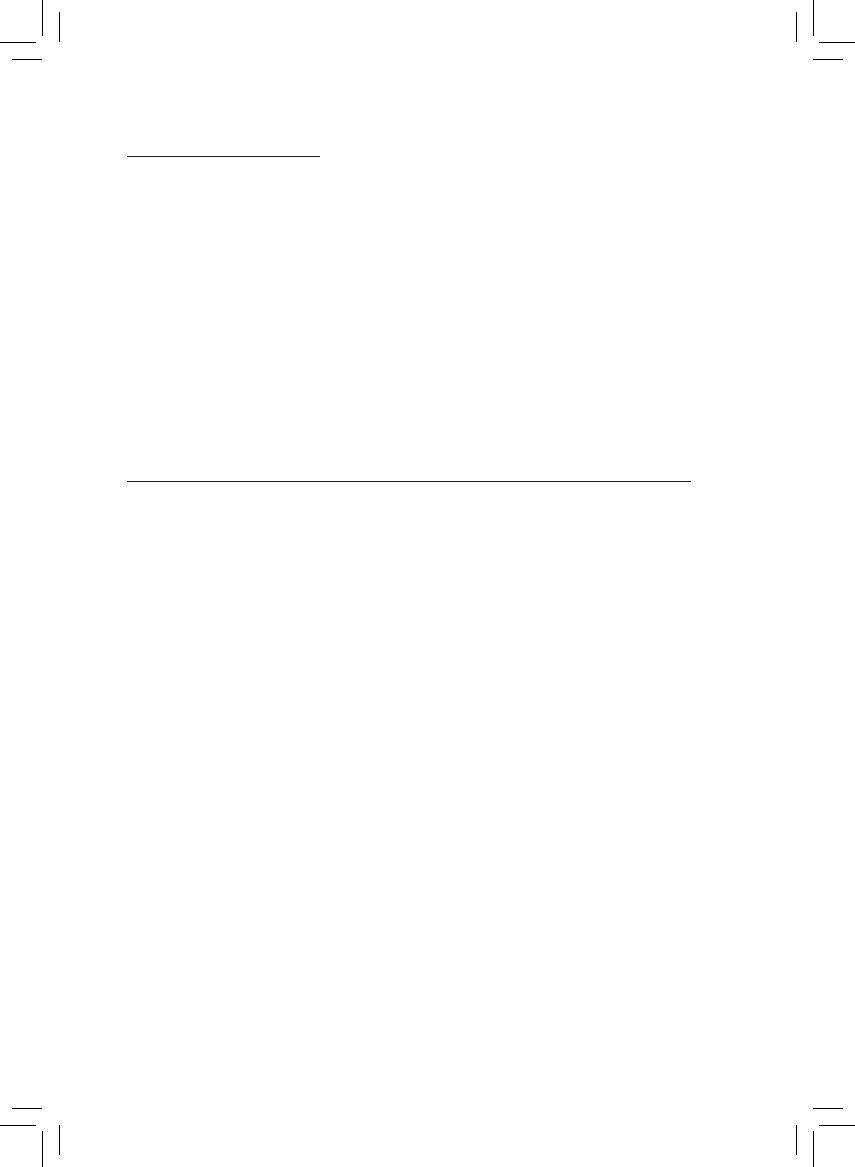
FCC Notice (U.S.A. Only)
This equipment generates, uses, and can radiate radio frequency energy and, if not installed and used in
accordance with the instructions, may cause harmful interference to radio communications. However, there
is no guarantee that interference will not occur in a particular installation. If this equipment does cause
harmful interference to radio or television reception, which can be determined by turning the equipment off
and on, the user is encouraged to try to correct the interference by one or more of the following measures:
• Reorient or relocate the receiving antenna.
• Increase the separation between the equipment and receiver.
• Connect the equipment into an outlet on a circuit different from that to which the receiver is connected.
• Consult a dealer or experienced TV/radio technician for help.
Properly shielded and grounded cables and connectors must be used in order to meet FCC emission limits.
Neither the Dealer nor the Manufacturer are responsible for any radio or television interference caused by
using other than recommended cables and connectors or by unauthorized changes or modications to this
equipment. Unauthorized changes or modications could void the user’s authority to operate the equipment.
European Community Directive R&TTE Directive Compliance Statement:
This equipment complies with all the requirements and other relevant provisions of Directive 1999/5/EC of
the European Parliament and the Council of March 9, 1999 on Radio Equipment and Telecommunication
Terminal Equipment (R&TTE).
This equipment is suitable for home and ofce use in all the European Community Member States and
EFTA Member States.
The low band 5.15 -5.35 GHz is for indoor use only.
France:
Pour la France métropolitaine
2.400 - 2.4835 GHz (Canaux 1à 13) autorisé en usage intérieur
2.400 - 2.454 GHz (canaux 1 à 7) autorisé en usage extérieur
Pour la Guyane et la Réunion
2.400 - 2.4835 GHz (Canaux 1à 13) autorisé en usage intérieur.
2.420 - 2.4835 GHz (canaux 5 à 13) autorisé en usage extérieur
Italy:
The use of these equipments is regulated by:
1. D.L.gs 1.8.2003, n. 259, article 104 (activity subject to general authorization) for outdoor use and article
105 (free use) for indoor use, in both cases for private use.
2. D.M. 28.5.03, for supply to public of RLAN access to networks and telecom services.
L’uso degli apparati è regolamentato da:
1. D.L.gs 1.8.2003, n. 259, articoli 104 (attività soggette ad autorizzazione generale) se utilizzati al di fuori
del proprio fondo e 105 (libero uso) se utilizzati entro il proprio fondo, in entrambi i casi per uso private.
2. D.M. 28.5.03, per la fornitura al pubblico dell’accesso R-LAN alle reti e ai servizi di telecomunicazioni.