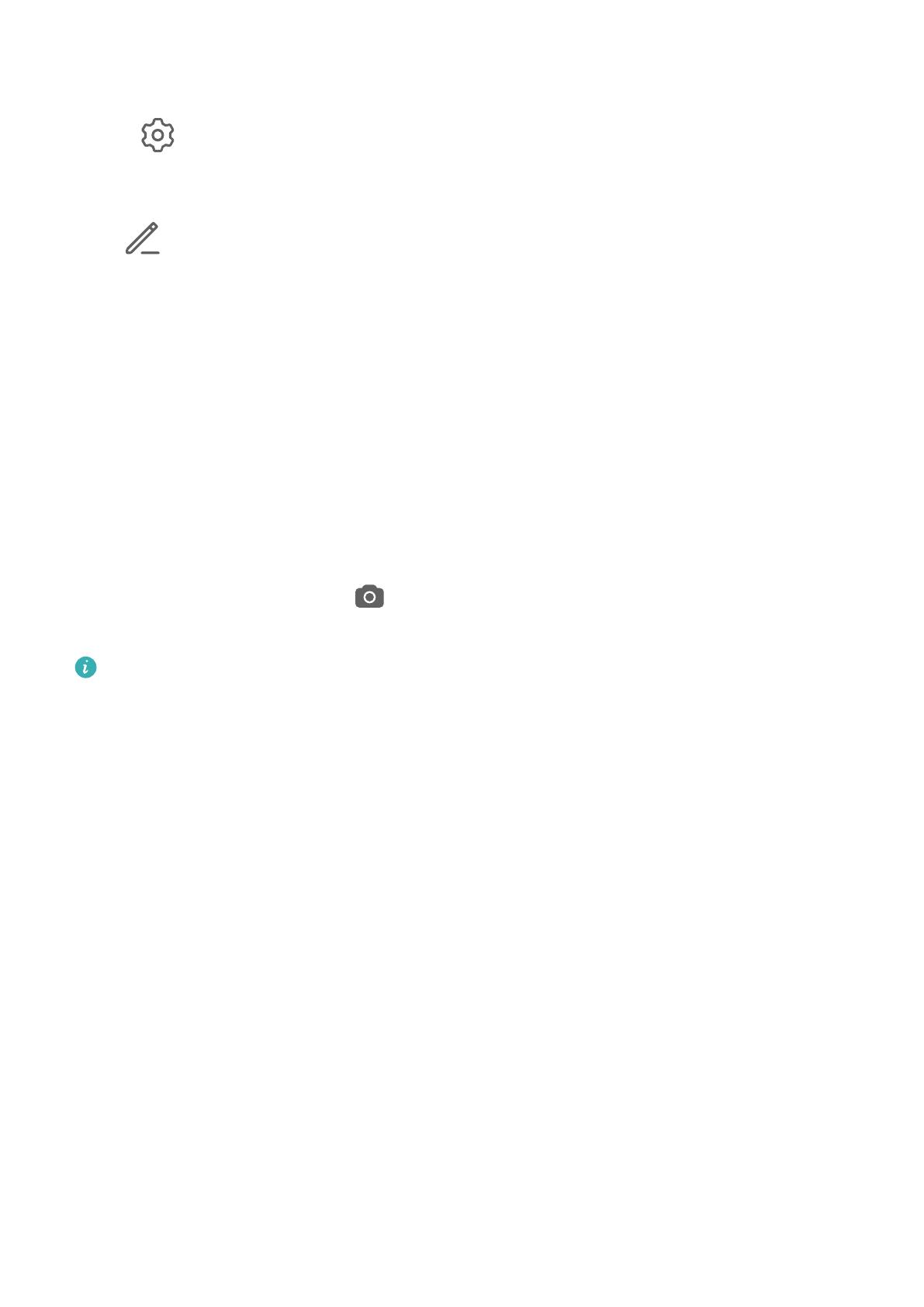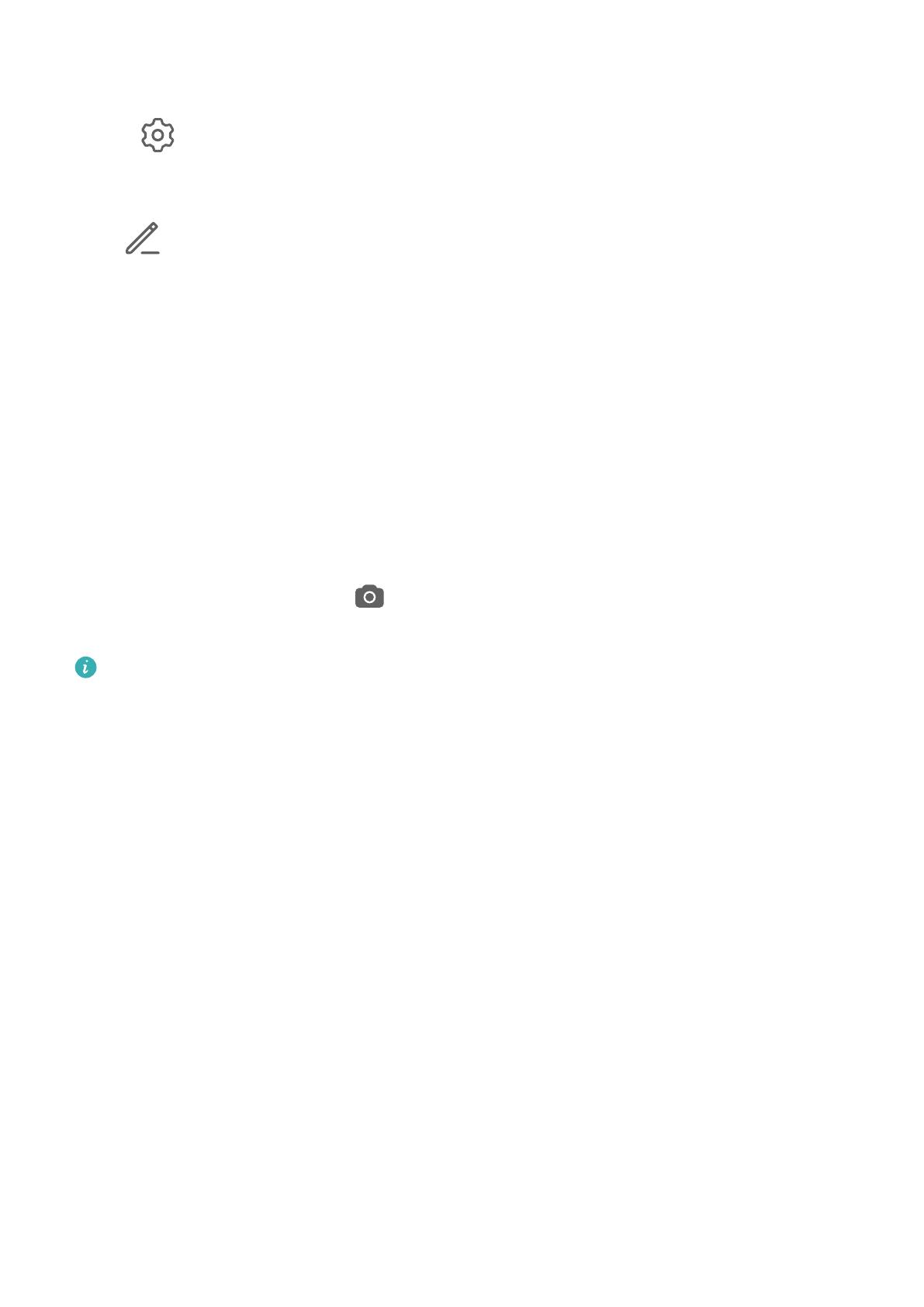
• Touch and hold a shortcut switch to access the settings screen of the corresponding feature.
(Supported b
y some features.)
• Touch
to access the system settings screen.
Customize Shortcut S
witches
Touch
, touch and hold a shortcut switch, then drag it to the desired position.
Quickly Ac
cess Frequently Used App Features
Access Frequently Used App Features from the Home Screen
You can access frequently used features of certain apps from app icons on the home screen,
and even add shortcuts for these features to the home screen.
Quickly Access Frequently Used App Features
Touch and hold an app icon until a pop-up menu is displayed, then touch a frequently used
feature to access it.
For example, touch and hold the
icon, then touch a shooting mode, such as Sele or
Video, fr
om the pop-up menu to access it.
If no pop-up menu is displayed after you touch and hold an app icon, it indicates that the
app does not support this featur
e.
Add Frequently Used App Features to the Home Screen
Touch and hold an app icon on your home screen to bring up the pop-up menu. Touch and
hold the desired feature and drag it to your home screen to create a shortcut.
Home Screen Widgets
Add, Move, or Delete Home Screen Widgets
You can add, move, or delete home screen widgets, such as Screen lock, Weather, Notepad,
Clock, Contacts, Petal Search and Calendar, according to your personal requirements.
Add Weather, Clock, and Other Widgets to the Home Screen
1 Pinch two ngers on the home screen to access Home screen settings mode.
2 T
ouch Widgets, then swipe
left to view all widgets.
3 Some widgets, such as Weather, come in various formats. Touch the widget to show all
formats, and swipe right to collapse.
4 Touch a widget to add it to the home screen. If there is no room on the current screen,
touch and hold it, then drag it to a dierent screen.
Essentials
13