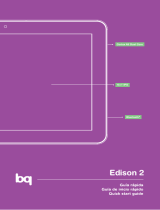ENGLISH
66
bq Elcano 2 Quad Core
Menu. Press to show the menu of available
options for the app you are using..
Notications and Alerts bar (top of screen)
The bar at the top of the screen displays
notications and alerts, such as missed calls,
new e-mails, etc.
1. Pull down the bar using one nger in order
to display the following options:
On the right is the icon, which closes
the options window and deletes your
notications. Next is the icon, which
allows you to create your social prole and
congure your device using the direct access
settings. If you have already created your
prole, this icon will appear rst in the list. If
you still haven’t created a prole, you can do
so by going to Contacts > Set up my prole.
2. If you pull down the bar with two ngers,
you will see different options:
On the right is the quick access icon for
Settings , along with the Notications
and Alerts icon .
You will also nd the following conguration
icons: Flight Mode, Battery Level, Settings,
Wi-Fi, Bluetooth, GPS, Data Connection, Data
Usage, Sound Proles, Brightness, Screen
Timeout and Auto-rotation.