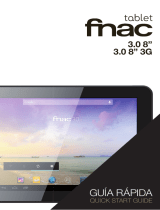Page is loading ...

MANUAL DE USUARIO
www.primux.es
Español / English


1
Características del producto.................................................P2
A simple vista .......................................................................P3
Comenzar a usar el producto................................................P4
Bloqueo de Pantalla..............................................................P5
Aplicaciones preinstaladas....................................................P6
Conectar a una red inalámbrica......................................P7-P8
Conexiones opcionales..........................................................P9
Especificaciones...................................................................P10
Indice

2
Características del producto
Utiliza el navegador. Visita tus páginas web
favoritas.
Revisa tu correo electrónico. Mantén el contacto
con tus amigos y familiares.
Visualiza vídeos de YouTube. Comparte tus vídeos
y navega a través de la comunidad más popular del
mundo.
Lee tus libros favoritos. Descarga miles de libros.
Descubre miles de juegos Android, aplicaciones,
y mucho más con Google Play, que viene
preinstalado por defecto en el dispositivo.
Conéctate a internet a través de una red de alta
velocidad Wi-Fi 802.11 b/g/n.
Salida HDMI para conectar a la televisión.
Disfruta de internet a través de una gran pantalla.
Disfruta de tu biblioteca virtual en cualquier parte.
Reproduce cualquier formato de música, vídeo, y
foto a través de un lector de tarjeta microSD.
Incrementa tu capacidad de almacenamiento (hasta
32 GB)
El dispositivo lleva incorporada dos cámaras.
Detecta automáticamente tu posición. Lee en el
sentido que prefieras (horizontal o vertical). La
pantalla se ajusta automáticamente.
Para leer los libros electrónicos en formato ePub,
es necesario tener descargada la aplicación
E-reader.
Para conectar el dispositivo a la televisión, es
necesario un cable HDMI (Tipo A a Tipo C). Para la
reproducción de vídeos en 1080p HD se necesita
un formato de vídeo codificado en 1080p. La
calidad de retransmisión de vídeos se verá
afectada por la fuente de la que proceda, y la
calidad y condiciones de tu conexión.

3
1
2
4
5
6
7
8
9
10
3
A Simple Vista
1. ESC
Botón para volver a la pantalla anterior
2/3. VOL+/VOL-
Presiona ligeramente VOL+ para función escape.
Presiona VOL- para bajar el volumen de la
4. Auriculares
Salida de conexión de audio para auriculares.
5.Dispositivo USB
Conéctate un dispositivo USB o a un portátil para transferir
datos (música, vídeo, fotos, archivos…)
6. Micro SD
Lee tarjetas externas microSD
7. Puerto USB
Conecta un dispositivo USB
8. HDMI
Conecta tu dispositivo a una televisión u otras pantallas
9. DC en 9V
Recarga la batería de la tablet con el adaptador de corriente
10. Botón de encendido
Presiona para encender el dispositivo, ponerlo en modo
reposo o apagar. Presiona durante más tiempo para bloquear
el acceso al dispositivo.
Presiona durante 2 segundos VOL+ para subir
el volumen de la tablet.
tablet.
(función escape).

4
Comenzar a usar el producto
Para encender:
Presiona y mantén pulsado el botón de encendido
hasta que la pantalla LCD se encienda. Espera
hasta que aparezca la pantalla de inicio; a partir
de entonces la Tablet ya está lista para usar.
Para apagar el dispositivo:
Presiona y mantén pulsado el botón de encendido
hasta que aparezcan las opciones del menú del
dispositivo. Presiona ok en la pantalla para apagar
el dispositivo.
Standby:
Cuando el dispositivo está encendido, puedes apagar
la pantalla y así mantener el nivel de batería sin cambios.
Simplemente, presiona el botón de encendido una vez
para apagar la pantalla. Para volver a encenderla,
pulsa el botón de encendido de nuevo.
Para conservar la batería, se puede
configurar el apagado de pantalla
automáticamente cuando no se está
usando (entre 1 minuto y 30 minutos).
Esta opción la puedes encontrar en el
menú de la pantalla.

5
Desbloqueando la pantalla
Cuando apagas la pantalla, tendrás que
desbloquearla para volver a usar el dispositivo,
para hacerlo, arrastra el icono de bloqueo a lo
largo de la pantalla hasta el candado.
Para abrir una aplicación, pulsa el icono de la aplicación
en el menú o en la pantalla de inicio.
Pantalla de inicio:
La pantalla que se muestra a continuación
sirve simplemente como ilustración. El
usuario puede modificar e incrementar la
lista final de aplicaciones disponibles
en la tablet.
Desbloqueando la pantalla

6
Aplicaciones
Aplicaciones preinstaladas
Algunas aplicaciones se han instalado por defecto
en tu tablet. Incluyen:
Navegador web
Calculadora
Cámara y vídeos.
Correo electrónico.
Reproductor de música
Ajustes. Personalización de los parametros
de la tablet.
Instalar aplicaciones
También puedes descargar e instalar aplicaciones
desde el Google Play (Android Market), el navegador
web u otras fuentes.
Debe configurarse el permiso de instalación de
aplicaciones que provengan de fuentes distintas
a Google Play (Android Market).
Esta opción se puede configurar a través de los
ajustes en el menú de aplicaciones.

7
Conectarse a una red Wi-Fi
La barra de notificaciones de la pantalla lleva
incluida un icono que indica en estado de su
conexión Wi-Fi
Notificación de que se encuentra una red
Wi-Fi abierta
Conectado a una red Wi-Fi (las ondas indican
la potencia de la conexión).
[no aparece el icono] No hay redes Wi-Fi en el área,
o el Wi-Fi del dispositivo está desactivado.
1) Enciende la conexión Wi-Fi si no está encendida
todavía. Para hacerlo, ve a la pantalla principal
y presiona el botón de Inicio.
2) Abre el menú de ajustes y selecciona el icono de
Wi-Fi. Arrástralo a la pantalla de inicio, pulsa el
icono de ajustes.
3) Abre el menú de Conexiones inalámbricas y redes.
Desliza el icono hacia ON para encenderlo
Cuando la red Wi-Fi esá activada, se desplegará un
menú de redes inalámbricas disponibles a través del
icono Wi-Fi.
Si se detecta una red a la que te has
conectado con anterioridad, el dispositivo
se conectará automáticamente a ella.
Si no visualizas tu red en la lista, puedes
forzar al dispositivo a realizar una nueva
búsqueda. Para hacerlo, entra en el menú
y pulsa explorar.

8
Conectarse a una red Wi-Fi
Seleccionar una red inalámbrica disponible
para conectarse.
En los ajustes de Wi-Fi que aparecen, pulsa la red
Wi-Fi a la que desees conectarte.
Si la red inalámbrica está abierta, el dispositivo te
confirmará con rapidez la conexión. Pulsa conectar
para confirmar.
Si la red inalámbrica está bloqueada (como se indica
a través del icono de bloqueo), la tablet indicará que
es necesario introducir una contraseña u otras
credenciales. Introduce la contraseña de la red
inalámbrica y presiona conectar para confirmar.
Cuando te hayas conectado a una red Wi-Fi, la barra
de notificaciones te indicará el nivel de señal de la red.

9
Otras conexiones opcionales
Conectarse a un PC para transferir archivos.
1.Conecta tu tablet al ordenador con el cable USB
Introduce el extremo pequeño del cable en la
salida USB 2.0 de la Tablet y el extremo más
grande en puerto USB 2.0 del ordenador.
2. Cuando el dispositivo esté conectado, desliza
el icono USB y después pulsa el icono de USB
conectado.
3. Montaje del Almacenamiento
Presiona el botón de USB para Almacenamiento
para compartir la información del dispositivo.
Cuando esté preparado, puedrás copiar archivos
desde tu tablet al PC o a desde el PC a tu tablet.
Conectar el dispositivo a la TV.
1. Coloca el extermo pequeño del cable HDMI en
el conector de la Tablet y el grande en el
puerto HDMI de la televisión.
2. Enciende la televisión y configura el modo de
puerto HDMI al que está conectada la Tablet.
Si necesitas ayuda para configurar el
modo de pantalla de la televisión, por
favor consulta la guía de uso del televisor.
Si no se escucha el sonido, puede que
necesites configurar las opciones HDMI
de sonido de la televisión.

Especificaciones
Por favor visita la página web www.primux.es
para más información sobre el producto y
actualizaciones del mismo.
*Nota: La duración de la batería podrá variar dependiendo el tipo
de archivo que se reproduzca, el brillo de la pantalla,
volumen, colores, etc..
El diseño, las especificaciones, y el manual de usuario
están sujetas a cambios sin previo aviso
www.primux.es
9.7” TFT LCD(1024x768),
Capactiva Multi-táctil
IEEE 802.11 b/g/n
Video
Mini HDMI,type C(1080p y
720p
entrada para auriculares mm5.3 oiduA
deeps hgih 0.2 BSU ecafretnI CP
Android™ 4.0
Power
Procesador
ROCKCHIPS 1.5GHz dual-core Cortex A9
RAM
1G DDR3
Almacenamiento
16GB (memoria interna)
ranura tarjetas microSD
(max.32GB )
Pantalla
WIFI
Adicional
Micrófono frontal
Cámara Frontal (0,3Mpx)
Cámara Trasera (2Mpx)
Altavoces 2x1w
Sistema
Batería recargable Li-poly
Adaptador (DC 9V,2A)

USER'S MANUAL
ENGLISH

2
Unit at a Glance
1. VOL-/VOL+
Press to decrease the volume level.
Press to increase the volume level.
2. HOME
back to home interface.
3. Headphone
Audio output connection for headphones
4.USB OTG
Connect to a USB device or a computer to transfer
data (e.g. music, videos,photos, files).
6.USB HOST
Connect to a USB device
7. HDMI
Connect to a TV or other displays.
5. TF card slot
Load external microSD memory cards here.
8. DC IN 9V
Charge and power the tablet with the
included power Adapter.
9. POWER
Press to turn the unit on,
or to turn the screen on and off.
Press and hold to access the Power Off menu
TF CARD USB HO ST
HDMI
DC IN 9V
12
3
4
5
6
7
9
8

Getting Started
Turning the Tablet on or off
3
To turn the tablet on:
Press and hold the Power key until the LCD
screen turns on. Wait until the Home screen
appears; the tablet is now ready for use.
To turn the tablet off:
1.Press and hold the Power key until the
Device Options menu appears.
2. Touch ok the screen to turn off the tablet.
Turning the Screen On or
off (Standby)
When the tablet is on, you can turn off the
screen to conserve battery power. Simply
press the Power key once to turn the screen
off. Press the Power key again to turn the
screen back on.
To conserve battery power, the screen
can be set to turn off automatically when the
tablet is not in use (between 15 second
and 30 minutes).
This Screen timeout option can be found in the
Display menu.

4
Getting Started
Unlocking the Screen
When the screen turns off, you will have to
unlock the screen,when you turn it back on.
To unlock the screen, drag the lock icon
across the screen towards the unlock icon.
About Applications
To open an application, touch the application
icon on the home screen or in the Launcher
where you can tap the icon right up on the
home screen to get in..
Launcher screen:
The screen shown above is for illustrative
purposes only. Reserves the right to modify
and improve the final list of applications
available on the tablet.

5
About Applications
Preinstalled Applications
Some applications have been installed on
your tablet for your convenience.
These applications include:
Browse the web.
Perform simple mathematical
operations.
Take pictures or videos with the
frontfacing camera.
Check your e-mail.
Play music
Access the Settings menu to adjust the
tablet’s options.
Preinstalled Applications
Installing Applications
You can also download an install additional
applications from the device’s applications
marketplace, the web browser, or other
sources.

6
Connect to a Wi-Fi network
The Notification bar displays icons that
indicate your tablet’s Wi-Fi status.
There are no Wi-Fi networks in range,
or the Wi-Fi radio is off.
1. Turn on the Wi-Fi radio if it is not already on.
To turn on Wi-Fi:
a.Go to the Home screen: Press the Home key.
b.Open the Settings menu: tap the icon right
up on the home screen to get into the launcher,
then touch Settings icon.
c.Open the Wireless & networks menu: Slide
the icon to ON status.
Notification that an open
Wi-Fi network is in range.
Connected to a Wi-Fi network
(waves indicate connection strength).
[no icon]
When Wi-Fi is on, the tablet will look for and
display a list of available Wi-Fi networks.
If a network that you have connected to
previously is found, the tablet will connect to it.
If you don’t see your network in the list, you
can force the tablet to re-scan. To scan for
networks, tap the Menu key, and then touch
Scan.

7
2. Select an available Wi-Fi network to
connect to: In the same Wi-Fi settings menu
above,touch a network in the list.
If the network is open,the tablet will prompt
you to confirm connection to the network.
Touch Connect to confirm.
If the network is secured (as indicated by a
Lock icon),the tablet will prompt you to enter a
password or other credentials.Touch the
Wireless password box to show the on-screen
keyboard and then use it to enter the password.
Touch Connect to confirm.
When you have successfully connected to a
Wi-Fi network, the Notifications bar at the the
low of the screen will show a Wi-Fi signal
indicator.
To learn about how to add a Wi-Fi network
when it is not in range or when the router is set
to obscure the network name (SSID); or to
configure advanced Wi-Fi options, please
refer to the manual.
Optional Connections
Connecting to a Computer
Connect the tablet to a computer to transfer
files.
2.When your tablet is connected, slide up the
USB icon right down on the screen and then
touch icon USB connected.
1.Connect your tablet to the computer.
With the included USB cable: Plug the small
end of the cable into the USB 2.0 high speed
connector of the tablet. Plug the large end of
the cable into an available USB 2.0 high speed
port on the computer.

8
3.Mount the storage.
Touch button Turn on USB storage to mount
the tablet’s built-in storage. When it is
mounted, you can copy files to or from your
tablet.
To connect the tablet to the TV:
1. Plug the small end of the HDMI cable into
the mini HDMI connector on the tablet.
2. Plug the large end of the HDMI cable into
the HDMI port on the TV.
3. Turn on the TV, and set its display mode to
the HDMI port that the tablet is connected to.
If you need help setting the display mode
of the TV, please refer to the documentation
provided by the TV manufacturer. If there is no
sound from the tablet on your TV, you may
need to set the HDMI switch sound settings.
/