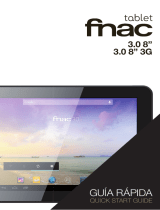Page is loading ...

2
Unit at a Glance
1. VOL-/VOL+
Press to decrease the volume level.
Press to increase the volume level.
2. HOME
back to home interface.
3. Headphone
Audio output connection for headphones
4.USB OTG
Connect to a USB device or a computer to transfer
data (e.g. music, videos,photos, files).
6.USB HOST
Connect to a USB device
7. HDMI
Connect to a TV or other displays.
5. TF card slot
Load external microSD memory cards here.
8. DC IN 9V
Charge and power the tablet with the
included power Adapter.
9. POWER
Press to turn the unit on,
or to turn the screen on and off.
Press and hold to access the Power Off menu
TF CARD USB HO ST
HDMI
DC IN 9V
12
3
4
5
6
7
9
8

Getting Started
Turning the Tablet on or off
3
To turn the tablet on:
Press and hold the Power key until the LCD
screen turns on. Wait until the Home screen
appears; the tablet is now ready for use.
To turn the tablet off:
1.Press and hold the Power key until the
Device Options menu appears.
2. Touch ok the screen to turn off the tablet.
Turning the Screen On or
off (Standby)
When the tablet is on, you can turn off the
screen to conserve battery power. Simply
press the Power key once to turn the screen
off. Press the Power key again to turn the
screen back on.
To conserve battery power, the screen
can be set to turn off automatically when the
tablet is not in use (between 15 second
and 30 minutes).
This Screen timeout option can be found in the
Display menu.

4
Getting Started
Unlocking the Screen
When the screen turns off, you will have to
unlock the screen,when you turn it back on.
To unlock the screen, drag the lock icon
across the screen towards the unlock icon.
About Applications
To open an application, touch the application
icon on the home screen or in the Launcher
where you can tap the icon right up on the
home screen to get in..
Launcher screen:
The screen shown above is for illustrative
purposes only. Reserves the right to modify
and improve the final list of applications
available on the tablet.

5
About Applications
Preinstalled Applications
Some applications have been installed on
your tablet for your convenience.
These applications include:
Browse the web.
Perform simple mathematical
operations.
Take pictures or videos with the
frontfacing camera.
Check your e-mail.
Play music
Access the Settings menu to adjust the
tablet’s options.
Preinstalled Applications
Installing Applications
You can also download an install additional
applications from the device’s applications
marketplace, the web browser, or other
sources.

6
Connect to a Wi-Fi network
The Notification bar displays icons that
indicate your tablet’s Wi-Fi status.
There are no Wi-Fi networks in range,
or the Wi-Fi radio is off.
1. Turn on the Wi-Fi radio if it is not already on.
To turn on Wi-Fi:
a.Go to the Home screen: Press the Home key.
b.Open the Settings menu: tap the icon right
up on the home screen to get into the launcher,
then touch Settings icon.
c.Open the Wireless & networks menu: Slide
the icon to ON status.
Notification that an open
Wi-Fi network is in range.
Connected to a Wi-Fi network
(waves indicate connection strength).
[no icon]
When Wi-Fi is on, the tablet will look for and
display a list of available Wi-Fi networks.
If a network that you have connected to
previously is found, the tablet will connect to it.
If you don’t see your network in the list, you
can force the tablet to re-scan. To scan for
networks, tap the Menu key, and then touch
Scan.

7
2. Select an available Wi-Fi network to
connect to: In the same Wi-Fi settings menu
above,touch a network in the list.
If the network is open,the tablet will prompt
you to confirm connection to the network.
Touch Connect to confirm.
If the network is secured (as indicated by a
Lock icon),the tablet will prompt you to enter a
password or other credentials.Touch the
Wireless password box to show the on-screen
keyboard and then use it to enter the password.
Touch Connect to confirm.
When you have successfully connected to a
Wi-Fi network, the Notifications bar at the the
low of the screen will show a Wi-Fi signal
indicator.
To learn about how to add a Wi-Fi network
when it is not in range or when the router is set
to obscure the network name (SSID); or to
configure advanced Wi-Fi options, please
refer to the manual.
Optional Connections
Connecting to a Computer
Connect the tablet to a computer to transfer
files.
2.When your tablet is connected, slide up the
USB icon right down on the screen and then
touch icon USB connected.
1.Connect your tablet to the computer.
With the included USB cable: Plug the small
end of the cable into the USB 2.0 high speed
connector of the tablet. Plug the large end of
the cable into an available USB 2.0 high speed
port on the computer.

8
3.Mount the storage.
Touch button Turn on USB storage to mount
the tablet’s built-in storage. When it is
mounted, you can copy files to or from your
tablet.
To connect the tablet to the TV:
1. Plug the small end of the HDMI cable into
the mini HDMI connector on the tablet.
2. Plug the large end of the HDMI cable into
the HDMI port on the TV.
3. Turn on the TV, and set its display mode to
the HDMI port that the tablet is connected to.
If you need help setting the display mode
of the TV, please refer to the documentation
provided by the TV manufacturer. If there is no
sound from the tablet on your TV, you may
need to set the HDMI switch sound settings.

9
Speci
cations
Display
9.7” TFT LCD(1024x768),
Capactive touch screen
Wi-Fi Networking IEEE 802.11 b/g/n
Video Output
Mini HDMI,type C(1080p and
720p supported)
enohpdaeh mm5.3 tuptuO oiduA
deeps hgih 0.2 BSU ecafretnI CP
Built-in microphone
Front facing camera(0.3MP) ,
rear camera(2MP)
2x1W speaker
Operating
System
Android™ 4.0
Power
Rechargeable Li-poly battery
power
Adapter(DC 9V,2A)
Processor
ROCKCHIPS 1.5GHz dual-core Cortex A9
RAM
1G DDR3
Storage
16GB op tion flash built-in;
microSD card slot
(max.32GB supported)
Additional
F
eatures
/