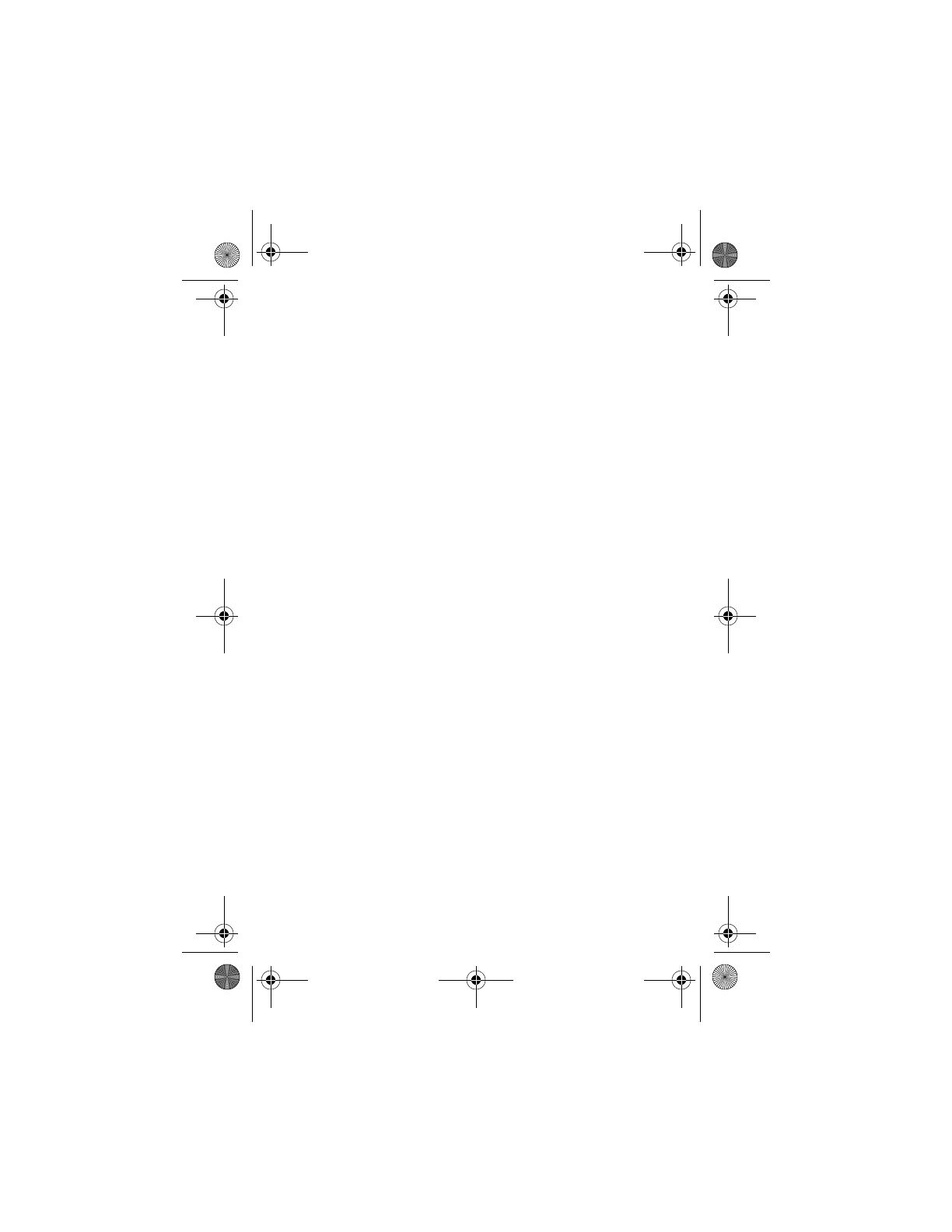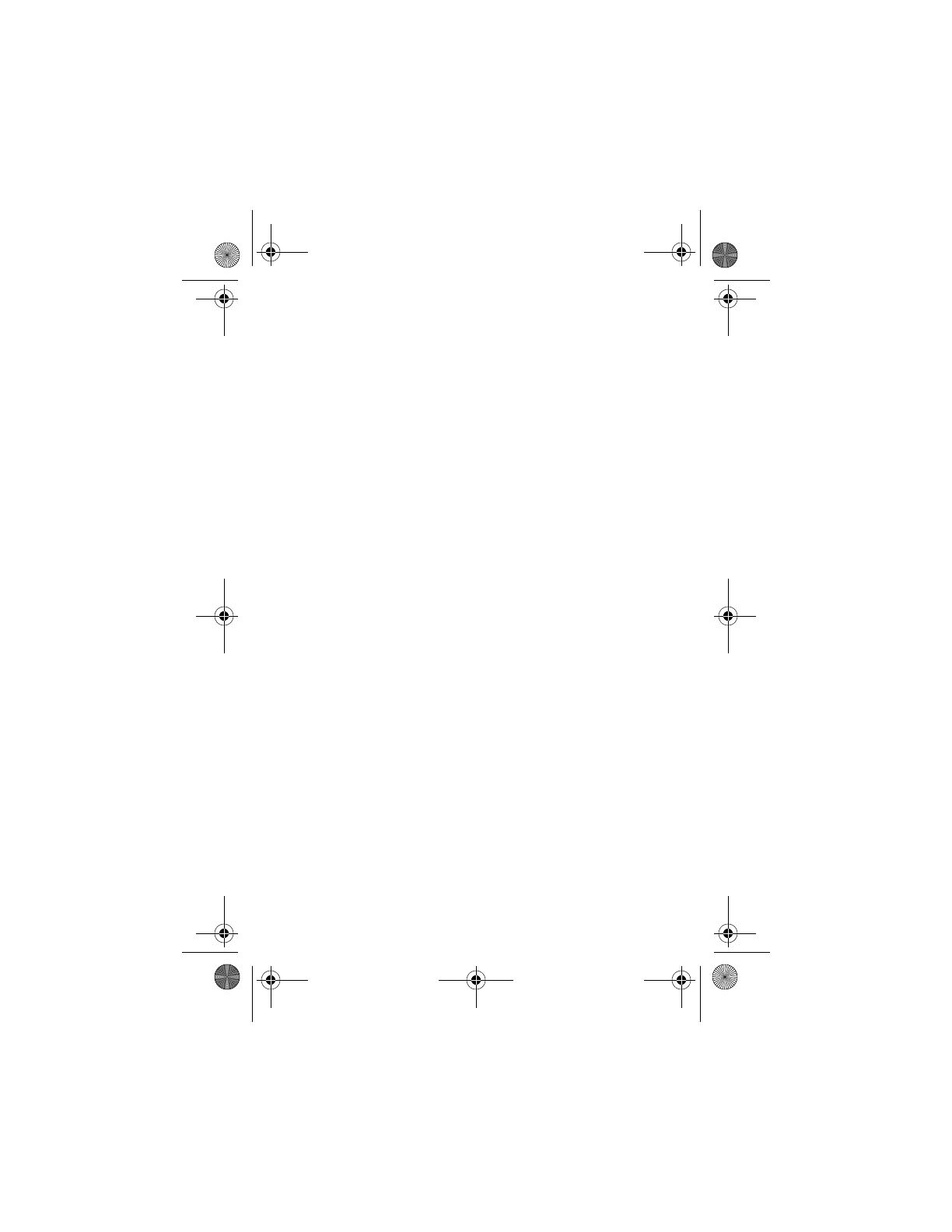
18 HP Photosmart R717 Quick Start Guide
3. Without turning off the camera, connect it to your
computer again using the same procedure you used in
the previous section, Transfer Images to a Computer.
4. The next step is slightly different on a Windows and
Macintosh computer:
• Windows: Connecting the camera to the computer
activates the HP Instant Share Setup program. If some
other dialog box appears in addition, close that
dialog box by clicking Cancel. In the HP Instant Share
Setup program, click Start, then simply follow the on-
screen instructions to set up destinations on the
computer and save them to your camera.
• Macintosh: Connecting the camera to the computer
activates the HP Instant Share Setup Assistant. Click
Continue, then simply follow the on-screen instructions
to set up destinations on the computer and save them
to your camera.
5. Disconnect the camera from the computer, then go back
to the HP Instant Share Menu to check that the new
destinations are now in the camera. You can now mark
images in the camera to be sent to one or more of these
HP Instant Share destinations. See the section titled
Sending Images to Destinations in Chapter 4 of the
camera User's Manual for details about how to do this.
To learn how to view the User's Manual on the HP Image
Zone CD, see the next page of this Quick Start Guide.
T2QSG.fm Page 18 Tuesday, January 11, 2005 5:50 PM