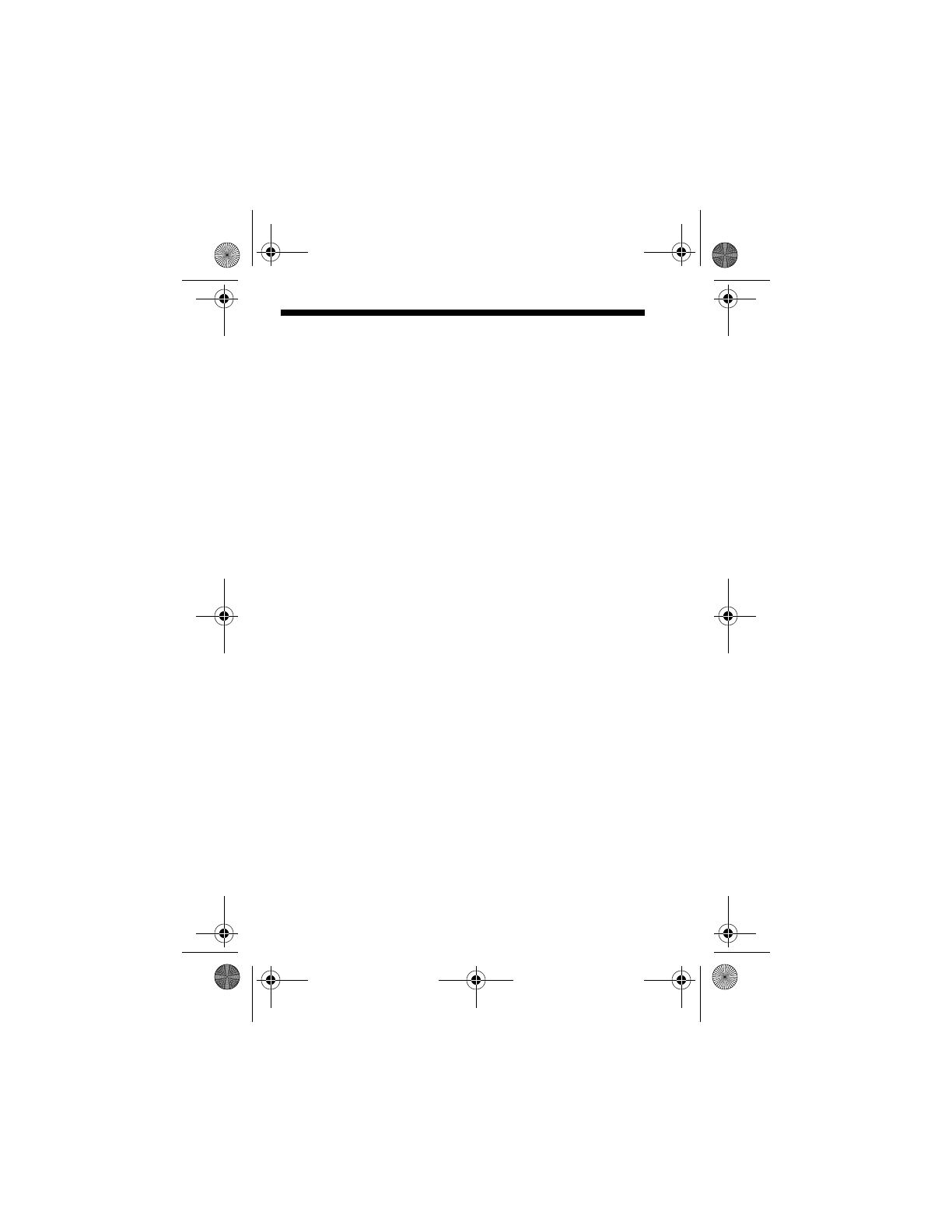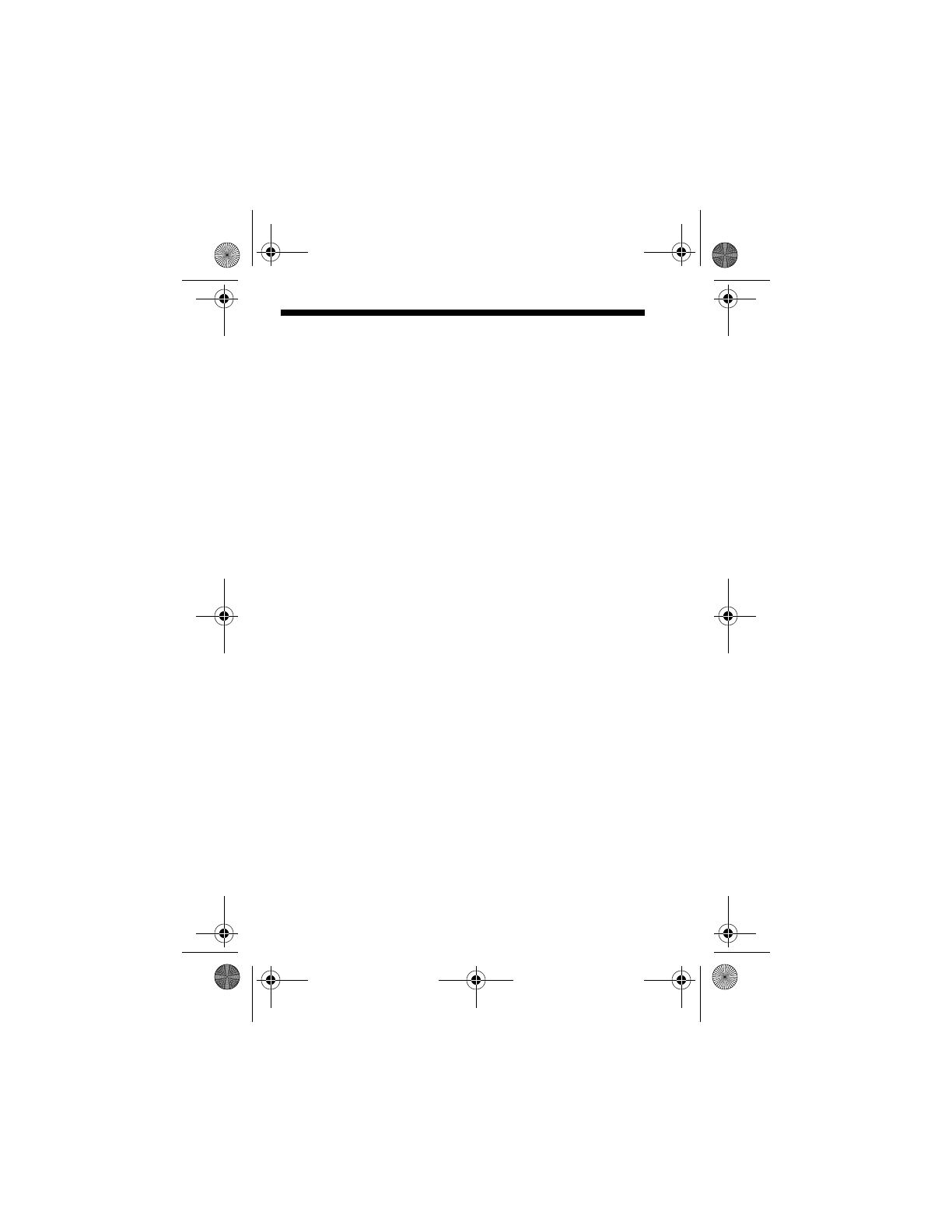
18 HP Photosmart M415/M417/M517 Quick Start Guide
Getting Assistance
View the User’s Manual on CD
Your camera has many more valuable features that are
covered in detail in the User's Manual. These features
include HP adaptive lighting technology, in-camera red-eye
removal, 7 shooting modes, HP Instant Share, direct printing
capability, on-camera Help, camera accessories, and much
more. Copies of this camera User’s Manual in several
different languages are located on the HP Image Zone
software CD. To view the User’s Manual:
1. Insert the HP Image Zone software CD into the CD drive
of your computer.
2. On Windows: Click View User’s Manual on the Main
page of the CD installation screen.
On Macintosh: Look in the readme file in the docs folder
of the HP Image Zone software CD.
Additional Assistance
• For tips and tools to help you use your camera more
effectively, visit www.hp.com/photosmart.
• HP online service and support is your easy, fast, and
direct web resource for product assistance, diagnostics,
and driver downloads. It is your one stop source for all
service and support needs. Get award winning assistance
24x7 at www.hp.com/support.
• For help with the HP Image Zone software, see the online
documentation.
RossRedfordNewmanQSG.fm Page 18 Thursday, January 6, 2005 10:17 AM